Möchten Sie Ihre WordPress-Website zu einem anderen Hosting-Unternehmen exportieren oder einfach eine Kopie Ihrer Website erstellen?
Das Exportieren Ihrer WordPress-Website ist einfacher, als Sie vielleicht denken. Es gibt eine Vielzahl von Tools, mit denen Sie eine WordPress-Website sicher exportieren können.
In dieser Schritt-für-Schritt-Anleitung erfahren Sie alles, was Sie wissen müssen, um eine WordPress-Website problemlos zu exportieren.

Warum sollten Sie Ihre WordPress-Website exportieren?
Es gibt eine Reihe von Gründen, eine WordPress-Website zu exportieren. Zum Beispiel könnten Sie Ihre Website auf eine neue Domain oder einen neuen Webhost verlegen oder Sie möchten einfach Ihre Blogbeiträge auf Ihrem Computer speichern.
Sie könnten auch von WordPress.com zu WordPress.org wechseln. Wenn Sie sich nicht sicher sind, was der Unterschied zwischen den beiden ist, lesen Sie unseren Leitfaden zu WordPress.com vs. WordPress.org.
Es gibt viele WordPress-Export-Tools, mit denen Sie Ihre Website-Dateien, WordPress-Datenbank, Themes, Plugins und Medien vollständig exportieren können.
Da es sich um einen sehr häufigen Anwendungsfall handelt, haben viele führende WordPress-Hosting-Unternehmen auch ihre eigenen WordPress-Export-Tools entwickelt.
Ob Sie nun einen WooCommerce-Shop, eine WordPress-Mitgliedswebsite oder einen einfachen WordPress-Blog exportieren möchten, hier finden Sie die besten Methoden. Klicken Sie einfach auf die Kurzlinks, um direkt zu einer bestimmten Methode zu gelangen.
- How to Export a WordPress Site Using the Built-in Export Tool
- How to Export a WordPress Site Using Bluehost Site Migrator
- How to Export a WordPress Site Using SiteGround Migrator
- How to Export a WordPress Site Using Duplicator
- How to Export a WordPress Site From WordPress.com
- How to Export a WordPress Site Manually Using SFTP + phpMyAdmin
- Options for Exporting a Non-WordPress Site
So exportieren Sie eine WordPress-Website mit dem integrierten Export-Tool
WordPress verfügt über ein eingebautes Export-Tool, mit dem Sie Ihre Website exportieren können. Gehen Sie dazu einfach in Ihrem WordPress-Admin auf Extras “ Exportieren.
Als nächstes müssen Sie die Option „Alle Inhalte“ auswählen. Dadurch werden alle Ihre Beiträge, Seiten, Kommentare, benutzerdefinierten Felder, Kategorien, Tags, Navigationsmenüs und benutzerdefinierten Beiträge exportiert.
Hinweis: Diese Methode exportiert nur die WordPress-Datenbankoptionen für Sie. Ihre Plugins oder Theme-Dateien werden nicht mit exportiert.
Klicken Sie dann auf die Option „Exportdatei herunterladen“. Ihre Website wird dadurch nicht beeinträchtigt. Es wird lediglich eine Kopie Ihrer Website erstellt.

Sie müssen die .xml-Datei auf Ihren Computer herunterladen.
Wenn Sie diesen Export auf eine neue Website hochladen möchten, loggen Sie sich in den WordPress-Admin Ihrer neuen Website ein.
Danach können Sie auf Tools “ Import gehen und den WordPress-Importer installieren.

Nach der Installation sehen Sie unter WordPress eine neue Option namens Importer ausführen.
Klicken Sie einfach auf den Link „Importer ausführen“.

Sie gelangen dann auf eine Seite, auf der Sie die exportierte Datei auswählen müssen.
Klicken Sie auf die Schaltfläche „Datei hochladen und importieren“.

Solange die ursprüngliche Website online bleibt, kann WordPress Ihre Mediendateien, z. B. die Bilder von Blogbeiträgen, importieren.
Tipp: Wir haben auch Anleitungen zum Export von Navigationsmenüs in WordPress und zum Export von Benutzern in WordPress.
Der Nachteil des Standard-Exporttools ist, dass die Benutzer viele Schritte durchlaufen müssen.
Zum Beispiel müssen Sie Ihre Plugin-Dateien, Theme-Dateien und in manchen Fällen auch Mediendateien manuell sichern.
Aus diesem Grund haben die besten WordPress-Hosting-Unternehmen damit begonnen, komplette WordPress-Site-Migrations-Tools zu entwickeln. Es gibt auch WordPress-Backup-Plugins, die über integrierte Export- und Importfunktionen für Websites verfügen.
Schauen wir uns diese als nächstes an.
Exportieren einer WordPress-Site mit Bluehost Site Migrator
Diese Methode funktioniert nur, wenn Sie Bluehost für das Hosting Ihrer Website verwenden.
Der einfachste Weg, Ihre WordPress-Site von Ihrem bisherigen Webhosting-Unternehmen zu Bluehost zu verschieben, ist die Verwendung des Bluehost Site Migrator Plugins.
Bevor Sie beginnen, müssen Sie sich für das Webhosting von Bluehost anmelden. Sie bieten WPBeginner-Lesern ein großartiges Angebot mit 73 % Rabatt auf das Hosting sowie einem kostenlosen Domainnamen und SSL-Zertifikat.

Wenn Sie Hilfe bei der Erstellung Ihres Bluehost-Kontos benötigen, lesen Sie unsere Schritt-für-Schritt-Anleitung auf unserer Bluehost-Gutschein-Seite.
Nachdem Sie sich für das Hosting angemeldet haben, wird Bluehost automatisch WordPress für Sie installieren. Sie können sich über Ihr Hosting-Dashboard in die neue Website einloggen.
Als nächstes müssen Sie das Bluehost Site Migrator-Plugin installieren und aktivieren. Weitere Details finden Sie in unserer Schritt-für-Schritt-Anleitung für die Installation eines WordPress-Plugins.
Klicken Sie nach der Aktivierung auf den Link Site Migrator in Ihrem WordPress-Admin. Klicken Sie dann auf die Schaltfläche „Kompatibilität prüfen“.

Es dauert einige Augenblicke, bis Bluehost überprüft hat, ob Ihre Website kompatibel ist.
Wenn dies der Fall ist, sehen Sie die Meldung „Sieht aus, als wären wir kompatibel! Klicken Sie einfach auf die Schaltfläche „Übertragung starten“ auf diesem Bildschirm.

Ihre Website wird nun für die Migration verpackt.
Keine Sorge, an Ihrer Website selbst wird sich noch nichts ändern. Ihr gesamter Inhalt ist noch vorhanden.

Es kann ein paar Minuten dauern, bis Ihre Website exportiert ist.
Danach sehen Sie den Bildschirm „Willkommen in der Bluehost-Familie“.

Klicken Sie nun auf die Schaltfläche „Bei Bluehost anmelden“, um sich bei Ihrem Bluehost-Konto anzumelden.
Sie erhalten einen Hinweis, dass die Migration im Gange ist.

Wenn Sie sich in Ihr Bluehost-Konto einloggen, wird Ihre Website mit diesem verknüpft.
Sie erhalten eine E-Mail von Bluehost, um Ihnen mitzuteilen, dass Ihr Transfer gestartet wurde.

Warten Sie einfach, bis Sie wieder von Bluehost hören. Dann können Sie den Anweisungen folgen und Ihre Website fertig einrichten.
Tipp: Je nach Größe Ihrer Website kann die Migration mehrere Stunden dauern. Sie sollten keine Änderungen an Ihrer Website vornehmen, bis Sie von ihnen hören, da dies den Exportprozess verzögern kann.
Wenn Sie Ihre Website schnell umziehen möchten, empfehlen wir Ihnen eine der anderen Methoden wie Updraft oder den unten beschriebenen manuellen FTP-Prozess.
Wie exportiere ich eine WordPress-Site mit SiteGround Migrator?
Der beste Weg, um Ihre WordPress-Website von einem anderen Hoster zu SiteGround zu verschieben, ist die Verwendung des SiteGround Migrator-Plugins.
Zuerst müssen Sie sich für ein SiteGround-Hosting-Konto anmelden. Wenn Sie Hilfe bei der Erstellung Ihres Kontos benötigen, lesen Sie die Schritt-für-Schritt-Anleitung auf unserer SiteGround-Gutschein-Seite.
In Ihrem SiteGround-Dashboard müssen Sie auf die Seite WordPress “ Migrator gehen.

Wählen Sie dann Ihre Domain aus der Dropdown-Liste aus. Wenn Sie Ihre WordPress-Website in einem Unterordner Ihrer Domain erstellen möchten, können Sie diesen als Pfad hinzufügen.
Sobald Sie Ihre Domain ausgewählt haben, klicken Sie auf die Schaltfläche Generieren.

Sie sehen dann Ihren Token auf dem Bildschirm.
Lassen Sie diese Registerkarte einfach geöffnet oder kopieren Sie sie an einen sicheren Ort, da Sie sie im nächsten Schritt benötigen werden.

Als nächstes installieren und aktivieren Sie das SiteGround Migrator-Plugin auf Ihrer Website. Weitere Details finden Sie in unserer Schritt-für-Schritt-Anleitung für die Installation eines WordPress-Plugins.
Klicken Sie nach der Aktivierung auf den Link SG Migrator in Ihrem WordPress-Admin. Geben Sie auf dieser Seite Ihr Migrationstoken ein und klicken Sie auf die Schaltfläche Übertragung einleiten.
Sie können auch Ihre E-Mail-Adresse eingeben, wenn Sie eine E-Mail erhalten möchten, sobald die Übertragung abgeschlossen ist.

Wenn Sie Ihre Website auf eine neue Domain umziehen, zeigt SiteGround eine Warnmeldung an.
Sie müssen auf „Weiter“ klicken, damit der Übertragungsvorgang fortgesetzt werden kann.

Sie sehen den Fortschritt auch auf dem Bildschirm.
Sobald der Vorgang abgeschlossen ist, sollten Sie eine Meldung sehen, die Ihnen mitteilt, dass die Übertragung erfolgreich abgeschlossen wurde. Dann können Sie Ihre Website überprüfen, bevor Sie die Nameserver Ihrer Domain auf SiteGround umstellen.

Wie exportiert man eine WordPress-Website mit Duplicator?
Duplicator ist eines der besten WordPress-Backup-Plugins auf dem Markt. Es ist einfach zu bedienen, um Ihre WordPress-Seiten zu exportieren und zu importieren.
Zunächst müssen Sie das Duplicator-Plugin installieren und aktivieren. Weitere Einzelheiten finden Sie in unserer Schritt-für-Schritt-Anleitung für die Installation eines WordPress-Plugins.
Nach der Aktivierung können Sie vom WordPress-Dashboard aus zu Duplicator “ Pakete gehen. Klicken Sie von hier aus auf die Schaltfläche „Neu erstellen“ in der Ecke.
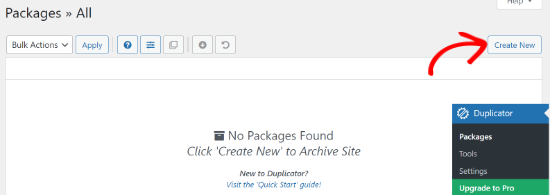
Danach müssen Sie einen Namen für Ihr Paket eingeben.
Wenn Sie fertig sind, klicken Sie auf die Schaltfläche „Weiter“.
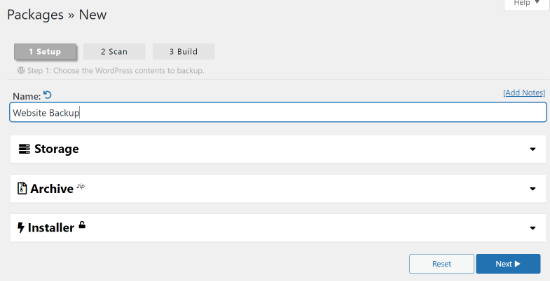
Das Plugin wird nun Ihre Website scannen.
Sobald der Scan abgeschlossen ist, scrollen Sie einfach nach unten und klicken Sie auf die Schaltfläche „Erstellen“.
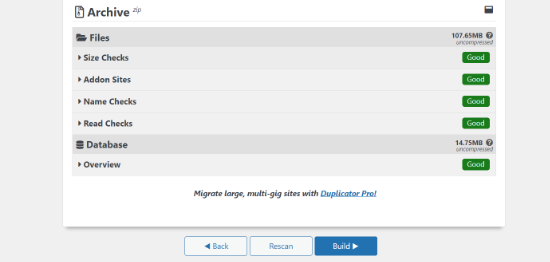
Das Duplicator-Plugin erstellt nun ein Sicherungspaket Ihrer Website.
Es werden Optionen zum Herunterladen der Paketdateien angezeigt. Klicken Sie auf die Schaltfläche „Beide Dateien herunterladen“.
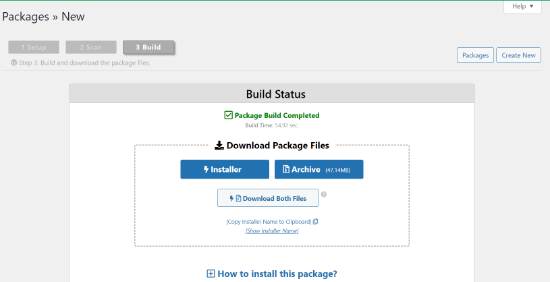
Sie können die Paketdatei nun auf Ihrem Computer speichern.
Danach können Sie dieses Backup ganz einfach auf Ihrer neuen WordPress-Website wiederherstellen, indem Sie unsere detaillierte Anleitung zum Umzug von WordPress auf eine neue Domain befolgen.
Wie exportiere ich eine WordPress-Site von WordPress.com?
Viele unserer Leser möchten von WordPress.com zu WordPress.org wechseln, um mehr Funktionen freizuschalten und die volle Kontrolle über ihre Website zu haben.
Wenn Sie WordPress.com verwenden, ist es ganz einfach, Ihre Website zu exportieren.
Zunächst müssen Sie sich bei Ihrem WordPress.com-Konto anmelden und die Seite Tools “ Exportieren in Ihrem Verwaltungsbereich aufrufen.
Hier müssen Sie auf die Schaltfläche „Alles exportieren“ klicken, um Ihren Textinhalt zu exportieren. Dazu gehören Seiten, Beiträge und Feedback (z. B. Umfrageergebnisse).
Sie können auch alle Ihre Mediendateien herunterladen, z. B. Bilder, die Sie in Ihre Beiträge eingefügt haben.

WordPress zeigt einen Download-Link für Ihren Export an.
Klicken Sie einfach auf diese Schaltfläche, um die exportierten Dateien auf Ihren Computer herunterzuladen.

Sie können diese Datei dann auf eine andere WordPress.com-Website hochladen, die Sie besitzen, indem Sie die Funktion Tools “ Importieren für diese Website verwenden.
Tipp: Wenn Sie Ihre Website zu WordPress.org verschieben, müssen Sie eine Website erstellen und die WordPress.org-Software installieren.
Mit unserem kostenlosen Blog-Einrichtungsservice können wir Ihnen auch dabei helfen, Ihre Website von WordPress.com nach WordPress.org umzuziehen. Folgen Sie den Anweisungen auf dieser Seite, und unser freundliches Team kümmert sich um alles für Sie.
Manuelles Exportieren einer WordPress-Website mit SFTP + phpMyAdmin
Die letzte Möglichkeit, Ihre WordPress-Website zu exportieren, besteht darin, dies manuell zu tun. Wir empfehlen dies nur für technisch versierte Benutzer. Wenn Sie ein Anfänger sind, sollten Sie stattdessen eine der oben genannten Methoden ausprobieren.
Zunächst müssen Sie sich mit Ihrem bestehenden Website-Hosting-Konto über SFTP (Secure FTP) verbinden. Hilfe dazu finden Sie in unserem Leitfaden zur Verwendung von FTP zum Hochladen von Dateien in WordPress.
Suchen Sie dann den Stammordner Ihrer Website und laden Sie ihn auf Ihren Computer herunter. Dies kann bei einer großen WordPress-Website sehr lange dauern.

Auf diese Weise werden alle Dateien Ihrer Website exportiert, z. B. Medien-Uploads, Plugins und Themen. Es werden jedoch keine Inhalte exportiert, die in Ihrer WordPress-Datenbank gespeichert sind, z. B. Beiträge und Seiten, Kommentare und Kontaktformulareinträge.
Um Ihre WordPress-Datenbank zu exportieren, müssen Sie sich in das Kontrollpanel Ihres Webhostings einloggen und nach phpMyAdmin suchen. Bei Bluehost finden Sie es unter Erweitert “ phpMyAdmin.
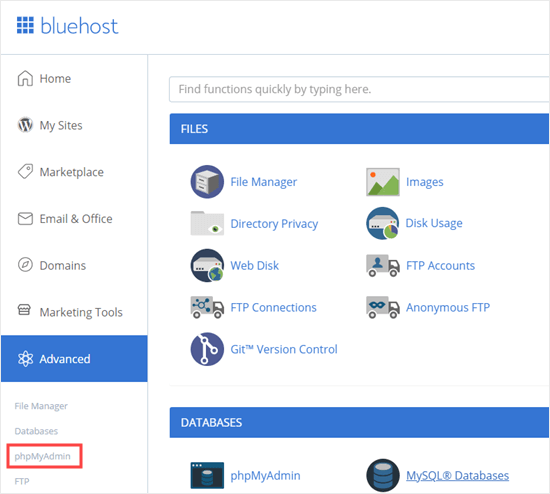
Sobald Sie sich in phpMyAdmin befinden, müssen Sie auf die Schaltfläche Exportieren am oberen Rand des Bildschirms klicken.
Hier werden verschiedene Exportmethoden und -formate angezeigt.

Wenn Sie nur alle Ihre Datenbanktabellen exportieren möchten, klicken Sie auf dem nächsten Bildschirm einfach auf die Schaltfläche Los.
Dadurch wird eine .sql-Datei auf Ihren Computer heruntergeladen.

Sie können diese Datei in eine neue Installation von WordPress hochladen.
Wenn Sie versuchen, Ihre Datenbank in eine bereits bestehende WordPress-Website zu exportieren, müssen Sie die Option Benutzerdefiniert auswählen und dann nach unten scrollen, um das Kästchen für „DROP TABLE / TRIGGER-Anweisung hinzufügen“ zu aktivieren.
Wenn die Datenbankdatei importiert wird, werden die bereits vorhandenen Datenbanken mit demselben Namen gelöscht und mit den neuen Daten überschrieben. Sie können alle anderen Einstellungen auf den Standardwerten belassen und dann auf die Schaltfläche „Los“ klicken.

Optionen für das Exportieren einer Nicht-WordPress-Site
Wenn Sie Ihre Website von einer anderen Website-Builder-Plattform zu WordPress verschieben, können Sie sie nicht mit den oben genannten Methoden exportieren.
Die oben genannten Optionen gelten nur für die Migration von WordPress zu WordPress.
Wir haben jedoch auch für andere Plattformen eine Schritt-für-Schritt-Anleitung:
- Wie man von Weebly zu WordPress wechselt
- Wie man von Wix zu WordPress wechselt
- Wie man von Joomla zu WordPress wechselt
- Wie man von Medium zu WordPress wechselt
- Wie man von Tumblr zu WordPress wechselt
- Wie man von GoDaddy Website Builder zu WordPress wechselt
Wir hoffen, dass dieser Artikel Ihnen geholfen hat, zu lernen, wie man eine WordPress-Website exportiert. Vielleicht interessieren Sie sich auch für unsere Liste der besten WordPress-Plugins für alle Websites und unseren Vergleich der besten E-Mail-Marketing-Services, um Ihren Traffic zu steigern.
Wenn Ihnen dieser Artikel gefallen hat, dann abonnieren Sie bitte unseren YouTube-Kanal für WordPress-Videotutorials. Sie können uns auch auf Twitter und Facebook finden.





Syed Balkhi says
Hey WPBeginner readers,
Did you know you can win exciting prizes by commenting on WPBeginner?
Every month, our top blog commenters will win HUGE rewards, including premium WordPress plugin licenses and cash prizes.
You can get more details about the contest from here.
Start sharing your thoughts below to stand a chance to win!