Vous souhaitez exporter votre site WordPress vers un autre hébergeur ou simplement créer une copie de votre site ?
L’exportation de votre site WordPress est plus facile que vous ne le pensez. Il existe de nombreux outils que vous pouvez utiliser pour exporter un site WordPress en toute sécurité.
Dans ce guide étape par étape, nous partagerons avec vous tout ce que vous devez savoir sur la façon d’exporter facilement un site WordPress.

Pourquoi exporter votre site WordPress ?
Il existe de nombreuses raisons d’exporter un site WordPress. Par exemple, vous pouvez déplacer votre site vers un nouveau domaine ou un nouvel hébergeur, ou vous pouvez simplement vouloir enregistrer vos publications de blog sur votre ordinateur.
Vous pouvez également passer de WordPress.com à WordPress.org. Si vous n’êtes pas sûr de la différence entre les deux, consultez notre guide sur WordPress.com et WordPress.org.
Il existe de nombreux outils d’exportation WordPress qui vous permettent d’exporter complètement les fichiers de votre site, la base de données WordPress, les thèmes, les extensions et les médias.
Comme il s’agit d’un cas d’utilisation très courant, de nombreuses entreprises d’hébergement WordPress de premier plan ont créé leurs propres outils d’exportation WordPress.
Que vous souhaitiez exporter une boutique WooCommerce, un site d’adhésion WordPress ou un simple blog WordPress, voici les meilleures méthodes. Il suffit de cliquer sur les liens rapides pour aller directement à une méthode spécifique.
- How to Export a WordPress Site Using the Built-in Export Tool
- How to Export a WordPress Site Using Bluehost Site Migrator
- How to Export a WordPress Site Using SiteGround Migrator
- How to Export a WordPress Site Using Duplicator
- How to Export a WordPress Site From WordPress.com
- How to Export a WordPress Site Manually Using SFTP + phpMyAdmin
- Options for Exporting a Non-WordPress Site
Comment exporter un site WordPress à l’aide de l’outil d’exportation intégré ?
WordPress dispose d’un outil d’exportation intégré qui vous permet d’exporter votre site. Pour l’utiliser, il suffit d’aller dans Outils » Exportation dans l’interface d’administration de WordPress.
Ensuite, vous devez sélectionner l’option « Tout le contenu ». Cela permettra d’exporter tous vos posts, pages, commentaires, champs personnalisés, catégories, identifiants, menus de navigation et posts personnalisés.
Note : Cette méthode exporte uniquement les options de la base de données WordPress. Elle n’inclura pas vos fichiers d’extension ou de thème.
Cliquez sur l’option « Télécharger le fichier d’exportation ». Cette opération n’affectera pas votre site. Il s’agit simplement d’une copie de votre site.

Vous devrez télécharger le fichier .xml sur votre ordinateur.
Si vous souhaitez téléverser cette exportation sur un nouveau site, connectez-vous à l’admin WordPress de votre nouveau site.
Ensuite, vous pouvez aller dans Outils » Importation et installer l’importateur WordPress.

Une fois qu’il est installé, vous verrez une nouvelle option sous WordPress appelée Exécuter l’importation.
Il suffit de cliquer sur le lien « Outil d’importation ».

Vous accéderez à une page où vous devrez sélectionner votre fichier exporté.
Cliquez sur « Téléverser le fichier et l’importer ».

Tant que le site d’origine reste en ligne, WordPress pourra importer vos fichiers multimédias tels que les images des publications du blog.
Astuce : Nous avons également des guides sur l’exportation des menus de navigation dans WordPress et sur l’exportation des utilisateurs/utilisatrices dans WordPress.
L’inconvénient de l’outil d’exportation par défaut est qu’il nécessite que les utilisateurs/utilisatrices franchissent de nombreuses étapes.
Par exemple, vous devez sauvegarder manuellement vos fichiers d’extension, vos fichiers de thème et, dans certains cas, vos fichiers multimédias.
C’est pourquoi toutes les meilleures entreprises d’hébergement WordPress ont commencé à développer des outils complets de migration de sites WordPress. Il existe également des extensions de sauvegarde WordPress qui intègrent des fonctionnalités d’exportation et d’importation de sites.
Voyons maintenant ce qu’il en est.
Comment exporter un site WordPress à l’aide de Bluehost Site Migrator
Cette méthode fonctionne uniquement si vous utilisez Bluehost pour l’hébergement de votre site.
La manière la plus simple de transférer votre site WordPress de votre hébergeur actuel vers Bluehost est d’utiliser l’extension Bluehost Site Migrator.
Avant de commencer, vous devez vous inscrire à l’hébergeur Bluehost. Ils offrent aux lecteurs de WPBeginner une excellente affaire avec 73% de réduction sur l’hébergement, ainsi qu’un nom de domaine et un certificat SSL gratuits.

Pour obtenir de l’aide lors de la création de votre compte Bluehost, consultez nos instructions étape par étape sur notre page de coupons Bluehost.
Après avoir souscrit un hébergement, Bluehost installera automatiquement WordPress pour vous. Vous pouvez vous connecter au nouveau site à partir de votre tableau de bord d’hébergement.
Ensuite, vous devez installer et activer l’extension Bluehost Site Migrator. Pour plus de détails, consultez notre guide étape par étape sur l ‘installation d’une extension WordPress.
Une fois activé, cliquez sur le lien Site Migrator dans votre admin WordPress. Cliquez ensuite sur le bouton « Vérifier la compatibilité ».

Bluehost prendra quelques instants pour vérifier si votre site est compatible.
Si c’est le cas, vous verrez apparaître le message « On dirait que nous sommes compatibles ». Il vous suffit alors de cliquer sur le bouton « Commencer le transfert » sur cet écran.

Votre site est maintenant prêt pour la migration.
Ne vous inquiétez pas, rien de votre site ne sera modifié pour l’instant. Tout votre contenu sera toujours là.

L’exportation de votre site peut prendre quelques minutes.
Ensuite, vous verrez un écran « Bienvenue dans la famille Bluehost ».

Cliquez ensuite sur le bouton « Connexion à Bluehost » pour vous connecter à votre compte Bluehost.
Vous verrez une Note indiquant que la migration est en cours.

En vous connectant à votre compte Bluehost, vous y associerez votre site.
Vous recevrez un e-mail de Bluehost vous informant que le transfert a commencé.

Attendez simplement de recevoir à nouveau des nouvelles de Bluehost. Vous pourrez alors suivre leurs instructions pour finir de configurer votre site.
Astuce : Selon la taille de votre site, la migration peut prendre plusieurs heures. Évitez d’apporter des modifications à votre site tant que vous n’avez pas reçu de nouvelles, car cela peut retarder le processus d’exportation.
Si vous souhaitez déplacer votre site rapidement, nous vous recommandons d’utiliser l’une des autres méthodes comme Updraft et le processus FTP manuel ci-dessous.
Comment exporter un site WordPress à l’aide de SiteGround Migrator
La meilleure façon de déplacer votre site WordPress d’un autre hébergeur vers SiteGround est d’utiliser l’extension SiteGround Migrator.
Tout d’abord, vous devez vous inscrire pour un compte d’hébergeur SiteGround. Pour obtenir de l’aide lors de la création de votre compte, consultez les instructions étape par étape sur notre page de coupons SiteGround.
Dans votre Tableau de bord SiteGround, vous devez vous rendre sur la page WordPress » Migrator.

Ensuite, sélectionnez votre domaine dans la liste déroulante. Si vous souhaitez créer votre site WordPress dans un sous-dossier de votre domaine, vous pouvez l’ajouter comme chemin d’accès.
Une fois que vous avez sélectionné votre domaine, cliquez sur le bouton Générer.

Vous verrez alors votre jeton à l’écran.
Laissez simplement cet onglet ouvert ou copiez-le dans un endroit sûr, car vous en aurez besoin à l’étape suivante.

Ensuite, allez de l’avant et installez et activez l’extension SiteGround Migrator sur votre site. Pour plus de détails, consultez notre guide étape par étape sur l’installation d’une extension WordPress.
Une fois activé, cliquez sur le lien SG Migrator dans l’interface d’administration de WordPress. Sur cette page, saisissez votre jeton de migration et cliquez sur le bouton Initier le transfert.
Vous pouvez également saisir votre adresse e-mail si vous souhaitez recevoir un e-mail lorsque le transfert est terminé.

Si vous déplacez votre site vers un nouveau domaine, SiteGround affichera un message d’avertissement.
Vous devez cliquer sur continuer pour que le processus de transfert puisse se poursuivre.

Vous verrez également la progression sur l’écran.
Une fois que c’est fait, vous devriez voir un message vous indiquant que le transfert a été bien terminé. Vous pouvez alors vérifier votre site avant de modifier les serveurs de noms de votre domaine vers SiteGround.

Comment exporter un site WordPress à l’aide de Duplicator
Duplicator est l’une des meilleures extensions de sauvegarde WordPress sur le marché. Il est facile à utiliser pour l’exportation et l’importation de vos sites WordPress.
Tout d’abord, vous devez installer et activer l’extension Duplicator. Pour plus de détails, consultez notre guide étape par étape sur l’installation d’une extension WordPress.
Une fois activé, vous pouvez vous rendre sur Duplicator » Titres depuis le tableau de bord WordPress. De là, cliquez sur le bouton » Créer une nouvelle » dans le coin.
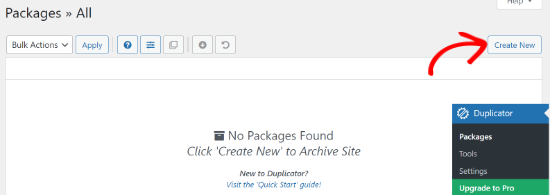
Ensuite, vous devrez saisir un nom pour votre expéditeur.
Lorsque vous avez terminé, cliquez sur le bouton « Suivant ».
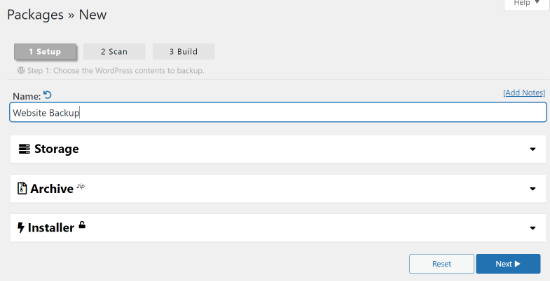
L’extension va maintenant analyser votre site.
Une fois l’analyse terminée, défilez vers le bas et cliquez sur le bouton « Version ».
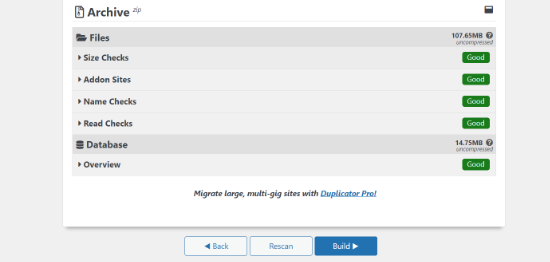
L’extension Duplicator va maintenant créer un paquet de sauvegarde de votre site.
Vous affichez des options de téléchargement des fichiers du paquet. Cliquez sur le bouton « Télécharger les deux fichiers ».
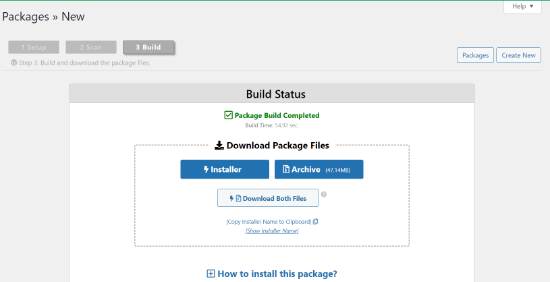
Vous pouvez maintenant enregistrer le fichier du paquet sur votre ordinateur.
Après cela, vous pouvez facilement restaurer cette sauvegarde dans votre nouveau site WordPress en suivant notre guide détaillé sur la façon de déplacer WordPress vers un nouveau domaine.
Comment exporter un site WordPress depuis WordPress.com
Beaucoup de nos Lecteurs cherchent à passer de WordPress.com à WordPress.org pour déverrouiller plus de fonctionnalités et avoir un contrôle total sur leur site.
Si vous utilisez WordPress.com, il est très facile d’exporter votre site.
Tout d’abord, vous devez vous connecter à votre compte WordPress.com et vous rendre sur la page Outils » Exportation dans votre zone d’administration.
Ici, vous devez cliquer sur le bouton » Exporter tout » pour exporter votre contenu textuel. Cela inclut les pages, les publications et les retours d’information (tels que les résultats d’une enquête).
Vous pouvez également télécharger tous vos fichiers multimédias, tels que les images que vous avez incluses dans vos publications.

WordPress affichera un lien de téléchargement pour votre exportation.
Cliquez simplement sur ce lien pour télécharger les fichiers exportés sur votre ordinateur.

Vous pouvez ensuite téléverser ce fichier sur un autre site WordPress.com dont vous êtes propriétaire, en utilisant la fonctionnalité « Outils » « Importation » de ce site.
Astuce : Si vous transférez votre site vers WordPress.org, vous devrez créer un site et installer le logiciel WordPress.org.
Nous pouvons également vous aider à transférer votre site de WordPress.com à WordPress.org grâce à notre service gratuit de configuration de blog. Suivez les instructions de cette page, et notre équipe sympathique s’occupera de tout pour vous.
Comment exporter manuellement un site WordPress en utilisant SFTP + phpMyAdmin
La dernière option pour l’exportation de votre site WordPress est de le faire manuellement. Nous recommandons uniquement cette méthode aux utilisateurs/utilisatrices avertis sur le plan technique. Si vous êtes un débutant, essayez plutôt l’une des méthodes ci-dessus.
Tout d’abord, vous devez vous connecter à votre compte d’hébergement de site existant à l’aide de SFTP (FTP sécurisé). Pour obtenir de l’aide à ce sujet, consultez notre guide sur l’utilisation du FTP pour téléverser des fichiers sur WordPress.
Ensuite, localisez le dossier racine de votre site et téléchargez-le sur votre ordinateur. Cette opération peut prendre beaucoup de temps si votre site WordPress est volumineux.

Cette opération permet d’exporter tous les fichiers de votre site, tels que les outils téléversés, les plugins et les thèmes. En revanche, elle n’exporte pas le contenu stocké dans la base de données de WordPress, comme les publications et les pages, les commentaires et les formulaires de contact.
Pour exporter votre base de données WordPress, vous devez vous connecter au panneau de contrôle de votre hébergeur et chercher phpMyAdmin. Chez Bluehost, vous pouvez le trouver en allant dans Avancé » phpMyAdmin.
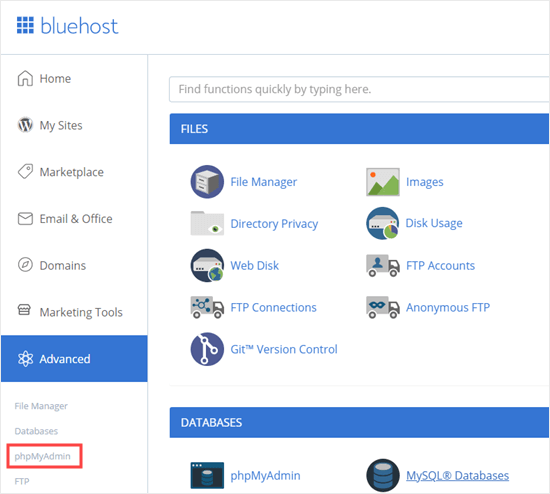
Une fois que vous êtes dans phpMyAdmin, vous devez cliquer sur le bouton Exporter en haut de votre écran.
Elle affiche les différentes méthodes et formats d’exportation.

Si vous souhaitez simplement exporter toutes les tables de votre base de données, il vous suffit de cliquer sur le bouton « Go » dans l’écran suivant.
Cette opération permet de télécharger un fichier .sql sur votre ordinateur.

Vous pouvez téléverser ce fichier dans une nouvelle installation de WordPress.
Si vous essayez d’exporter votre base de données vers un site WordPress préexistant, vous devez sélectionner l’option Personnalisé et défiler vers le bas pour cocher la case « Ajouter une déclaration DROP TABLE / TRIGGER ».
Lors de l’importation du fichier de base de données, les bases de données préexistantes portant le même nom seront supprimées et remplacées par les nouvelles données. Vous pouvez laisser tous les autres réglages par défaut, puis cliquer sur le bouton Go.

Options pour l’exportation d’un site non WordPress
Si vous transférez votre site d’une autre plateforme de construction de sites web vers WordPress, vous ne pouvez pas l’exporter en utilisant les méthodes ci-dessus.
Les options que nous avons partagées ci-dessus concernent uniquement la migration de WordPress à WordPress.
Cependant, nous disposons d’un guide étape par étape pour d’autres plateformes également :
- Comment passer de Weebly à WordPress
- Comment passer de Wix à WordPress
- Comment passer de Joomla à WordPress
- Comment passer de Medium à WordPress
- Comment passer de Tumblr à WordPress
- Comment passer de GoDaddy Website Constructeur à WordPress
Nous espérons que cet article vous a aidé à apprendre comment exporter un site WordPress. Vous pouvez également consulter notre liste des meilleures extensions WordPress pour tous les sites web et notre comparatif des meilleurs services de marketing e-mail pour développer votre trafic.
Si vous avez aimé cet article, veuillez alors vous abonner à notre chaîne YouTube pour obtenir des tutoriels vidéo sur WordPress. Vous pouvez également nous trouver sur Twitter et Facebook.





Syed Balkhi says
Hey WPBeginner readers,
Did you know you can win exciting prizes by commenting on WPBeginner?
Every month, our top blog commenters will win HUGE rewards, including premium WordPress plugin licenses and cash prizes.
You can get more details about the contest from here.
Start sharing your thoughts below to stand a chance to win!