Recevez-vous des notifications constantes de l’administrateur WordPress de la part de vos extensions et de vos thèmes ?
Ne serait-il pas agréable de prendre ces notifications et de les placer dans un menu déroulant pratique et peu visible en haut de l’écran ?
Dans cet article, nous allons vous afficher comment ajouter un centre de notification dans WordPress.
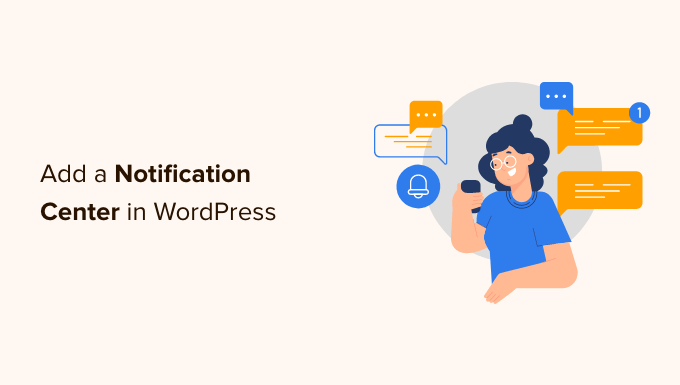
Pourquoi ajouter un centre de notification dans WordPress ?
Sur votre site WordPress, vous verrez des notifications des auteurs/autrices de plugins et de thèmes dans la zone d’administration de votre site. Si vous avez beaucoup d’extensions, ces notifications d’administration peuvent devenir incontrôlables et parfois couvrir la moitié de l’écran.
La surcharge de notifications n’est pas seulement un problème avec WordPress. C’est pourquoi les développeurs/développeuses de smartphones travaillent d’arrache-pied pour faciliter la gestion des notifications à l’aide d’un écran de verrouillage ou de gestes de balayage.
Facebook fait quelque chose de similaire en fournissant une zone de notification déroulante où vous pouvez voir et gérer les notifications pour des personnes ou des pages spécifiques.
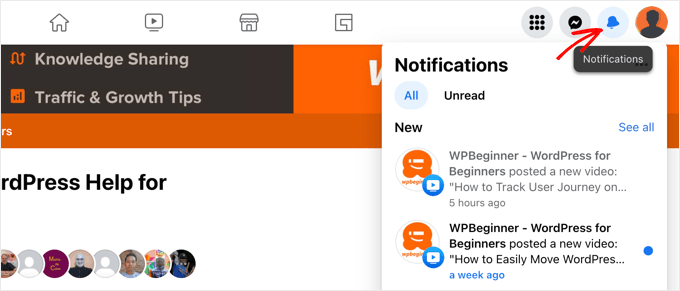
Vous pouvez également le faire sur votre blog WordPress en ajoutant un centre de notifications à votre barre d’outils d’administration.
Note: Ce guide concerne les notifications qui s’affichent dans le tableau de bord WordPress. Pour obtenir de l’aide sur la gestion de vos notifications par e-mail, vous pouvez consulter notre guide sur la façon d’ajouter de meilleures notifications par e-mail personnalisées dans WordPress.
Ceci étant dit, voyons comment ajouter un centre de notification dans WordPress.
Comment ajouter un centre de notification dans WordPress
La première chose à faire est d’installer et d’activer l’extension Admin Notices Manager. Pour plus de détails, consultez notre guide étape par étape sur l’installation d’un plugin WordPress.
Dès qu’elle est activée, l’extension commence à capturer toutes les nouvelles notifications. Vous n’avez pas besoin de définir de réglages pour qu’il commence à fonctionner.
Les notifications administratives ne seront plus affichées dans le tableau de bord WordPress, mais dans la barre d’outils de WordPress, à côté de votre identifiant dans la barre supérieure, juste à côté du message d’accueil « Bonjour Admin ».
Pour commencer, il n’y aura pas de nouvelles notifications à afficher. Au lieu de cela, l’extension affichera un message vous indiquant où les nouvelles notifications seront affichées.
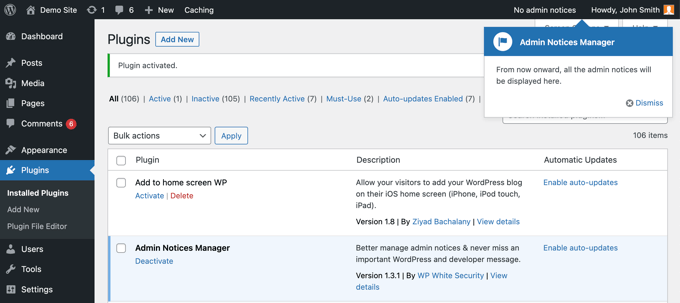
Dès qu’il y a des notifications, le nombre de nouvelles notifications est mis en évidence dans votre barre d’outils d’administration.
Lorsque vous cliquez sur le lien « Notifications administratives » en haut de l’écran, un panneau listant chaque notification administrative apparaît en dessous.
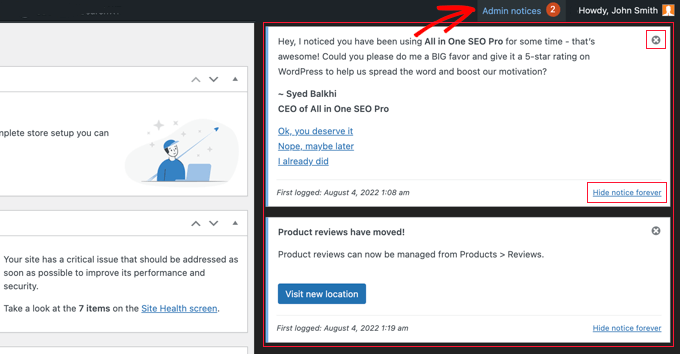
Vous pouvez interagir directement avec une notification, en cliquant sur des boutons ou des liens directement depuis le centre de notification.
Lorsque vous avez terminé une notification, vous pouvez l’ignorer en cliquant sur l’icône « X » dans le coin supérieur droit. Si vous ne souhaitez plus jamais voir cette notification, il vous suffit de cliquer sur le lien « Masquer la notification pour toujours » en bas de page.
Réglages des notifications administratives
Il vous suffit de vous rendre sur la page Réglages » Notifications de l’administrateur pour définir l’extension.
À partir d’ici, vous pouvez choisir quels types de notifications administratives apparaissent dans votre nouveau centre de notifications. Vous pouvez également en sélectionner certains pour qu’ils s’affichent dans le Tableau de bord WordPress comme d’habitude, ou vous pouvez les masquer complètement.
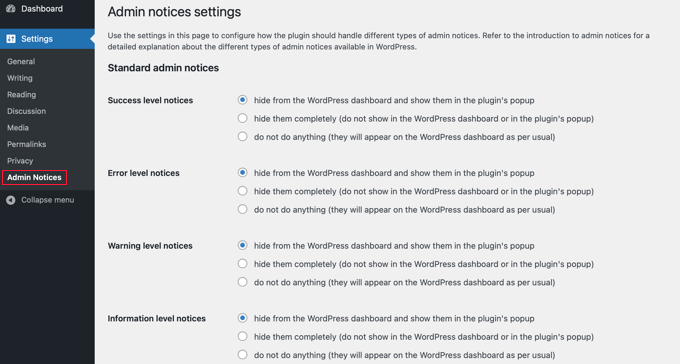
Vous trouverez ici les réglages pour chaque type de notification administrative standard :
- des notifications de succès vertes concernant les modifications apportées à votre site, par exemple un réglage modifié
- des notifications d’erreur rouges qui apparaissent lorsque quelque chose ne va pas sur votre site
- les notifications d’avertissement jaunes qui vous informent que quelque chose nécessite votre attention
- les notifications d’information bleues qui affichent des informations simples.
Vers le bas de la page, vous pouvez personnaliser la façon dont les notifications sont masquées et si le centre de notification se glisse sur le côté ou s’affiche sous la forme d’une fenêtre surgissante.
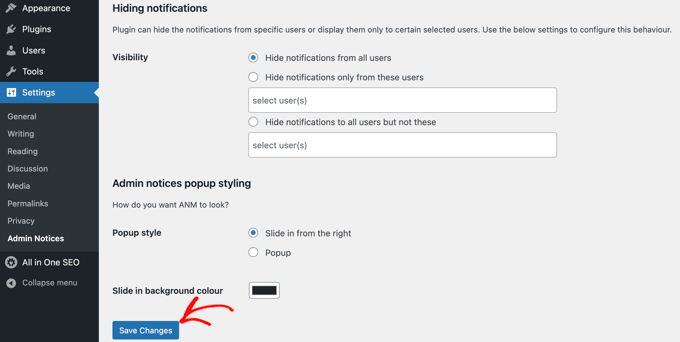
Lorsque vous êtes satisfait de vos réglages, veillez à défiler jusqu’au bas de la page et cliquez sur le bouton « Enregistrer les modifications » pour stocker vos réglages.
Votre centre de notification WordPress est maintenant configuré, et tous vos messages commenceront à apparaître dans la barre d’administration supérieure immédiatement.
Nous espérons que ce tutoriel vous a aidé à apprendre comment ajouter un centre de notification sur WordPress. Vous voudrez peut-être aussi apprendre comment créer une adresse e-mail professionnelle gratuite, ou consulter notre liste de raisons importantes pour lesquelles vous devriez utiliser WordPress pour votre site.
If you liked this article, then please subscribe to our YouTube Channel for WordPress video tutorials. You can also find us on Twitter and Facebook.





Syed Balkhi says
Hey WPBeginner readers,
Did you know you can win exciting prizes by commenting on WPBeginner?
Every month, our top blog commenters will win HUGE rewards, including premium WordPress plugin licenses and cash prizes.
You can get more details about the contest from here.
Start sharing your thoughts below to stand a chance to win!
Andrea La-Rosa says
Thank you! The inability to dismiss or delete or ignore any notifications is, IMHO, a big usability issue, but I’m assuming that’s probably in the development pipeline, and weighing it against the cons of having a million notices on your dashboard, it still seems worthwhile.