WordPress admin notifications can be overwhelming, especially when they appear simultaneously from multiple plugins and themes.
In our experience, it’s easy to miss important notices when notifications are scattered all over your dashboard.
A great way to manage these notifications is to place them in a dropdown menu at the top of your screen. This keeps your dashboard neat and ensures you don’t miss anything really important.
This tutorial will show you how to add a notification center in WordPress. This simple tweak can significantly improve your workflow.
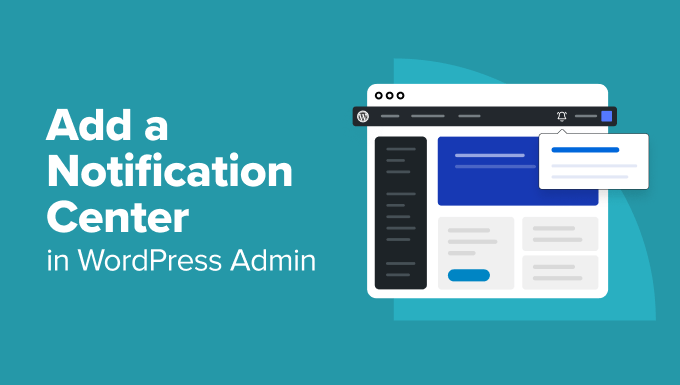
Why Add a Notification Center in WordPress?
Simplicity and clean user interfaces improve user happiness. We practice this as a design principle for our websites or when making user products.
However, if you’ve used WordPress for a while, you may have noticed how notifications can quickly clutter your admin dashboard. This makes it challenging to keep track of important alerts and updates.
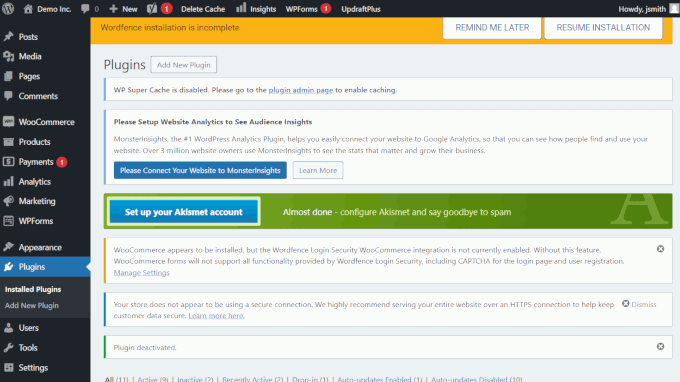
When notifications are all over your WordPress dashboard, critical messages and updates can be missed. This can lead to unresolved issues that might affect your site’s performance.
Many other apps and platforms use a dedicated notification area to deal with this issue. For instance, here is how Facebook and other social media platforms display notifications:
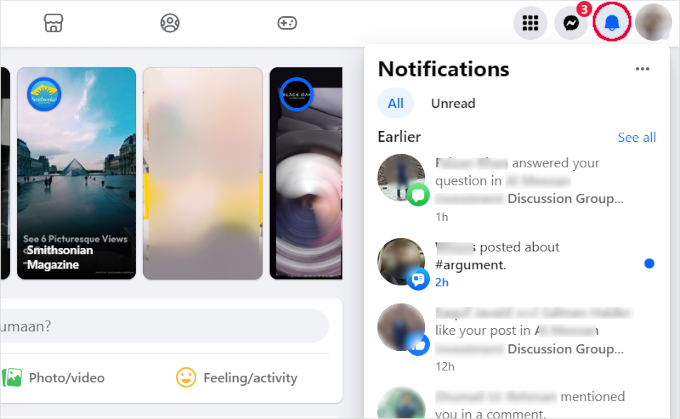
Luckily, there’s an easy way to add a notification center in WordPress using a free plugin. This will allow you to gather all your notifications into a single dropdown menu.
You can look at the notifications when it’s convenient for you and focus on your work instead of being distracted by constant alerts. This keeps your dashboard tidy and ensures you don’t miss any crucial updates.
Let’s dive in and see how to set it up on your WordPress site for a better admin workflow.
How to Add a Notification Center in WordPress
To add a notification center in WordPress, we will be using the Admin Notices Manager plugin.
It gathers all your notifications from plugins, themes, and WordPress core updates into a single, easy-to-access dropdown menu.
To get started, first, you need to install and activate the Admin Notices Manager plugin. For more details, see our step-by-step guide on how to install a WordPress plugin.
When you activate the plugin, you may not have any new notifications to display. Instead, the plugin will show a message letting you know where the new notifications will be displayed.
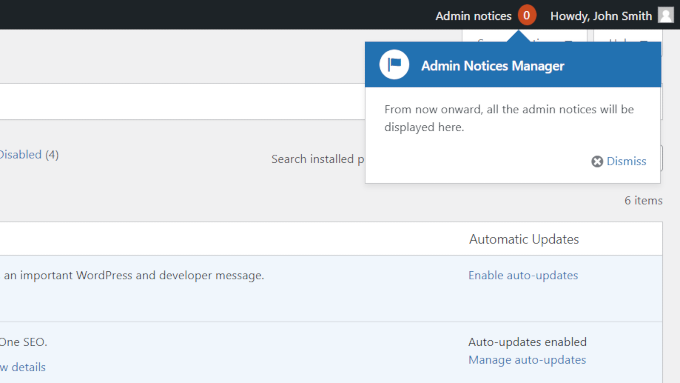
Once there are some notifications, the number of new notices will be highlighted in your admin toolbar.
When you click on the ‘Admin notices’ link at the top of the screen, a panel that lists each admin notice will appear below it.
You can interact with a notification directly by clicking buttons or links right from the notification center.
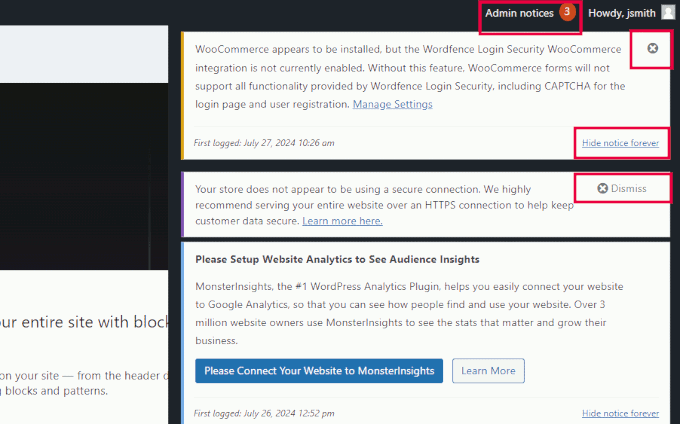
When you’ve finished with a notification, you can dismiss it by clicking the ‘X’ icon in the top right corner. Or, if you never wish to see that specific notification again, just click the ‘Hide notice forever’ link at the bottom.
Adjusting Admin Notices Settings
Admin Notices Manager works out of the box, and the default settings are fine for most users.
However, it also allows you to customize the notification center and choose what messages you want to see there.
Go to the Settings » Admin Notices page to review and adjust these settings.
From here, you can choose which types of admin notices appear in your new notification center. You can also choose to let some notifications show up in the WordPress dashboard as usual or hide them completely.
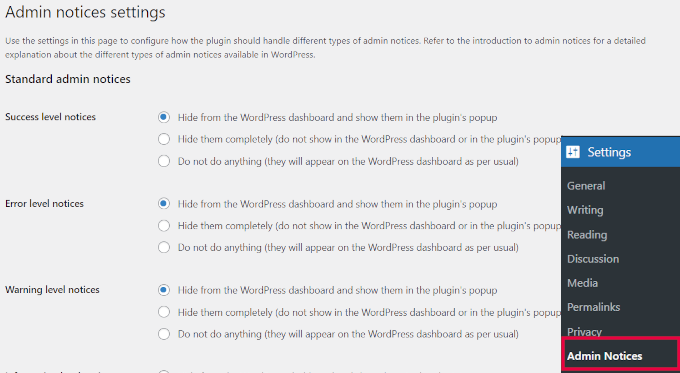
These options cover each type of standard admin notice:
- Success level notices appear after you have performed an action successfully, such as installing a plugin, updating a plugin, saving changes, and more.
- Error level notices show up when something has gone wrong with your site.
- Warning level notices let you know that something requires your attention.
- Information level notices are used to display information like tips, suggestions, instructions, and more.
At the bottom of the settings page, you can customize how notifications are hidden.
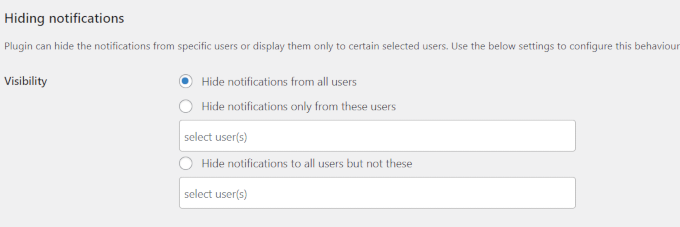
You have several options for hiding notifications. You can choose to hide notifications from all users or only from specific users by selecting their usernames.
Alternatively, you can hide notifications from everyone except certain users by specifying their usernames.
In the ‘Admin notices popup styling’ section, you can customize how the notification center appears. You can choose whether it slides in from the right or displays as a popup.
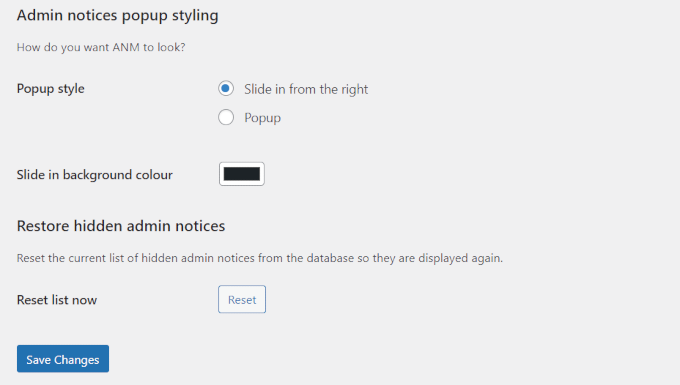
Additionally, you can select the background color for the slide-in notifications.
Once you’ve made your changes, don’t forget to click the ‘Save Changes’ button to apply the new settings.
Your WordPress notification center is now set up, and all of your messages will start appearing in the top admin bar immediately.
Expert Tip 💡: Are you tired of worrying about ongoing WordPress updates and maintenance? You can hire our WordPress Maintenance Service to handle website management tasks. For a small fee, our WordPress engineers will ensure your website is up-to-date and secure so that you can focus on growing your business.
We hope this tutorial helped you learn how to add a notification center in WordPress. You may also want to see these practical tips on customizing the WordPress admin dashboard for improved productivity or take a look at how to white label your WordPress admin dashboard.
If you liked this article, then please subscribe to our YouTube Channel for WordPress video tutorials. You can also find us on Twitter and Facebook.





Jiří Vaněk
Amazing. I have 42 plugins on my website, and because of this, I usually end up with the admin panel completely overwhelmed by system messages, especially after updates. This is an elegant solution to consolidate these sometimes annoying notifications and tidy up the admin area. Thanks for the tip. It will make navigating the admin panel much easier for me.
WPBeginner Support
Glad to hear the plugin was helpful!
Admin
Andrea La-Rosa
Thank you! The inability to dismiss or delete or ignore any notifications is, IMHO, a big usability issue, but I’m assuming that’s probably in the development pipeline, and weighing it against the cons of having a million notices on your dashboard, it still seems worthwhile.