The dashboard or WordPress admin panel is an administration area in WordPress that you and other registered users can see after logging in to your site. It provides a central hub for performing admin tasks such as creating a new post, installing a plugin, and changing website settings.
Depending on the user’s role, they will see different options in the WordPress dashboard. For example, authors and editors will not see options for installing plugins and themes, while an administrator will have access to all WordPress settings.
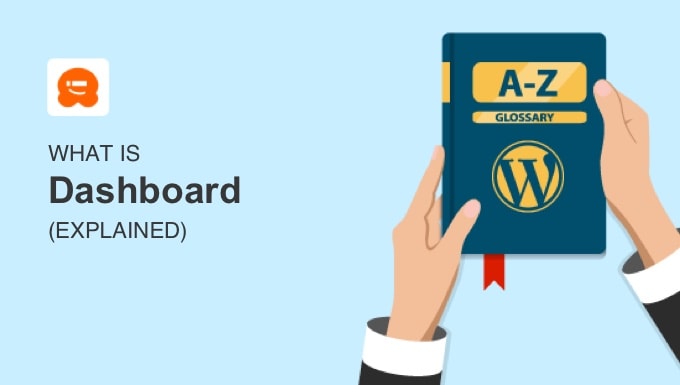
What Will You Find in the WordPress Dashboard?
The WordPress dashboard is an administration area that provides everything you need to control your WordPress website.
This area isn’t visible to your website visitors. Only logged-in users who have permission can access it.

The dashboard contains three main sections: the admin toolbar, the admin sidebar, and the dashboard admin screen.
- The toolbar or admin bar is at the top of the page and has handy shortcuts to the WordPress home page, updates, the comments screen, creating a new post, and your user profile. WordPress plugins may add additional icons.
- The admin sidebar is on the left of the screen. It provides navigation to every administration screen on your website, such as posts, media, pages, and comments.
- The dashboard admin screen provides a quick overview of what’s happening on your website. It contains information boxes that display a content summary, posts that are recently published and scheduled to be published, and more.
For more information, see our glossary entry on the WordPress admin area.
How Do You Log In to the WordPress Dashboard?
On a default WordPress installation, you can log in to your WordPress admin area by adding /wp-admin or /wp-login.php after your site’s domain name, like this:
https://yourdomain.com/wp-admin
https://yourdomain.com/wp-login.php

We recommend that you change your WordPress login to a custom URL to make it harder for hackers to find your login form and to increase your WordPress website security.
If you can’t remember your URL, then just see our guides on:
How to Customize the WordPress Dashboard
You may like to customize your WordPress dashboard so it doesn’t become too cluttered and make it difficult to find the settings you need.
You can change the appearance of your dashboard by changing settings and using plugins. For example, you can
- Select a different admin color scheme.
- Enable dark mode.
- Change the ‘Howdy Admin’ greeting in the admin toolbar.
- Add a notebook to the dashboard to facilitate team communication.
You can learn more in our beginner’s guide on how to customize the WordPress dashboard.

Besides this, there are a number of things you can do to protect your WordPress dashboard and improve its performance.
We hope this article helped you learn more about the dashboard in WordPress. You may also want to see our Additional Reading list below for related articles on useful WordPress tips, tricks, and ideas.
If you liked this article, then please subscribe to our YouTube Channel for WordPress video tutorials. You can also find us on Twitter and Facebook.
Additional Reading
- How to Fix a Slow Loading WordPress Dashboard (Step by Step)
- How to Change the Admin Color Scheme in WordPress (Quick & Easy)
- Admin Bar
- How to Change or Remove ‘Howdy Admin’ in WordPress (Easy Way)
- Backend
- How to Protect Your WordPress Site From Brute Force Attacks
- 14 Vital Tips to Protect Your WordPress Admin Area (Updated)
- How to Hide Unnecessary Menu Items From WordPress Admin
- Toolbar
- How to Add Dark Mode to Your WordPress Admin Dashboard




