Erhalten Sie ständig WordPress-Admin-Benachrichtigungen von Ihren Plugins und Themes?
Wäre es nicht schön, wenn Sie diese Hinweise in ein praktisches, unauffälliges Dropdown-Menü am oberen Bildschirmrand einfügen könnten?
In diesem Artikel zeigen wir Ihnen, wie Sie eine Benachrichtigungszentrale in WordPress hinzufügen können.
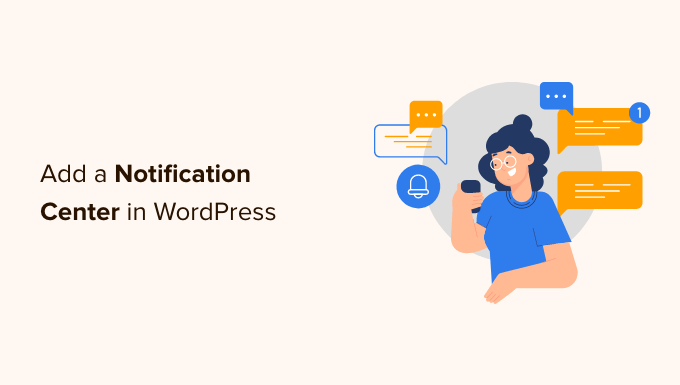
Warum ein Notification Center in WordPress hinzufügen?
Auf Ihrer WordPress-Website werden Sie im Verwaltungsbereich Ihrer Website Benachrichtigungen von Plugin- und Theme-Autoren sehen. Wenn Sie viele Plugins haben, können diese Admin-Benachrichtigungen außer Kontrolle geraten und manchmal die Hälfte des Bildschirms bedecken.
Die Überlastung mit Benachrichtigungen ist nicht nur ein Problem von WordPress. Aus diesem Grund arbeiten Smartphone-Entwickler hart daran, die Verwaltung von Benachrichtigungen über den Sperrbildschirm oder Wischgesten zu vereinfachen.
Facebook funktioniert ähnlich, indem es einen Dropdown-Benachrichtigungsbereich bereitstellt, in dem Sie Benachrichtigungen für bestimmte Personen oder Seiten sehen und verwalten können.
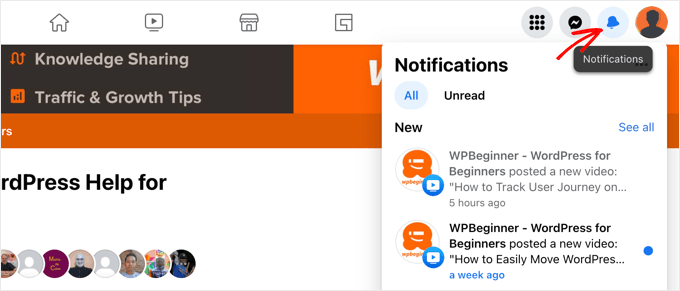
Sie können dies auch in Ihrem WordPress-Blog tun, indem Sie eine Benachrichtigungszentrale zu Ihrer Verwaltungssymbolleiste hinzufügen.
Hinweis: Diese Anleitung bezieht sich auf Benachrichtigungen, die im WordPress-Admin-Dashboard angezeigt werden. Hilfe bei der Verwaltung Ihrer E-Mail-Benachrichtigungen finden Sie in unserer Anleitung zum Hinzufügen besserer benutzerdefinierter E-Mail-Benachrichtigungen in WordPress.
Schauen wir uns also an, wie man in WordPress eine Benachrichtigungszentrale hinzufügt.
Hinzufügen eines Notification Centers in WordPress
Als Erstes müssen Sie das Plugin Admin Notices Manager installieren und aktivieren. Weitere Einzelheiten finden Sie in unserer Schritt-für-Schritt-Anleitung für die Installation eines WordPress-Plugins.
Nach der Aktivierung beginnt das Plugin, alle neuen Benachrichtigungen zu erfassen. Sie müssen keine Einstellungen vornehmen, damit es funktioniert.
Admin-Benachrichtigungen werden aus dem WordPress-Dashboard ausgelagert und an einer zentralen Stelle in der WordPress-Symbolleiste neben Ihrem Benutzernamen in der oberen Leiste angezeigt, direkt neben der Begrüßung „Hallo Admin“.
Zu Beginn werden keine neuen Benachrichtigungen angezeigt. Stattdessen zeigt das Plugin eine Meldung an, die Sie darüber informiert, wo die neuen Benachrichtigungen angezeigt werden.
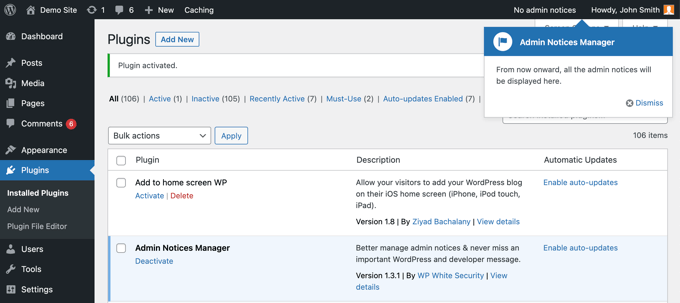
Sobald es einige Benachrichtigungen gibt, wird die Anzahl der neuen Benachrichtigungen in Ihrer Verwaltungsleiste hervorgehoben.
Wenn Sie auf den Link „Verwaltungshinweise“ am oberen Rand des Bildschirms klicken, erscheint darunter ein Panel, in dem alle Verwaltungshinweise aufgeführt sind.
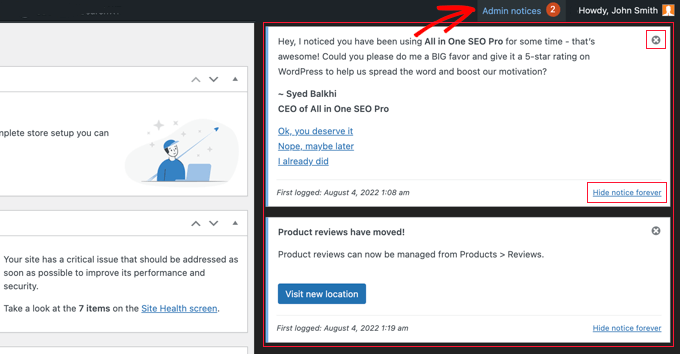
Sie können direkt mit einer Benachrichtigung interagieren, indem Sie auf Schaltflächen oder Links direkt in der Benachrichtigungszentrale klicken.
Wenn Sie mit einer Benachrichtigung fertig sind, können Sie sie durch Klicken auf das „X“-Symbol in der oberen rechten Ecke schließen. Wenn Sie eine bestimmte Benachrichtigung nie wieder sehen möchten, klicken Sie einfach auf den Link „Benachrichtigung für immer ausblenden“ am unteren Rand.
Anpassen der Einstellungen für Admin-Benachrichtigungen
Rufen Sie einfach die Seite Einstellungen “ Admin Notices auf, um das Plugin zu konfigurieren.
Von hier aus können Sie auswählen, welche Arten von Verwaltungshinweisen in Ihrem neuen Benachrichtigungszentrum angezeigt werden. Sie können auch einige auswählen, die wie üblich im WordPress-Dashboard angezeigt werden, oder Sie können sie vollständig ausblenden.
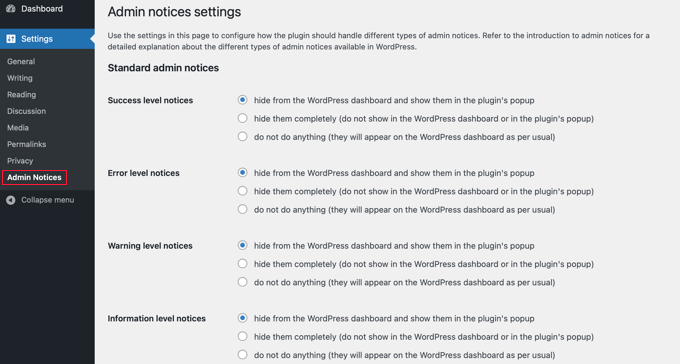
Hier finden Sie Einstellungen für jede Art von Standard-Administrationshinweis:
- Grüne Erfolgsmeldungen über Änderungen an Ihrer Website, z. B. über eine geänderte Einstellung
- Rote Fehlerhinweise, die erscheinen, wenn etwas mit Ihrer Website schief gelaufen ist
- Gelbe Warnhinweise, die Sie darauf aufmerksam machen, dass etwas Ihre Aufmerksamkeit erfordert
- Blaue Informationshinweise, die einfache Informationen anzeigen
Unten auf der Seite können Sie festlegen, wie Benachrichtigungen ausgeblendet werden und ob die Benachrichtigungszentrale von der Seite eingeblendet oder als Popup angezeigt wird.
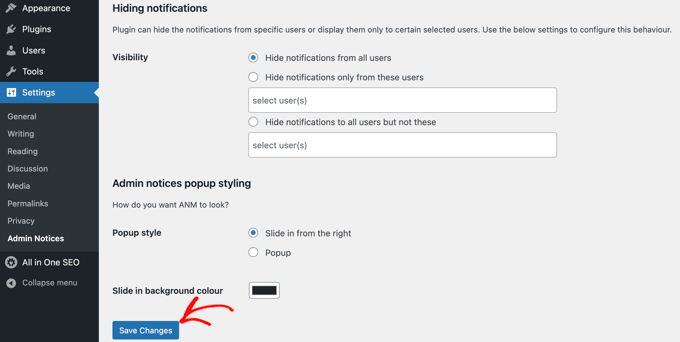
Wenn Sie mit Ihren Einstellungen zufrieden sind, scrollen Sie zum Ende der Seite und klicken Sie auf die Schaltfläche „Änderungen speichern“, um Ihre Einstellungen zu speichern.
Ihr WordPress-Benachrichtigungszentrum ist nun eingerichtet, und alle Ihre Nachrichten werden ab sofort in der oberen Verwaltungsleiste angezeigt.
Wir hoffen, dass dieses Tutorial Ihnen geholfen hat zu lernen, wie man ein Benachrichtigungszentrum in WordPress hinzufügt. Vielleicht möchten Sie auch erfahren , wie Sie eine kostenlose geschäftliche E-Mail-Adresse erstellen können, oder unsere Liste mit wichtigen Gründen lesen, warum Sie WordPress für Ihre Website verwenden sollten.
Wenn Ihnen dieser Artikel gefallen hat, dann abonnieren Sie bitte unseren YouTube-Kanal für WordPress-Videotutorials. Sie können uns auch auf Twitter und Facebook finden.





Syed Balkhi says
Hey WPBeginner readers,
Did you know you can win exciting prizes by commenting on WPBeginner?
Every month, our top blog commenters will win HUGE rewards, including premium WordPress plugin licenses and cash prizes.
You can get more details about the contest from here.
Start sharing your thoughts below to stand a chance to win!
Andrea La-Rosa says
Thank you! The inability to dismiss or delete or ignore any notifications is, IMHO, a big usability issue, but I’m assuming that’s probably in the development pipeline, and weighing it against the cons of having a million notices on your dashboard, it still seems worthwhile.