Ricevete costantemente notifiche di amministrazione di WordPress dai vostri plugin e temi?
Non sarebbe bello se si potessero prendere questi avvisi e inserirli in un comodo menu a tendina in alto sullo schermo?
In questo articolo vi mostreremo come aggiungere un centro di notifica in WordPress.
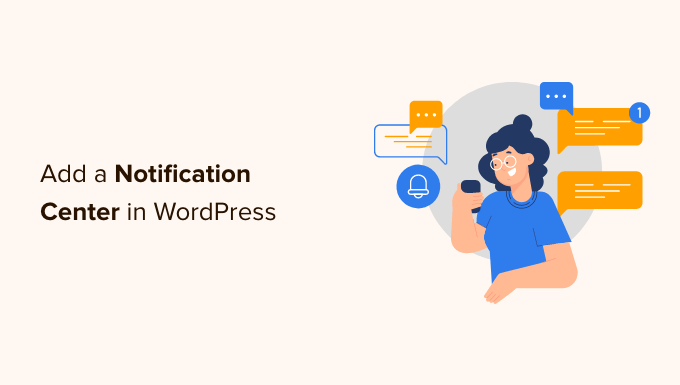
Perché aggiungere un centro notifiche in WordPress?
Sul vostro sito web WordPress, vedrete le notifiche degli autori di plugin e temi nell’area di amministrazione del vostro sito. Se avete molti plugin, queste notifiche dell’amministrazione possono andare fuori controllo e talvolta coprire metà dello schermo.
Il sovraccarico di notifiche non è un problema solo di WordPress. È per questo che gli sviluppatori di smartphone lavorano duramente per rendere facile la gestione delle notifiche con la schermata di blocco o con i gesti di scorrimento.
Facebook fa qualcosa di simile fornendo un’area di notifica a discesa in cui è possibile vedere e gestire le notifiche per persone o pagine specifiche.
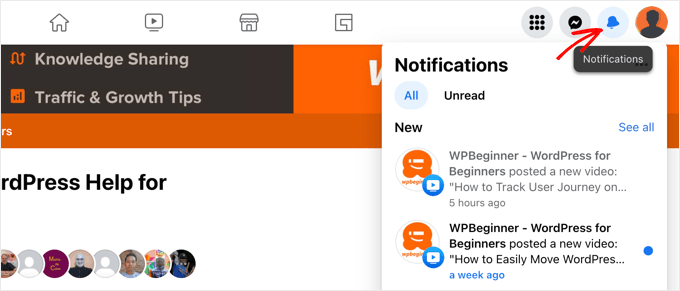
Potete farlo anche sul vostro blog WordPress, aggiungendo un centro di notifica alla vostra barra degli strumenti di amministrazione.
Nota: questa guida riguarda le notifiche visualizzate nella dashboard di amministrazione di WordPress. Per un aiuto nella gestione delle notifiche e-mail, potete consultare la nostra guida su come aggiungere migliori notifiche e-mail personalizzate in WordPress.
Detto questo, vediamo come aggiungere un centro notifiche in WordPress.
Come aggiungere un centro notifiche in WordPress
La prima cosa da fare è installare e attivare il plugin Admin Notices Manager. Per maggiori dettagli, consultate la nostra guida passo-passo su come installare un plugin di WordPress.
Dopo l’attivazione, il plugin inizierà ad acquisire tutte le nuove notifiche. Non è necessario regolare alcuna impostazione perché inizi a funzionare.
Gli avvisi degli amministratori saranno spostati dalla dashboard di WordPress e visualizzati in una posizione centrale sulla barra degli strumenti di WordPress, accanto al vostro nome utente nella barra superiore, proprio accanto al saluto “Howdy Admin”.
Per cominciare, non ci saranno nuove notifiche da visualizzare. Al contrario, il plugin mostrerà un messaggio che indica dove saranno visualizzate le nuove notifiche.
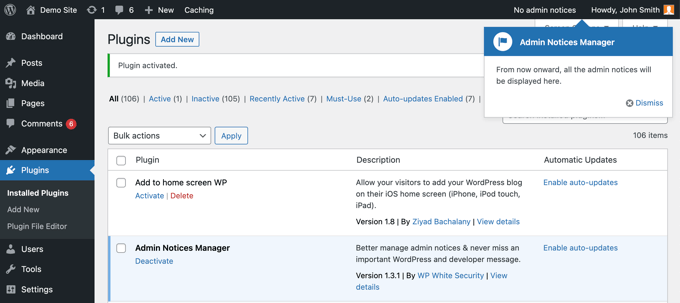
Quando ci sono delle notifiche, il numero di nuove notifiche viene evidenziato nella barra degli strumenti dell’amministratore.
Facendo clic sul link “Avvisi dell’amministratore” nella parte superiore dello schermo, apparirà un pannello che elenca ogni avviso dell’amministratore.
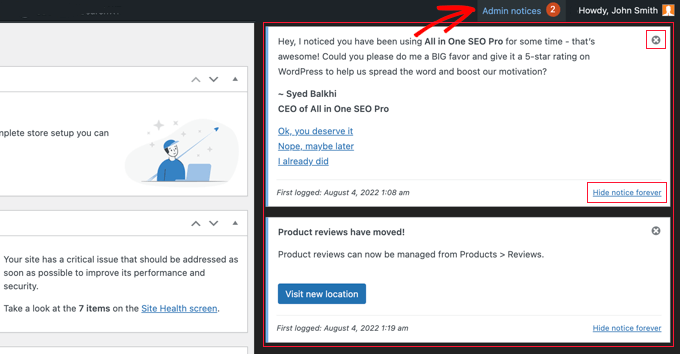
È possibile interagire con una notifica direttamente, facendo clic su pulsanti o collegamenti direttamente dal centro notifiche.
Una volta terminata una notifica, è possibile eliminarla facendo clic sull’icona “X” nell’angolo in alto a destra. Se invece non si vuole più vedere quella specifica notifica, è sufficiente fare clic sul link “Nascondi notifica per sempre” in basso.
Regolazione delle impostazioni degli avvisi amministrativi
È sufficiente andare alla pagina Impostazioni ” Avvisi dell’amministratore per configurare il plugin.
Da qui si può scegliere quali tipi di avvisi di amministrazione appaiono nel nuovo centro notifiche. È anche possibile selezionarne alcuni da visualizzare nella dashboard di WordPress come di consueto, oppure nasconderli completamente.
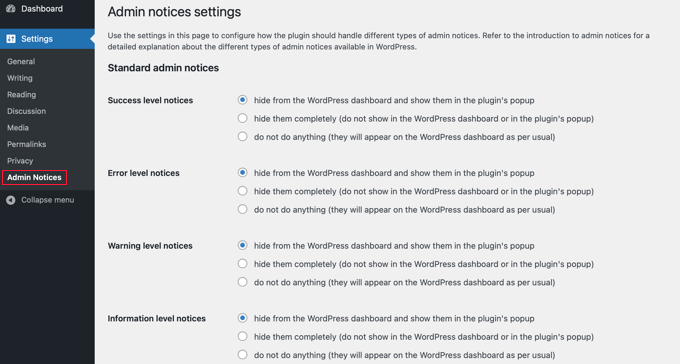
Qui si trovano le impostazioni per ogni tipo di avviso standard dell’amministratore:
- notifiche verdi di successo relative alle modifiche apportate al sito, come ad esempio un’impostazione modificata
- Avvisi di errore rossi che appaiono quando qualcosa non va nel vostro sito
- Avvisi gialli che segnalano la necessità di prestare attenzione a qualcosa.
- Avvisi blu che visualizzano semplici informazioni
In fondo alla pagina, è possibile personalizzare il modo in cui le notifiche vengono nascoste e se il centro notifiche scorre lateralmente o viene visualizzato come popup.
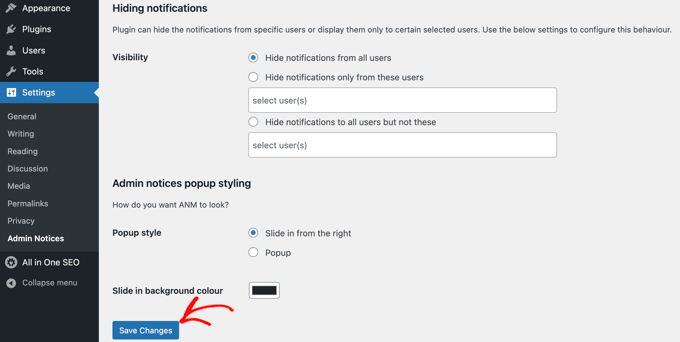
Quando siete soddisfatti delle vostre impostazioni, assicuratevi di scorrere fino alla fine della pagina e di fare clic sul pulsante “Salva modifiche” per memorizzare le impostazioni.
Il centro notifiche di WordPress è ora configurato e tutti i messaggi inizieranno a comparire immediatamente nella barra di amministrazione superiore.
Speriamo che questo tutorial vi abbia aiutato a imparare come aggiungere un centro di notifica in WordPress. Potreste anche voler imparare a creare un indirizzo e-mail aziendale gratuito, oppure consultare il nostro elenco di importanti motivi per cui dovreste usare WordPress per il vostro sito web.
Se questo articolo vi è piaciuto, iscrivetevi al nostro canale YouTube per le esercitazioni video su WordPress. Potete trovarci anche su Twitter e Facebook.





Syed Balkhi says
Hey WPBeginner readers,
Did you know you can win exciting prizes by commenting on WPBeginner?
Every month, our top blog commenters will win HUGE rewards, including premium WordPress plugin licenses and cash prizes.
You can get more details about the contest from here.
Start sharing your thoughts below to stand a chance to win!
Andrea La-Rosa says
Thank you! The inability to dismiss or delete or ignore any notifications is, IMHO, a big usability issue, but I’m assuming that’s probably in the development pipeline, and weighing it against the cons of having a million notices on your dashboard, it still seems worthwhile.