Vous souhaitez enregistrer les publications de votre blog WordPress sur votre ordinateur ?
Normalement, vous pouvez faire une sauvegarde de WordPress et l’enregistrer sur votre ordinateur. Cependant, ces sauvegardes ne sont pas lisibles ou faciles à partager sans réinstaller WordPress.
Dans cet article, nous allons vous afficher comment enregistrer facilement une copie du contenu de votre blog que vous pourrez lire, partager ou même convertir en livre électronique.
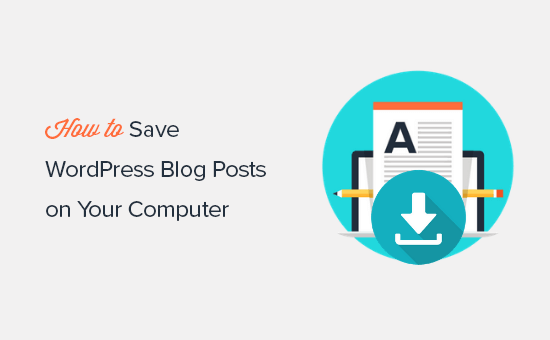
Pourquoi enregistrer vos publications de blog sur votre ordinateur ?
Il y a plusieurs raisons d’enregistrer vos publications de blog sur votre ordinateur.
La raison la plus courante est de créer une sauvegarde de votre blog, afin de pouvoir le restaurer ultérieurement. Vous voudrez peut-être le déplacer vers un nouveau site WordPress ou simplement le conserver par mesure de sécurité.
Il se peut aussi que vous souhaitiez fermer et supprimer votre site WordPress, mais que vous vouliez préserver le contenu de votre blog dans un format lisible. Au lieu de les enregistrer en tant que fichiers de sauvegarde, vous pouvez enregistrer toutes vos publications de blog au format PDF ou dans un livre électronique, afin de pouvoir facilement lire ou partager vos articles.
Une autre raison fréquente est de passer d’une autre plateforme de blog à WordPress. Pour ce faire, vous devrez enregistrer vos publications de blog, puis les importer dans WordPress.
Il existe de multiples façons d’enregistrer et de télécharger vos publications de blog. En fonction de vos besoins, vous pouvez choisir la méthode qui vous convient le mieux.
Création d’une sauvegarde de votre blog
Cette méthode est recommandée si vous souhaitez simplement faire une sauvegarde de vos publications de blog pour les conserver.
Il vous permet de restaurer vos publications de blog sur n’importe quel autre site WordPress. Cependant, il n’enregistre pas vos publications de blog dans un format lisible ou partageable.
WordPress dispose d’une fonctionnalité avant d’exporter les publications de votre blog. Il vous suffit d’aller sur la page Outils » Exportation « dans la zone d’administration de WordPress. Vous pouvez choisir de télécharger l’intégralité de votre site ou uniquement les publications de votre blog.
Ensuite, vous pouvez cliquer sur le bouton Télécharger le fichier d’exportation et WordPress téléchargera toutes les publications de votre blog au format XML. Ce fichier peut être utilisé pour restaurer votre site, ou pour migrer vers un autre domaine ou un autre hébergeur.

Vous pouvez également télécharger l’intégralité de votre médiathèque et enregistrer vos images et vidéos séparément.
Cependant, si vous souhaitez conserver une sauvegarde de l’ensemble de votre site WordPress, l’outil d’exportation n’est pas la méthode idéale. Il n’enregistrera pas les autres données du site, les Réglages, votre thème WordPress ou les extensions.
Pour cela, vous aurez besoin d’utiliser une extension de sauvegarde WordPress appropriée. Ces extensions vous permettent de faire une sauvegarde complète du site WordPress que vous pouvez ensuite enregistrer sur votre ordinateur ou téléverser sur un stockage cloud comme Google Drive ou Dropbox.
Vous pouvez également les configurer de manière à ce qu’ils effectuent automatiquement des sauvegardes à intervalles réguliers et les enregistrent à distance.
Nous vous recommandons d’utiliser Duplicator ou UpdraftPlus. Ils sont tous deux faciles à utiliser, supportent plusieurs options de stockage dans le cloud et proposent des versions gratuites. Pour plus de détails, consultez notre guide sur la façon de configurer des sauvegardes WordPress.
Créer un PDF ou un eBook de votre blog
Le problème avec les extensions de sauvegarde WordPress ou la méthode d’exportation par défaut est que vos publications de blog ne seront pas lisibles en dehors de WordPress.
C’est pourquoi de nombreux utilisateurs/utilisatrices préfèrent enregistrer les publications de blog au format PDF, car cela facilite la lecture, le partage ou la republication de la publication de blog sous forme de livre électronique.
Voyons comment enregistrer facilement vos publications de blog au format PDF sur votre ordinateur.
Si vous souhaitez uniquement enregistrer une publication unique, le plus simple est de l’ouvrir dans un navigateur et d’utiliser le raccourci clavier CTRL + P (pour Windows) ou CMD + P (pour Mac). Cela ouvrira la fenêtre des paramètres d’impression du navigateur.
Vous pouvez maintenant modifier la destination en « Enregistrer en PDF » et cliquer sur le bouton « Enregistrer » pour le télécharger sur votre ordinateur.

Vous pouvez également utiliser un outil en ligne tel que Beacon pour transformer un simple article de blog en livre électronique PDF. Cet outil est doté d’une fonction pratique de recyclage des articles de blog qui facilite grandement la tâche.
Il suffit de saisir l’URL de votre article de blog pour que l’outil en importe le contenu.
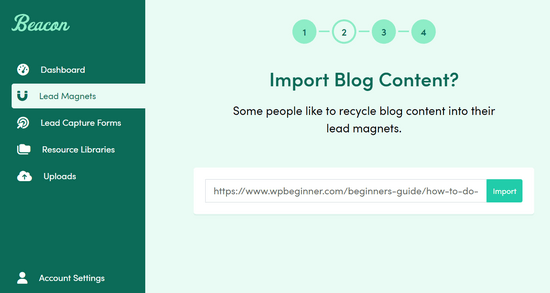
Vous pouvez ensuite choisir un modèle préétabli et utiliser le générateur de glisser-déposer pour personnaliser chaque page, de la couverture à l’appel à l’action. Lorsque vous avez terminé, vous pouvez le télécharger au format PDF.
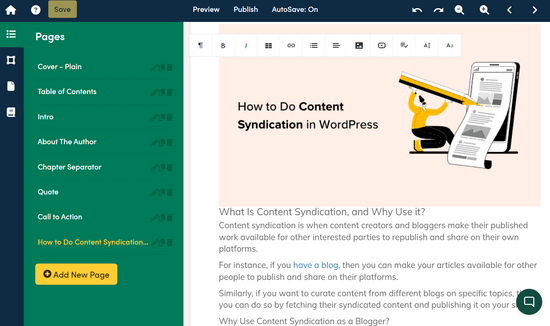
Note : Vous pouvez commencer à utiliser Beacon gratuitement. Cependant, vous avez besoin d’un compte premium pour pouvoir télécharger des PDF.
Si vous souhaitez enregistrer tous vos articles de blog au format PDF en une seule fois, le moyen le plus simple est d’utiliser une extension WordPress.
Tout d’abord, vous devez installer et activer l’extension Print My Blog. Pour plus de détails, consultez notre guide étape par étape sur l’installation d’une extension WordPress.
Une fois activé, vous devez vous rendre sur la page Imprimer mon blog » Impression rapide pour définir les réglages.
À partir de là, vous pouvez choisir d’imprimer une copie physique, d’enregistrer un fichier PDF, de créer un livre électronique ou de l’enregistrer au format HTML.
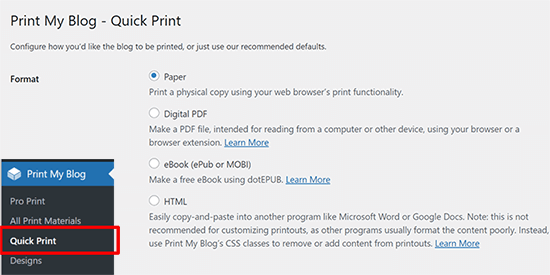
Vous pouvez sélectionner PDF numérique pour créer et enregistrer un fichier PDF lisible sur votre ordinateur. Vous pouvez également choisir eBook pour créer un livre numérique que vous pourrez publier en ligne.
Cliquez ensuite pour déplier le menu « Afficher plus d’options d’impression » afin de personnaliser la copie de votre blog.
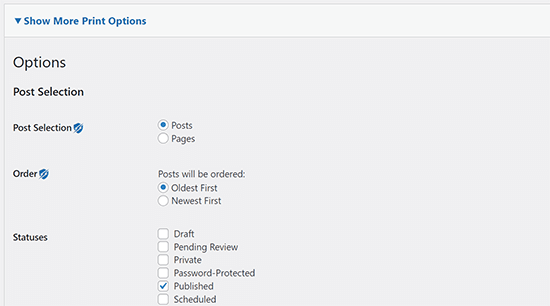
Dans la plupart des cas, les réglages par défaut sont suffisants. Mais vous voudrez peut-être les passer en revue pour vous assurer que le texte du blog correspond exactement à ce dont vous avez besoin.
Dans le menu déroulant, vous pouvez appliquer plusieurs filtres. Par exemple, vous pouvez enregistrer uniquement les publications ou les pages de votre site WordPress.
Vous pouvez également sélectionner l’ordre dans lequel vous souhaitez que les publications apparaissent, en commençant par les plus anciennes ou les plus récentes.
Une autre option consiste à filtrer les publications en fonction de leur état.
Vous pouvez choisir de télécharger uniquement les publications publiées ou d’inclure les brouillons et les messages supprimés qui se trouvent dans votre dossier Corbeille.
Vous pouvez également filtrer vos publications par catégories, identifiants, auteurs/autrices et dates. C’est pratique si vous voulez télécharger uniquement des catégories particulières pour un projet, ou si vous voulez un document de tous les articles écrits par une seule auteur/autrice.
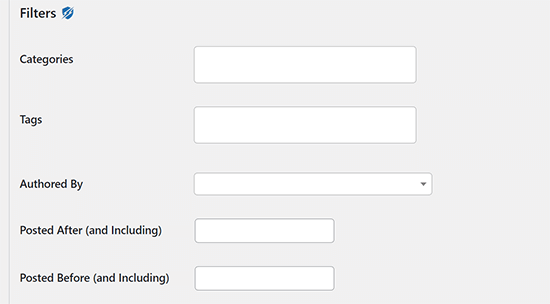
L’extension vous permet également de choisir l’en-tête et le contenu de la publication que vous souhaitez voir apparaître dans votre copie enregistrée.
Par défaut, la date et la marque de l’extension sont sélectionnées, mais vous pouvez les désélectionner si vous ne souhaitez pas que ces informations apparaissent dans votre PDF.
Vous pouvez appliquer ces filtres à chaque publication et choisir les informations que vous souhaitez voir apparaître pour chaque publication, telles que la date de publication, les commentaires, l’URL et l’auteur/autrice.
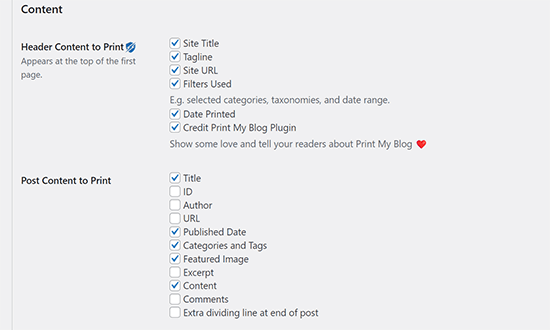
Dernier point, vous pouvez déterminer votre mise en page. Print My Blog crée un seul fichier PDF pour tout le contenu de votre blog.
Vous pouvez choisir de faire commencer chaque nouvelle publication sur une nouvelle page afin de garantir une séparation adéquate.
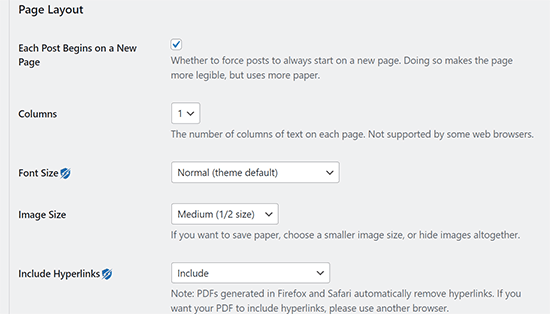
Vous pouvez également personnaliser la taille de la police, la taille de l’image et choisir d’inclure ou non des hyperliens.
Une fois que vous êtes satisfait des réglages, cliquez sur le bouton « Préparer la page d’impression » pour continuer. Pour imprimer un livre électronique, vous devez utiliser l’extension dotepub.
Pour enregistrer un fichier PDF, cliquez sur le bouton « Imprimer au format PDF ».
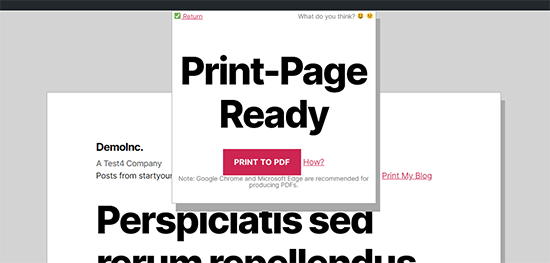
Les Réglages d’impression de votre navigateur s’affichent. Sélectionnez l’option Enregistrer en PDF, puis cliquez sur le bouton Enregistrer pour enregistrer le fichier PDF sur votre ordinateur.

Note : la fonctionnalité enregistrer au format PDF fonctionne mieux avec les navigateurs Google Chrome et Microsoft Edge.
Si vous avez créé un livre électronique, vous trouverez peut-être utile notre guide sur la façon d’ajouter un téléchargement de livre électronique à votre site WordPress.
Imprimer vos publications de blog sous forme de livre
Vous pouvez également convertir votre blog en livre physique pour le distribuer parmi vos amis ou lors d’un évènement. Vous pouvez également créer une boutique en ligne pour le vendre à partir de votre site.
Blog2Print convertit votre blog sur WordPress, Tumblr, Typepad et Blogger en livres reliés de manière professionnelle.
Ils vous permettent également de transformer votre flux Instagram en livre !
Blog2Print formate automatiquement votre contenu. Vous pouvez sélectionner le contenu que vous souhaitez inclure, personnaliser la couverture de votre livre, ajouter des photos et du texte supplémentaire pour que le livre ressemble davantage à un livre publié qu’à une série de publications de blog.
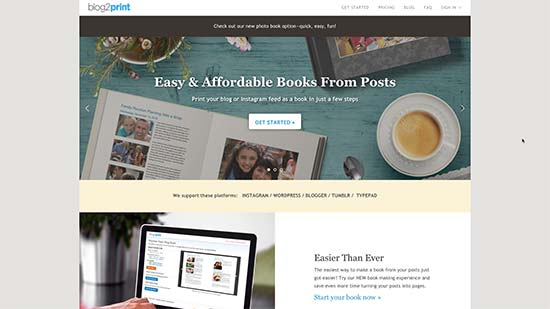
Une autre plateforme que vous pouvez utiliser est Into Real Pages. Elle propose quatre formats au choix, ainsi que huit thèmes magnifiques. Vous pouvez concevoir votre propre couverture et ajouter du texte et des photos. Ils proposent également des tarifs avantageux pour l’impression en masse.
Enregistrer vos publications de blog pour les faire migrer vers d’autres plateformes
Nombreux sont ceux qui souhaitent enregistrer leurs publications de blog, afin de pouvoir les transférer ailleurs. Il existe deux types de migrations de blogs.
- Déplacement d’un blog WordPress vers un autre blog WordPress. Cela se produit lorsqu’un utilisateur change d’entreprise d’hébergeur WordPress ou de nom de domaine, et qu’il doit déplacer ses fichiers WordPress vers le nouvel emplacement.
- Passer d’une plateforme tierce à WordPress. De nombreuses personnes commencent par utiliser d’autres plateformes de blogs et souhaitent ultérieurement transférer leur blog vers WordPress.
Nous aborderons les deux cas utilisateurs/utilisatrices et nous vous afficherons comment enregistrer correctement vos publications de blog et les transférer.
1. Migration d’un blog WordPress
Pour changer de domaine, d’hébergeur ou de plateforme de blogs, vous devez créer une copie de votre blog. Cette copie peut ensuite être utilisée pour la migration.
Vous pouvez utiliser une extension de migration qui effectue automatiquement une sauvegarde pour vous et vous permet de passer à un nouveau domaine ou à un nouvel hébergeur.
Il y a beaucoup d’extensions de migration à choisir, parmi lesquelles Duplicator est l’une des meilleures sur le marché. Il est utilisé par plus de 1 500 000+ propriétaires de sites.

Duplicator est livré avec un assistant de migration facile, l’importation de sites par glisser-déposer, un mode d’installation en 2 étapes, des points de récupération, et bien plus encore.
Si vous souhaitez déplacer votre site d’un domaine à un autre, mais que vous craignez de perdre le contenu de votre blog, consultez notre guide sur la façon de déplacer WordPress vers un nouveau domaine. Ce guide vous permet également de ne pas perdre vos efforts en matière de référencement.
Si vous avez tenu un blog sur un sous-domaine et que vous souhaitez le fusionner avec votre domaine principal, le processus est assez simple. Mais vous devez le suivre étape par étape pour vous assurer de ne pas être confronté à des erreurs. Consultez notre guide sur le déplacement d’un sous-domaine vers le domaine racine dans WordPress.
Vous pouvez également passer d’un hébergeur ou d’un serveur à l’autre, mais il y a un risque de temps d’arrêt. Notre guide sur le transfert de WordPress vers un nouvel hébergeur ou un nouveau serveur vous affiche la marche à suivre pour passer d’un hébergeur à un autre sans perdre de contenu ni subir de temps d’arrêt.
2. Migration d’un blog tiers vers WordPress
De nombreux utilisateurs/utilisatrices souhaitent enregistrer leurs publications de blog, afin de pouvoir transférer l’ensemble de leur contenu vers WordPress.
Il existe deux types de blogs WordPress. WordPress.com qui est un service d’hébergeur et WordPress.org qui est aussi appelé WordPress auto-hébergé. Pour plus de détails, consultez notre guide sur la différence entre WordPress.com et WordPress.org avec les avantages et inconvénients détaillés.
Vous aurez besoin de WordPress.org parce qu’il vous donne un accès instantané à toutes les fonctionnalités de WordPress avant qu’il ne soit installé.
Pour Premiers pas, vous aurez besoin d’un nom de domaine et d’un compte d’hébergeur WordPress. Le nom de domaine est l’adresse de votre site web (par exemple, WPBeginner.com), et le compte d’hébergeur est l’endroit où sont stockés tous les fichiers de votre site.
Nous recommandons d’utiliser Bluehost. C’est l’une des meilleures entreprises d’hébergement au monde et un fournisseur d’hébergement WordPress officiellement recommandé.
Ils offrent aux utilisateurs/utilisatrices de WPBeginner, une remise généreuse sur l’hébergeur avec un nom de domaine et un certificat SSL gratuits.
Une fois que vous avez souscrit un compte d’hébergeur, vous pouvez suivre notre tutoriel étape par étape sur la création d’un blog WordPress pour la configuration terminée.
Une fois le réglage effectué, vous accéderez au tableau de bord WordPress.
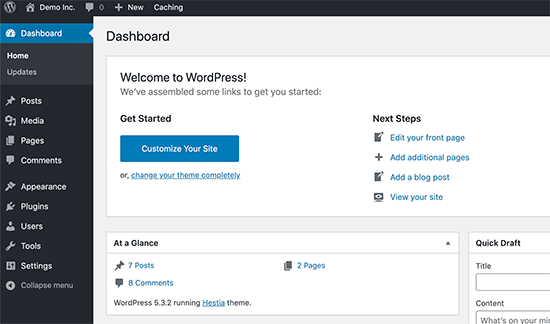
WordPress est à l’origine de plus de 43 % de tous les sites web sur l’internet. C’est pourquoi de nombreux utilisateurs/utilisatrices souhaitent changer de plateforme de blog et utiliser WordPress.
Vous pouvez facilement importer vos publications de blog depuis d’autres plateformes de blogging vers votre blog WordPress. Selon la plateforme que vous quittez, vous pouvez suivre les instructions étape par étape de nos guides ci-dessous.
- Transférer votre blog de WordPress.com à WordPress.org
- Transférer votre blog de Blogger à WordPress
- Transférer un site de Weebly à WordPress
- Transférer un site de Wix à WordPress
- Transférer un site de Joomla à WordPress
- Transférer un site de Squarespace à WordPress
- Transférer des articles de Medium vers WordPress
- Transférer vos publications de blog de Tumblr à WordPress
- Transférer votre blog de LiveJournal à WordPress
- Passer du site Constructeur de GoDaddy à WordPress
Enregistrer les publications de votre blog WordPress.com
Si vous utilisez WordPress.com, vous pouvez toujours enregistrer les publications de votre blog WordPress.com sur votre ordinateur. Vous pouvez également passer à WordPress.org ou utiliser le fichier téléchargé comme une sauvegarde que vous pourrez restaurer à tout moment.
Tout d’abord, vous devez vous connecter à votre blog, puis aller dans la rubrique Outils » Exporter » Exporter tout. WordPress.com créera alors un fichier XML que votre navigateur téléchargera sur votre ordinateur.
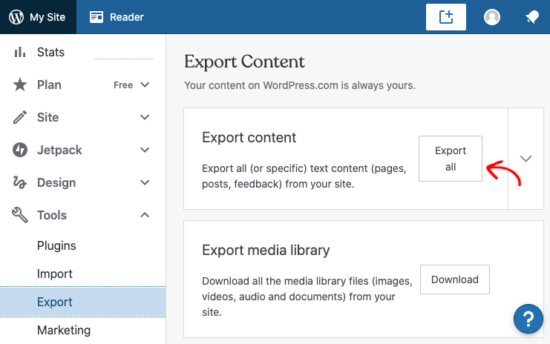
Ce fichier utilise le même format que WordPress.org, ce qui signifie que vous pouvez facilement l’utiliser pour déplacer votre blog de WordPress.com vers un blog WordPress.org.
Nous espérons que cet article vous a aidé à apprendre comment enregistrer des publications de blog sur votre ordinateur. Vous pouvez également consulter notre guide sur la façon d’augmenter le trafic de votre blog de 406%, et plus de 30 façons éprouvées de gagner de l’argent en bloguant avec WordPress.
If you liked this article, then please subscribe to our YouTube Channel for WordPress video tutorials. You can also find us on Twitter and Facebook.





Syed Balkhi says
Hey WPBeginner readers,
Did you know you can win exciting prizes by commenting on WPBeginner?
Every month, our top blog commenters will win HUGE rewards, including premium WordPress plugin licenses and cash prizes.
You can get more details about the contest from here.
Start sharing your thoughts below to stand a chance to win!
Claudia N Rodriguez says
Thank you for your help.
WPBeginner Support says
You’re welcome!
Administrateur
Cara says
i want to shut down my wordpress.com website, and i’ve got quite a large blog archive. i don’t want to pay for plugins before i leave. i’ve got the xml file saved, but as you said, that’s not readable by anyone not really into code. can i convert this back into the sentences i originally constructed??
WPBeginner Support says
If you wanted an alternative, you could create a local installation to move your content to by following our guide below:
https://www.wpbeginner.com/wp-tutorials/how-to-install-wordpress-on-your-windows-computer-using-wamp/
We do not have a recommended alternative tool to extract the data from your export file at the moment.
Administrateur
Esther says
Just what I needed. Thank you for this useful article!
WPBeginner Support says
Glad you found our article helpful!
Administrateur
Gail Landgraf says
This was awesome advice! Thanks!
WPBeginner Support says
You’re welcome
Administrateur