Vous souhaitez télécharger toutes les images et tous les fichiers multimédias de votre site WordPress ?
En téléchargeant votre médiathèque, vous pouvez facilement stocker une sauvegarde de vos fichiers multimédias sur votre ordinateur, ou si vous avez créé un autre site WordPress, alors vous pouvez également transférer ces images d’un site à l’autre.
Dans cet article, nous allons vous afficher comment télécharger facilement toute votre médiathèque WordPress, étape par étape.
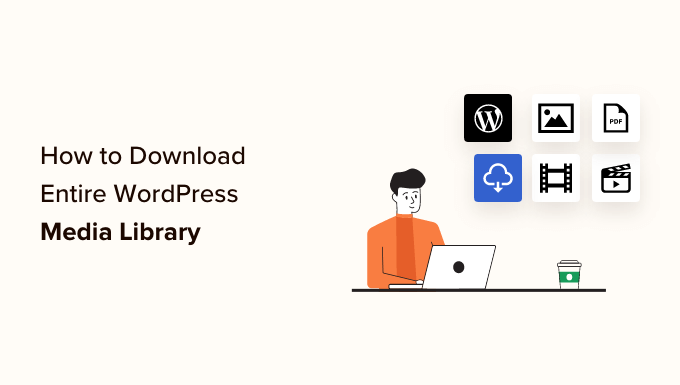
Pourquoi télécharger la Bibliothèque ?
La bibliothèque de médias de WordPress stocke tous les fichiers médias que vous avez téléversés sur votre site. Si vous souhaitez créer une sauvegarde de ces fichiers multimédias, vous pouvez facilement le faire en téléchargeant une copie de la médiathèque et en la stockant sur votre ordinateur.
Vous pouvez toujours utiliser une solution de sauvegarde WordPress entièrement automatisée pour sauvegarder l’intégralité de votre site WordPress (y compris les extensions, les thèmes, les publications et la médiathèque).
Cependant, la plupart des extensions de sauvegarde n’offrent pas de moyen facile de simplement télécharger et téléverser votre médiathèque.
Vous pouvez également utiliser le gestionnaire de fichiers de votre compte d’hébergement WordPress ou le protocole FTP (File Transfer Protocol) pour télécharger la médiathèque. Cependant, ces méthodes sont un peu compliquées, déroutantes et prennent du temps pour les débutants.
Ceci étant dit, nous allons vous afficher quelques méthodes pour télécharger facilement l’ensemble de votre médiathèque dans WordPress :
Tutoriel vidéo
Si vous préférez des instructions écrites, continuez à lire.
Méthode 1 : Téléchargement de la médiathèque à l’aide de l’extension Exportation de la médiathèque
Pour cette méthode, nous allons utiliser une extension gratuite pour télécharger les fichiers multimédias.
Tout d’abord, vous devez installer et activer l’extension Export Médiathèque. Pour plus de détails, consultez notre guide du débutant sur l’installation d’une extension WordPress.
Une fois activé, visitez la page » Media » Export à partir de votre zone d’administration WordPress.
Une fois que vous y êtes, choisissez simplement l’option « Un seul dossier avec tous les fichiers » dans le menu déroulant situé à côté de l’option « Structure des dossiers ».

Maintenant, toutes vos images seront téléchargées dans un seul dossier média. Elles seront téléchargées sous leur type de fichier d’origine, tel que JPG, PNG ou SVG.
Si vous souhaitez que vos médias soient placés dans des dossiers distincts en fonction de l’heure du téléversement, choisissez l’option « Dossier imbriqué » dans le menu déroulant.
Il vous suffit ensuite de cliquer sur le bouton « Télécharger le fichier zip » pour que l’ensemble de votre médiathèque soit téléchargé dans un fichier zip sur votre ordinateur.
Méthode 2 : Télécharger l’intégralité de la sauvegarde de WordPress, y compris les fichiers multimédias
Si vous souhaitez créer une sauvegarde de l’ensemble de votre site WordPress, y compris la médiathèque, cette méthode est faite pour vous.
Nous utiliserons Duplicator, qui est la meilleure extension de sauvegarde WordPress sur le marché et qui vous permet de créer une sauvegarde complète de votre site WordPress.
Tout d’abord, vous devrez installer et activer l’extension Duplicator. Pour plus de détails, consultez notre guide sur l’installation d’une extension WordPress.
Note : Duplicator dispose également d’une version gratuite que vous pouvez utiliser pour ce tutoriel. Cependant, nous utiliserons la version pro de l’extension.
Une fois activé, rendez-vous sur la page Duplicator » Titres depuis la colonne latérale de l’administrateur et cliquez sur le bouton ‘Créer une nouvelle’.
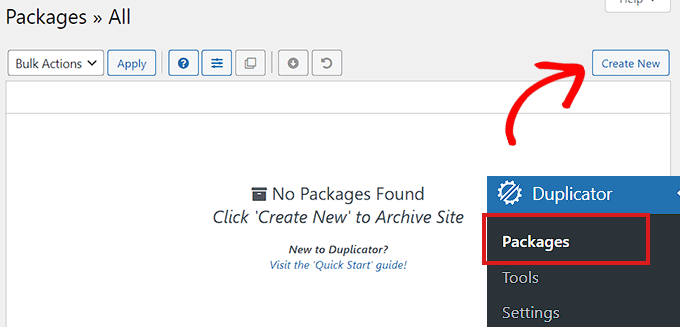
Ensuite, vous devez choisir un nom pour votre sauvegarde WordPress.
Il peut s’agir de tout ce qui vous aidera à identifier la sauvegarde une fois qu’elle aura été téléchargée sur votre ordinateur.
Cliquez ensuite sur le bouton « Suivant » pour continuer.
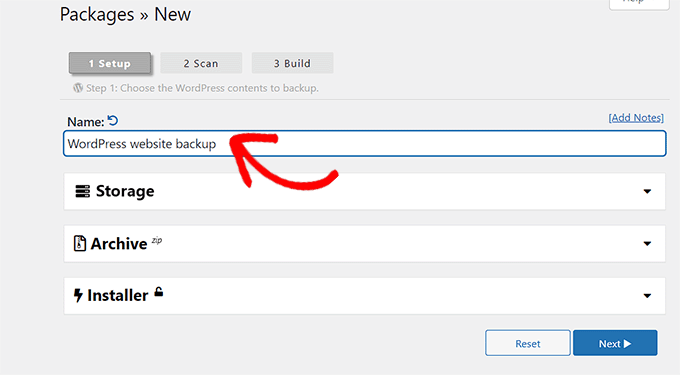
À l’étape suivante, votre site sera analysé afin de détecter d’éventuelles erreurs.
Une fois l’analyse terminée, il suffit de cliquer sur le bouton « Version » pour créer votre paquet.
Note : Si une erreur est mise en évidence par Duplicator au cours de l’analyse, vous devrez résoudre cette erreur avant de procéder à une nouvelle analyse et à la création de votre version.
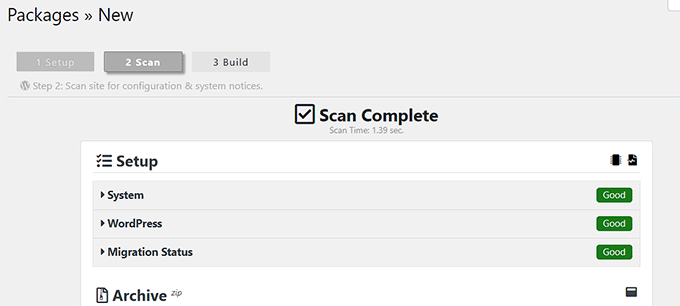
Une fois le paquet construit, cliquez sur le bouton « Télécharger les deux fichiers ».
Les fichiers du programme d’installation et de l’archive seront téléchargés simultanément.
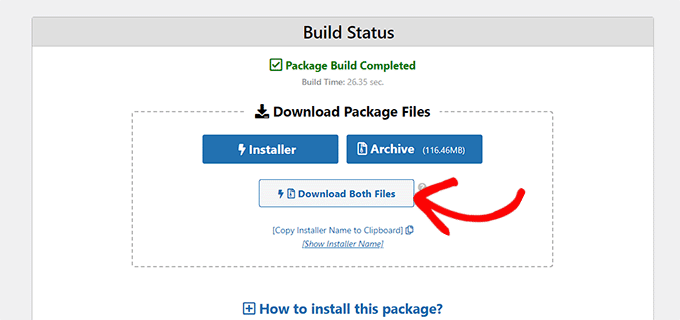
Les fichiers de votre site WordPress, y compris la médiathèque, sont maintenant téléchargés et stockés sur votre ordinateur.
Si vous souhaitez restaurer une sauvegarde de WordPress, vous pouvez également consulter notre guide du débutant sur la restauration de WordPress à partir d’une sauvegarde.
Méthode 3 : Télécharger la médiathèque à l’aide des Réglages de WordPress
Dans cette méthode, nous allons vous afficher comment télécharger l’ensemble des fichiers de votre bibliothèque de médias depuis votre interface d’administration WordPress et les importer sur un nouveau site.
Par exemple, si vous venez de créer un nouveau blog WordPress qui est similaire à votre autre site web, vous pouvez utiliser des images similaires sur les deux sites en utilisant la même médiathèque.
Note : Cette méthode vous permet de télécharger la médiathèque sans utiliser d’extension. Cependant, nous ne recommandons pas cette méthode car elle exporte vos médias sous la forme d’un fichier XML.
Pour cela, rendez-vous sur la page Outils » Exportation du Tableau de bord WordPress et cochez la case située à côté de l’option » Média « .
Si vous ne souhaitez pas télécharger l’intégralité de votre Bibliothèque, vous pouvez également sélectionner une plage de dates pour un cadre spécifique.
Désormais, seules les images téléversées au cours du cadre choisi seront téléchargées. Enfin, cliquez sur le bouton « Télécharger le fichier d’exportation ».

Votre médiathèque WordPress sera enregistrée sur votre ordinateur sous la forme d’un fichier XML.
Ensuite, vous devez installer et activer l’extension WordPress Outil d’importation. Pour plus d’instructions, veuillez consulter notre guide sur l ‘installation d’une extension WordPress.
Cette extension vous permet d’importer votre fichier XML sur un autre site WordPress.
Tout d’abord, vous devez vous rendre sur la page Outils » Importation du tableau de bord WordPress pour voir les Réglages de l’extension.
Ici, vous pouvez simplement cliquer sur le lien « Exécuter l’importation » sous l’option « WordPress ».

Vous accédez alors à la page « Importation de WordPress », où vous devez cliquer sur le bouton « Choisir un fichier ».
Vous pouvez maintenant téléverser le fichier XML de votre médiathèque depuis l’ordinateur.

Une fois que vous avez terminé, n’oubliez pas de cliquer sur le bouton » Outil de téléversement des médias et importation » pour téléverser la médiathèque.
Bonus : Restreindre l’accès à la Bibliothèque Média aux seuls téléchargements de l’utilisateur/utilisatrice.
Une fois que vous avez importé votre médiathèque dans votre autre site WordPress, vous pouvez également limiter l’accès de chaque auteur/autrice à ses propres images téléversées.
Cela permet de sécuriser votre site si vous avez un blog à auteurs/autrices multiples ou si vous permettez la publication d’auteurs/autrices invités.
Pour restreindre l’accès à la médiathèque, il suffit d’installer et d’activer l’extension Restrict Media Bibliothèque Access. Pour plus de détails, vous pouvez consulter notre tutoriel sur l ‘installation d’une extension WordPress.
Dès qu’elle est activée, l’extension fonctionne d’emblée et filtre la requête de la bibliothèque de médias pour déterminer si l’utilisateur actuel est un administrateur/administratrices ou des éditeurs/éditrices.
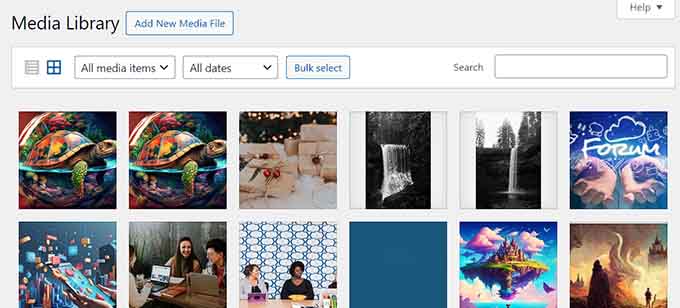
Si l’utilisateur n’a pas l’un de ces rôles, il affichera uniquement ses propres images téléversées. En savoir plus, vous pouvez consulter notre tutoriel sur la façon de restreindre l’accès à la médiathèque aux images téléversées par l’utilisateur lui-même dans WordPress.
Nous espérons que cet article vous a aidé à télécharger l’intégralité de votre médiathèque WordPress. Vous pouvez également consulter notre tutoriel sur la façon d’accélérer votre site WordPress et notre comparatif des meilleurs thèmes WordPress.
If you liked this article, then please subscribe to our YouTube Channel for WordPress video tutorials. You can also find us on Twitter and Facebook.





Syed Balkhi says
Hey WPBeginner readers,
Did you know you can win exciting prizes by commenting on WPBeginner?
Every month, our top blog commenters will win HUGE rewards, including premium WordPress plugin licenses and cash prizes.
You can get more details about the contest from here.
Start sharing your thoughts below to stand a chance to win!
Jiří Vaněk says
Personally, the best way for me was always via FTP, where I downloaded the wp-content folder. There, I was always sure that I would have the entire folder with media somewhere in the backup, because wordpress stores all files there, including media files.
Siphiwe Phakathi says
Thank you so much.
WPBeginner Support says
You’re welcome!
Administrateur
DAVE says
before it hit download, I have a silly question, does the export media library copy or remove my photos from my site? I just want to save a copy. Nowhere did I read that part???
WPBeginner Support says
You would download a copy, it would not remove content from your site.
Administrateur
Saddam Kassim says
Hi, This plugin is no more exist. Please add a new one in your post. Thanks in advance.
WPBeginner Support says
Thank you for letting us know, we’ll be sure to keep an eye out for plugins ot methods we would recommend.
Administrateur
DAVE says
Is their a way to do it without a plug in.
WPBeginner Support says
You could manually download the files using FTP as one option.
Administrateur
rr says
plugin no longer exist
WPBeginner Support says
Thank you for letting us know, we’ll keep an eye out for alternatives we would recommend.
Administrateur
Colin JE says
DownML is no longer available
WPBeginner Support says
Thank you for letting us know, we’ll keep an eye out for alternatives we would recommend.
Administrateur
Nik says
Export Media Library seems to do the same.
WPBeginner Support says
There are normally multiple plugin options people can use, our recommendation is one we tested on the publish date of the article
Administrateur
Maureen Eyeofdali says
Yep, the plugin recommended here has violations and is NOT available for downloading. Alternatives?
WPBeginner Support says
We do not have a recommended alternative at the moment but we will be sure to update our article once we find a plugin we would recommend.
Administrateur
Krish Murali Eswar says
For the first time, wpbeginner has failed me. The plugin downml is deprecated and is not available for download any more. can you please update the post.
WPBeginner Support says
Thank you for letting us know, we will be sure to take a look at alternatives
Administrateur
B Andi says
so why don’t people use the built in import/export tool from WP ? why use a plugin when functionality is already there ?
WPBeginner Support says
The built-in tool does not export the media library, it saves links to where the media is located and when you import the file it will have the option to download the media from where it was previously hosted
Administrateur
karthik says
« This plugin was closed on October 23, 2018 and is no longer available for download. Reason: Guideline Violation »… please suggest us any other plugin…
WPBeginner Support says
Thank you for letting us know, we’ll be sure to look into alternatives for downML
Administrateur
Ph says
This plugin no longer exists.
WPBeginner Support says
Thank you for letting us know, we’ll be sure to look into alternatives for downML
Administrateur
Dan Schaller says
I also had problems with this plugin. The website for it is no longer alive, and the email contact offered bounced back.
I have used WP File Manager to do this successfully, although it takes more steps.
All-in-One WP Migration also lets you choose to only capture media files.
Teresa says
This plugin didn’t work for me. Error said « zip open failed. Exiting »
Sara says
Am I not able to do this without purchasing a business plan?
WPBeginner Support says
Hi Sara,
You are probably using WordPress.com. Please see our guide on the difference between self hosted WordPress.org vs free WordPress.com blog.
Administrateur
Amar Sijercic says
I have a huge media library of 680 MB and the downml plugin displays an error. Is there a way to override tis or is there a plugin that can do this?
WPBeginner Support says
Hi Amar,
What error do you see?
Administrateur
Doug Ison says
So how do you import them and have it show up in the database? What plugin do you use for that?
Francisco says
Thank you! This was really helpful
Blythe says
It didn’t work. It only selected most of the pictures, but it left quite a few
Anissa says
I tried this but it says my file is too big. Is there a way to select just some of the pictures?
Sara says
Hi , My wordpress media library having 771 files while exporting media library using downML plugin error occurs as – Media Library contains 771 files in excess of 174.46 MiB…Now how i export my media files is any other plugins there if anyone know the solution please let me know thanks in advance..
hyrein says
increase the limit in php.ini
mikko says
Does not keep foder structure. Does not support öäå charachters (wordpress with utf-8mb4 sql)
(down)
Elias says
Thank you so much!!! You saved me a ton of time and effort!!!!
WPBeginner Support says
We are glad you found it helpful.
Administrateur
Ram Bharadwaj says
How do i download the images included in the Home slider Only?
Vlad says
Thanks for the article. Does anyone know if I can download my entire media gallery via ftp, optimise all photos on my PC and then re-upload without messing up the site? I’ve tried using some WP plugins for optimisation of photos, but I’m still not entirely happy with the result, so I’d like to do them on my PC. But then, I’d like to avoid having to edit all posts and pages in order to add the photos again.
Kevin Pike says
Just used the downML plugin after reading this post. The good news: it worked… the bad news, the zip folder is just the files i.e. it removes the folder path structure. If you need to quickly move things FTP or a better clone plugin is best.
Kyle says
You can also use wp clone which makes a .zip file. If you only want the media just open the zip file and go to the wp-content folder and then uploads. It will all be in the folders that wordpress puts them in
dragons says
Please do you know of a way to download the Media Library from a WP.COM install?? It is crazy they say to do it manually.
Deana says
Thank you, I did’n know about plugin. I always download ML in old way via FTP.