¿Quieres descargar todas las imágenes y archivos de medios de tu sitio web WordPress?
Al descargar su biblioteca de medios, puede almacenar fácilmente una copia de seguridad de sus archivos de medios en su ordenador o, si ha creado otro sitio de WordPress, también puede transferir estas imágenes de un sitio a otro.
En este artículo, le mostraremos cómo descargar fácilmente toda su biblioteca de medios de WordPress, paso a paso.
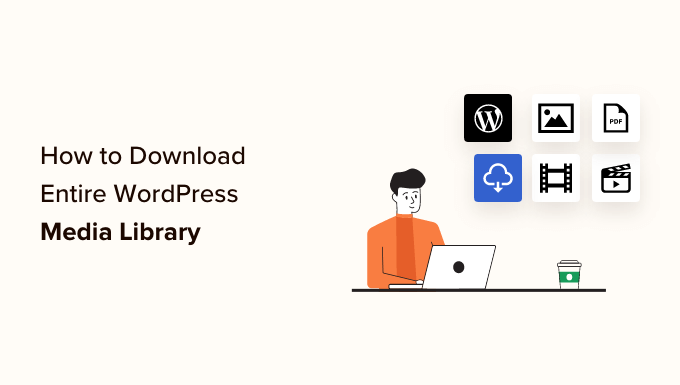
¿Por qué descargar la biblioteca de medios?
La biblioteca de medios de WordPress almacena todos los archivos de medios que ha subido a su sitio. Si desea crear una copia de seguridad de estos archivos multimedia, puede hacerlo fácilmente descargando una copia de la biblioteca multimedia y almacenándola en su ordenador.
Siempre puede utilizar una solución de copia de seguridad de WordPress totalmente automatizada para realizar una copia de seguridad de todo su sitio web de WordPress (incluidos plugins, temas, entradas y la biblioteca de medios).
Sin embargo, la mayoría de los plugins de copia de seguridad no ofrecen una forma sencilla de descargar y subir tu biblioteca de medios.
También puedes utilizar el gestor de archivos de tu cuenta de alojamiento de WordPress o FTP (File Transfer Protocol) para descargar la biblioteca de medios. Aún así, estos métodos son un poco complicados, confusos y requieren mucho tiempo para los principiantes.
Dicho esto, le mostraremos algunas formas sencillas de descargar fácilmente toda su biblioteca de medios en WordPress:
Tutorial en vídeo
Si prefiere instrucciones escritas, siga leyendo.
Método 1: Descargar biblioteca de medios usando el plugin Exportar biblioteca de medios
Para este método, utilizaremos un plugin gratuito para descargar los archivos de medios.
En primer lugar, debes instalar y activar el plugin Exportar biblioteca de medios. Para más detalles, consulta nuestra guía para principiantes sobre cómo instalar un plugin de WordPress.
Una vez activado, visite la página Medios ” Exportar desde su área de administrador de WordPress.
Una vez allí, elija la opción “Carpeta única con todos los archivos” del menú desplegable situado junto a la opción “Estructura de carpetas”.

Ahora, todas tus imágenes se descargarán en una carpeta de medios. Se descargarán con los tipos de archivo originales, como JPG, PNG o SVG.
Si quieres que tus medios se coloquen en carpetas separadas en función de la hora de subida, elige la opción “Carpeta anidada” del menú desplegable.
Después, sólo tienes que hacer clic en el botón “Descargar Zip” y toda tu biblioteca de medios se descargará en un archivo zip en tu ordenador.
Método 2: Descargar la copia de seguridad completa de WordPress, incluidos los archivos de medios
Si desea crear una copia de seguridad de todo su sitio web WordPress, incluyendo la biblioteca de medios, entonces este método es para usted.
Vamos a utilizar Duplicator, que es el mejor plugin de copia de seguridad de WordPress del mercado y le permite crear una copia de seguridad completa de su sitio de WordPress.
En primer lugar, tendrá que instalar y activar el plugin Duplicator. Para más detalles, consulta nuestra guía sobre cómo instalar un plugin de WordPress.
Nota: Duplicator también tiene una versión gratuita que puede utilizar para este tutorial. Sin embargo, vamos a utilizar la versión pro del plugin.
Una vez activado, diríjase a la página Duplicator ” Paquetes desde la barra lateral del administrador y haga clic en el botón “Crear nuevo”.
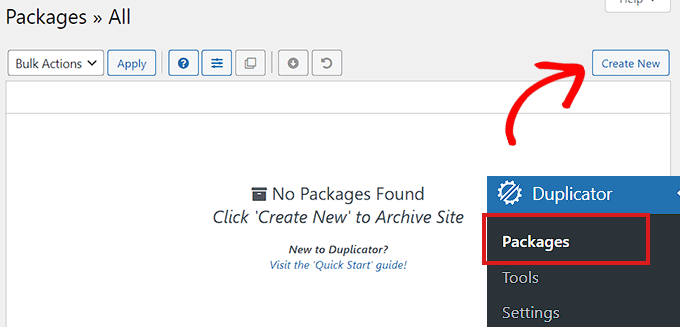
A continuación, debe elegir un nombre para la copia de seguridad de WordPress.
Puede ser cualquier cosa que te ayude a identificar la copia de seguridad una vez descargada en tu ordenador.
A continuación, haga clic en el botón “Siguiente” para continuar.
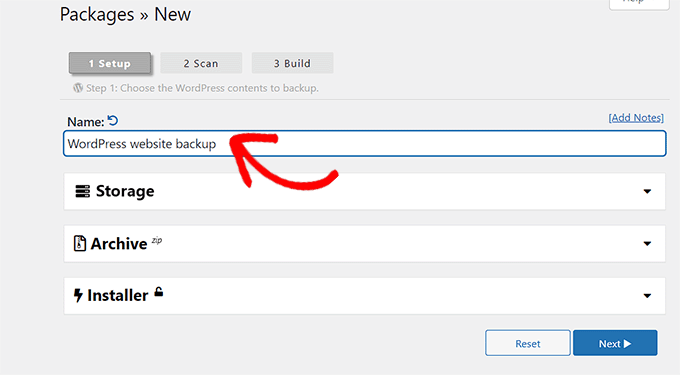
En el siguiente paso, se explorará su sitio web en busca de posibles errores.
Una vez explorado, basta con hacer clic en el botón “Crear” para crear el paquete.
Nota: Si Duplicator resalta un error durante la exploración, deberá resolverlo antes de volver a explorar y crear el paquete.
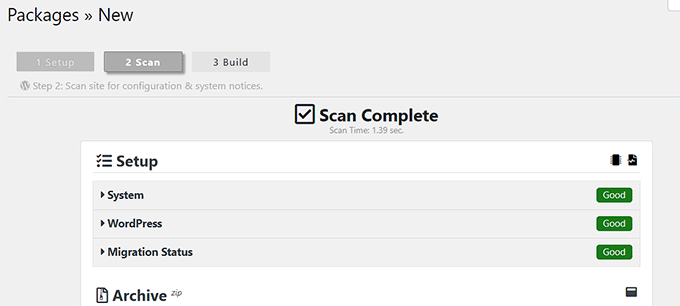
Una vez creado el paquete, haga clic en el botón “Descargar ambos archivos”.
Ahora, el instalador y los archivos se descargarán simultáneamente.
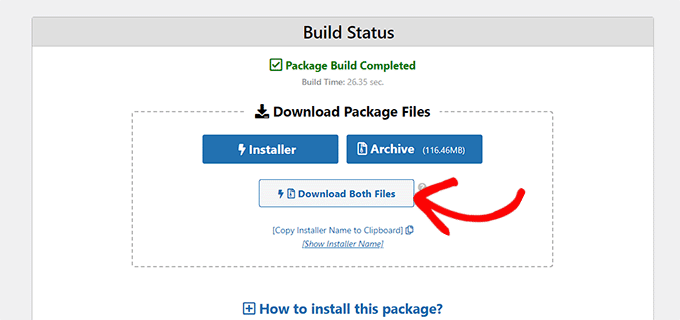
Los archivos de su sitio web WordPress, incluida la biblioteca de medios, se descargarán y almacenarán en su ordenador.
Si desea restaurar una copia de seguridad de WordPress, también puede consultar nuestra guía para principiantes sobre cómo restaurar WordPress a partir de una copia de seguridad.
Método 3: Descargar biblioteca de medios usando los ajustes de WordPress
En este método, le mostraremos cómo descargar todos los archivos de su biblioteca de medios desde su administración / escritorio de WordPress e importarlos a un nuevo sitio web.
Por ejemplo, si acaba de crear un nuevo blog de WordPress relacionado con su otro sitio web, puede utilizar imágenes similares en ambos sitios web utilizando la misma biblioteca de medios.
Nota: Este método le permite descargar la biblioteca de medios sin utilizar ningún plugin. Sin embargo, no recomendamos este método porque exporta tus medios como un archivo XML.
Para ello, diríjase a la página Herramientas ” Exportar del escritorio de administrador de WordPress y marque / compruebe la casilla situada junto a la opción “Medios”.
Si no desea descargar toda su biblioteca, también puede seleccionar un intervalo de fechas para un periodo de tiempo concreto.
Ahora, solo se descargarán las imágenes subidas durante el periodo de tiempo elegido. Por último, haz clic en el botón “Descargar archivo de exportación”.

Ahora, su biblioteca de medios de WordPress se guardará en su ordenador como un archivo XML.
A continuación, tienes que instalar y activar el plugin WordPress Importer. Para obtener más instrucciones, consulte nuestra guía sobre cómo instalar un plugin de WordPress.
Este plugin le permitirá importar su archivo XML a otro sitio web de WordPress.
En primer lugar, debe visitar la página Herramientas ” Importar del escritorio de WordPress para ver los ajustes del plugin.
Para ello, basta con hacer clic en el enlace “Ejecutar importador”, situado bajo la opción “WordPress”.

Esto te llevará a la página ‘Importar WordPress’, donde tienes que hacer clic en el botón ‘Elegir archivo’.
Ahora, puede subir el archivo XML de su biblioteca de medios desde el ordenador.

Cuando hayas terminado, no olvides hacer clic en el botón “Subir archivo e importar” para subir la biblioteca de medios.
Bonificación: Restringir el acceso a la biblioteca de medios a las subidas del propio usuario
Una vez que haya importado su biblioteca de medios en su otro sitio de WordPress, es posible que también desee restringir el acceso de cada autor a sus propias imágenes subidas.
Esto puede mantener su sitio seguro si tiene un blog con varios autores o permite entradas de blog de invitados.
Para restringir el acceso a la biblioteca de medios, basta con instalar y activar el plugin Restrict Media Library Access. Para más detalles, puedes consultar nuestro tutorial sobre cómo instalar un plugin de WordPress.
Una vez activado, el plugin funciona y filtra la consulta de la biblioteca de medios para ver si el usuario actual es administrador o editor.
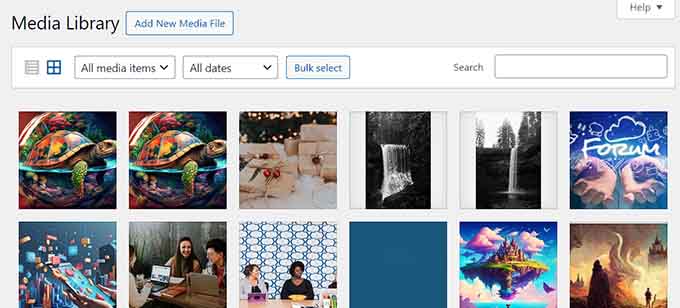
Si el usuario no tiene ninguno de estos perfiles, solo se le mostrarán las imágenes subidas por él mismo. Para más información, puede consultar nuestro tutorial sobre cómo restringir el acceso a la biblioteca de medios a las imágenes subidas por el propio usuario en WordPress.
Esperamos que este artículo te haya ayudado a descargar toda tu biblioteca de medios de WordPress. Quizás también quieras ver nuestro tutorial sobre cómo acelerar tu sitio web en WordPress y nuestra comparativa de los mejores temas para WordPress.
If you liked this article, then please subscribe to our YouTube Channel for WordPress video tutorials. You can also find us on Twitter and Facebook.





Syed Balkhi says
Hey WPBeginner readers,
Did you know you can win exciting prizes by commenting on WPBeginner?
Every month, our top blog commenters will win HUGE rewards, including premium WordPress plugin licenses and cash prizes.
You can get more details about the contest from here.
Start sharing your thoughts below to stand a chance to win!
Siphiwe Phakathi says
Thank you so much.
WPBeginner Support says
You’re welcome!
Administrador
DAVE says
before it hit download, I have a silly question, does the export media library copy or remove my photos from my site? I just want to save a copy. Nowhere did I read that part???
WPBeginner Support says
You would download a copy, it would not remove content from your site.
Administrador
Saddam Kassim says
Hi, This plugin is no more exist. Please add a new one in your post. Thanks in advance.
WPBeginner Support says
Thank you for letting us know, we’ll be sure to keep an eye out for plugins ot methods we would recommend.
Administrador
DAVE says
Is their a way to do it without a plug in.
WPBeginner Support says
You could manually download the files using FTP as one option.
Administrador
rr says
plugin no longer exist
WPBeginner Support says
Thank you for letting us know, we’ll keep an eye out for alternatives we would recommend.
Administrador
Colin JE says
DownML is no longer available
WPBeginner Support says
Thank you for letting us know, we’ll keep an eye out for alternatives we would recommend.
Administrador
Nik says
Export Media Library seems to do the same.
WPBeginner Support says
There are normally multiple plugin options people can use, our recommendation is one we tested on the publish date of the article
Administrador
Maureen Eyeofdali says
Yep, the plugin recommended here has violations and is NOT available for downloading. Alternatives?
WPBeginner Support says
We do not have a recommended alternative at the moment but we will be sure to update our article once we find a plugin we would recommend.
Administrador
Krish Murali Eswar says
For the first time, wpbeginner has failed me. The plugin downml is deprecated and is not available for download any more. can you please update the post.
WPBeginner Support says
Thank you for letting us know, we will be sure to take a look at alternatives
Administrador
B Andi says
so why don’t people use the built in import/export tool from WP ? why use a plugin when functionality is already there ?
WPBeginner Support says
The built-in tool does not export the media library, it saves links to where the media is located and when you import the file it will have the option to download the media from where it was previously hosted
Administrador
karthik says
“This plugin was closed on October 23, 2018 and is no longer available for download. Reason: Guideline Violation”… please suggest us any other plugin…
WPBeginner Support says
Thank you for letting us know, we’ll be sure to look into alternatives for downML
Administrador
Ph says
This plugin no longer exists.
WPBeginner Support says
Thank you for letting us know, we’ll be sure to look into alternatives for downML
Administrador
Dan Schaller says
I also had problems with this plugin. The website for it is no longer alive, and the email contact offered bounced back.
I have used WP File Manager to do this successfully, although it takes more steps.
All-in-One WP Migration also lets you choose to only capture media files.
Teresa says
This plugin didn’t work for me. Error said “zip open failed. Exiting”
Sara says
Am I not able to do this without purchasing a business plan?
WPBeginner Support says
Hi Sara,
You are probably using WordPress.com. Please see our guide on the difference between self hosted WordPress.org vs free WordPress.com blog.
Administrador
Amar Sijercic says
I have a huge media library of 680 MB and the downml plugin displays an error. Is there a way to override tis or is there a plugin that can do this?
WPBeginner Support says
Hi Amar,
What error do you see?
Administrador
Doug Ison says
So how do you import them and have it show up in the database? What plugin do you use for that?
Francisco says
Thank you! This was really helpful
Blythe says
It didn’t work. It only selected most of the pictures, but it left quite a few
Anissa says
I tried this but it says my file is too big. Is there a way to select just some of the pictures?
Sara says
Hi , My wordpress media library having 771 files while exporting media library using downML plugin error occurs as – Media Library contains 771 files in excess of 174.46 MiB…Now how i export my media files is any other plugins there if anyone know the solution please let me know thanks in advance..
hyrein says
increase the limit in php.ini
mikko says
Does not keep foder structure. Does not support öäå charachters (wordpress with utf-8mb4 sql)
(down)
Elias says
Thank you so much!!! You saved me a ton of time and effort!!!!
WPBeginner Support says
We are glad you found it helpful.
Administrador
Ram Bharadwaj says
How do i download the images included in the Home slider Only?
Vlad says
Thanks for the article. Does anyone know if I can download my entire media gallery via ftp, optimise all photos on my PC and then re-upload without messing up the site? I’ve tried using some WP plugins for optimisation of photos, but I’m still not entirely happy with the result, so I’d like to do them on my PC. But then, I’d like to avoid having to edit all posts and pages in order to add the photos again.
Kevin Pike says
Just used the downML plugin after reading this post. The good news: it worked… the bad news, the zip folder is just the files i.e. it removes the folder path structure. If you need to quickly move things FTP or a better clone plugin is best.
Kyle says
You can also use wp clone which makes a .zip file. If you only want the media just open the zip file and go to the wp-content folder and then uploads. It will all be in the folders that wordpress puts them in
dragons says
Please do you know of a way to download the Media Library from a WP.COM install?? It is crazy they say to do it manually.
Deana says
Thank you, I did’n know about plugin. I always download ML in old way via FTP.