Vous avez un site GoDaddy construit avec le Constructeur de site Web et vous souhaitez passer à WordPress ?
GoDaddy propose un outil de construction de site web de base qui permet aux utilisateurs/utilisatrices de créer des sites simples. Cependant, les utilisateurs/utilisatrices se rendront rapidement compte de ses nombreuses limites et voudront déplacer leur site vers une plateforme plus flexible et plus puissante comme WordPress.
Dans cet article, nous allons vous afficher comment déplacer un site Constructeur de site web GoDaddy vers WordPress en transférant manuellement vos données vers votre nouveau site.
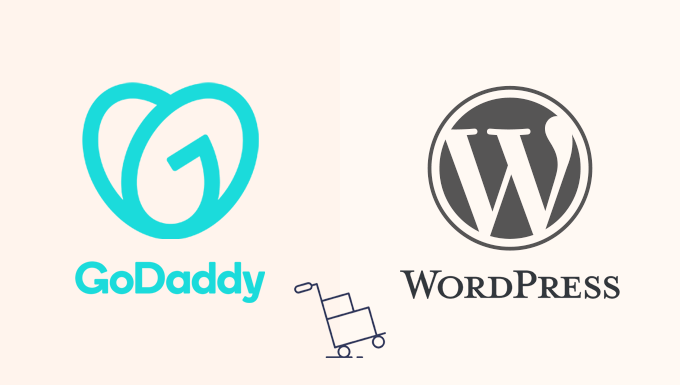
Note : Cet article comporte de nombreuses étapes manuelles, ce qui peut prendre du temps en fonction de la taille de votre site. Aucun outil d’exportation n’existe pour déplacer votre site depuis GoDaddy Website Constructeur, alors sachez que le processus peut être assez compliqué.
Étape par étape : Premiers pas
Le succès de votre site WordPress dépend de l’hébergeur WordPress que vous choisissez. Si vous disposez déjà du service d’hébergement de GoDaddy, vous pouvez l’utiliser pour votre site WordPress.
Si vous souhaitez passer à un nouvel hébergeur, nous vous recommandons Bluehost. C’est l’une des plus grandes entreprises d’hébergement au monde, et ils sont un partenaire officiel d’hébergement WordPress.
Pour les utilisateurs/utilisatrices de WPBeginner, ils offrent une remise généreuse, un certificat SSL gratuit, et un nom de domaine gratuit, ce qui est pratique si vous voulez également déplacer votre site GoDaddy vers une nouvelle URL.
En principe, vous pouvez commencer avec 1,99 $ par mois.
Ceci étant dit, commençons à déplacer votre site de GoDaddy Website Constructeur vers WordPress.
Voici un aperçu des étapes à suivre pour passer de GoDaddy Website Constructeur à WordPress.
- Step 1: Preparing to Move From GoDaddy Website Builder to WordPress
- Step 2: Moving Website Builder Site to GoDaddy Shared Hosting
- Step 3: Pointing Domain to Other WordPress Hosting Services
- Step 4: Installing WordPress
- Step 5: Importing Website Builder Content in WordPress
- Step 6: Setting up Redirects
- Step 7: Customizing Your WordPress Site
Étape par étape : Préparer le passage de GoDaddy Website Constructeur à WordPress
WordPress dispose d’outils d’importation pour de nombreux services et outils comme Blogger, Tumblr, LiveJournal, etc. Il existe également des outils tiers pour les plateformes, comme le passage de Weebly à WordPress ou de Shopify à WooCommerce.
Aucun outil d’importation de ce type n’est toutefois disponible pour GoDaddy Website Constructeur.
C’est pourquoi vous devrez sauvegarder votre site Constructeur manuellement. Cela peut prendre un peu de temps, en fonction de la quantité de contenu que vous avez sur votre site.
Sauvegarder le contenu de GoDaddy Website Constructeur
En raison de l’absence d’outils d’exportation, vous devrez télécharger manuellement vos données sur votre ordinateur.
Option 1. Télécharger manuellement les images et le contenu
Si vous n’avez que quelques pages, vous pouvez sauvegarder en enregistrant simplement les images et en copiant le texte dans des fichiers texte sur votre ordinateur.
Pour enregistrer des images, il suffit de cliquer avec le bouton droit de la souris sur une image et de sélectionner l’option « Enregistrer l’image sous… ».
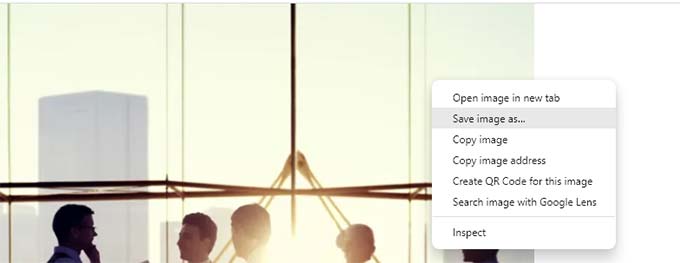
L’image sera téléversée sur votre ordinateur et vous pourrez ensuite la téléverser sur votre site WordPress.
Répétez le processus pour télécharger toutes vos images et photos.
De même, vous pouvez copier le contenu textuel de vos pages petit à petit. Il vous suffit de sélectionner le texte, puis de cliquer avec le bouton droit de la souris pour sélectionner Copier. Vous pouvez également utiliser les touches du clavier (CTRL+C sous Windows ou Command+C sous Mac).
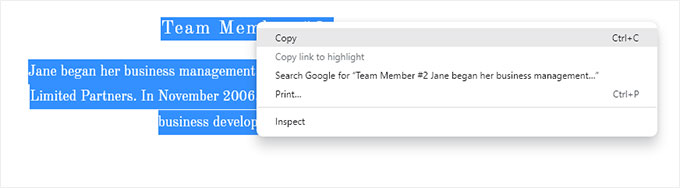
Une autre façon plus rapide de procéder consiste à visiter chaque page de votre site dans votre navigateur et à appuyer sur CTRL+S (Command+S sur Mac) sur votre clavier.
La boîte de dialogue Enregistrer s’affiche. Confirmez que vous sélectionnez « Page web, Sélectionné » dans le champ « format » ou « enregistrer comme type ».
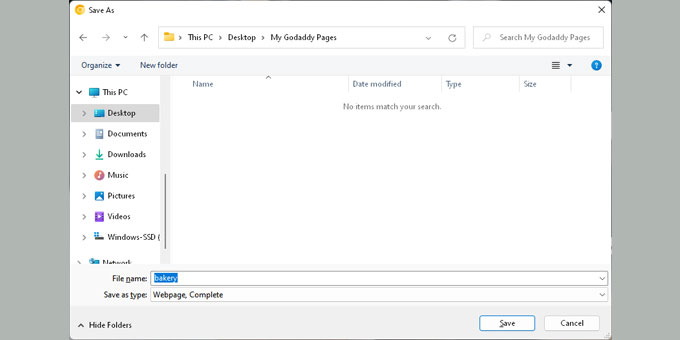
Répétez le processus pour toutes les pages de votre site.
Confirmez que vous avez téléchargé toutes vos images et tous vos textes.
Après cela, déconnectez l’internet de votre ordinateur, puis ouvrez les fichiers que vous avez téléchargés pour les vérifier à nouveau.
Option 2. Télécharger toutes les pages de votre site à l’aide de HTTrack
Vous pouvez également utiliser l’outil gratuit HTTrack pour copier le site sur votre ordinateur.
HTTrack est une application de copie de site pour Windows.
Cependant, le problème avec cette méthode est que GoDaddy utilise différents miroirs CDN pour héberger les images, ce qui rend difficile leur téléchargement à l’aide de HTTrack.
Si votre site contient essentiellement du texte et que vous ne craignez pas de perdre des images, cette méthode est la plus rapide pour copier votre site.
Si vous ne disposez pas d’un ordinateur Windows, envisagez d’emprunter l’ordinateur d’un ami pour copier votre site. Une fois qu’il est copié, vous pouvez transférer tous les fichiers de votre site sur votre ordinateur Mac à l’aide d’une clé USB ou d’un stockage dans le cloud.
Une fois que vous avez installé HTTrack, vous devez d’abord créer un projet. Donnez simplement un nom à votre projet et choisissez l’endroit où vous souhaitez copier les fichiers sur votre ordinateur.
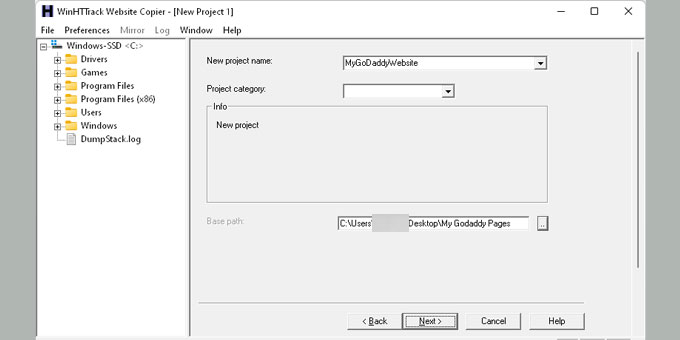
Cliquez ensuite sur le bouton « Suivant » pour continuer.
À l’étape suivante, vous devez cliquer sur le bouton « Ajouter une URL » et saisir l’adresse complète de votre site GoDaddy (par exemple, https://yourdomain.com).
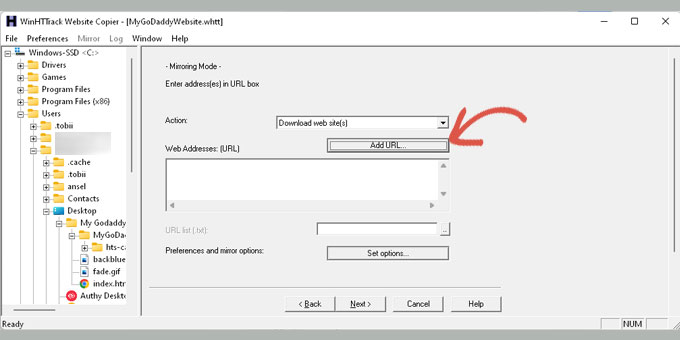
Cliquez sur le bouton « Suivant » pour continuer.
HTTrack va maintenant lancer le processus d’exportation et vous affichera un message de réussite lorsqu’il sera terminé.
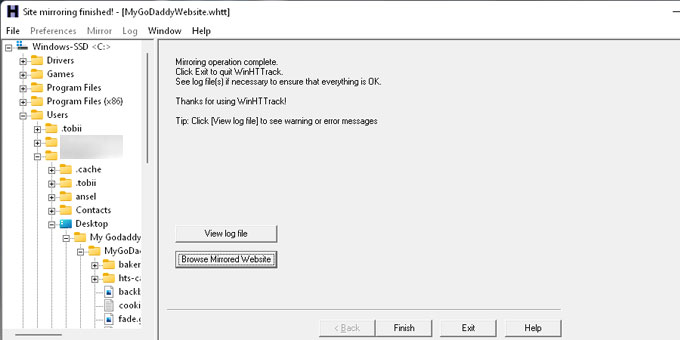
Vous pouvez maintenant cliquer sur « Parcourir les sites web miroirs » pour prévisualiser votre site copié.
Note : Il est important de copier soigneusement tout le contenu de votre site. Une fois que vous aurez désactivé le Constructeur de sites web GoDaddy, vous ne pourrez plus revenir sur votre site.
Prenez le temps de vous assurer que vous disposez d’une sauvegarde de toutes les données de votre site.
À ce stade, vous vous demandez probablement pourquoi il n’existe pas de solution plus simple.
C’est probablement parce que GoDaddy ne veut pas que vous changiez de fournisseur d’hébergement.
C’est pourquoi choisir la bonne plateforme est une décision importante, mais nous sommes heureux que vous ayez fait le bon choix en optant pour un site WordPress.
Sauvegarder votre structure de liens
Un autre élément que vous devez copier est la structure des liens de votre site. Cela vous permettra de rediriger les utilisateurs/utilisatrices qui visitent les anciennes URL de votre site vers les nouvelles pages de WordPress.
Pour ce faire, vous devez disposer d’une liste de tous les URL de votre site.
Si vous n’avez que quelques pages, vous pouvez simplement copier et coller l’URL de chaque page de votre site dans un fichier texte.
Vous pouvez également utiliser des outils en ligne pour extraire les URL de votre site. Vous pouvez utiliser Klipper, une extension de Google Chrome pour enregistrer les URL dans un fichier TXT.

Ne vous inquiétez pas si vous manquez une page. Nous vous afficherons également comment configurer automatiquement des alertes pour les erreurs 404 dans WordPress et rediriger les utilisateurs/utilisatrices dans WordPress.
Étape par étape : Déplacement du site Constructeur vers l’hébergeur partagé de GoDaddy
Cette étape concerne uniquement les utilisateurs/utilisatrices qui utiliseront le service d’hébergeur de GoDaddy pour gérer leur site WordPress.
Si vous utilisez un autre fournisseur d’hébergement WordPress comme Bluehost, SiteGround, Hostgator, etc., passez à l’étape suivante.
Désactiver le Constructeur de site de GoDaddy
Si vous souhaitez utiliser le service d’hébergeur de GoDaddy pour votre site WordPress, vous ne pouvez pas installer WordPress sur ce domaine tant que vous n’avez pas désactivé le service Website Constructeur.
Il vous suffit de vous connecter à votre compte GoDaddy et de cliquer sur le menu « Mes produits » situé sous votre identifiant en haut de la page.

Votre site est répertorié sous la page des produits.
Cliquez sur le menu à trois points situé à côté de votre site et sélectionnez « Modifier l’offre ».
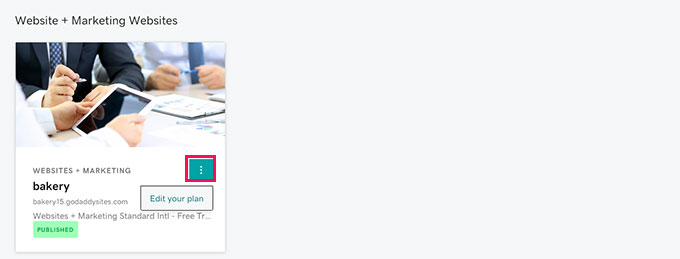
La fenêtre surgissante des options du Constructeur de site apparaît. Sous l’onglet « Vue d’ensemble », vous trouverez un lien pour annuler votre compte.
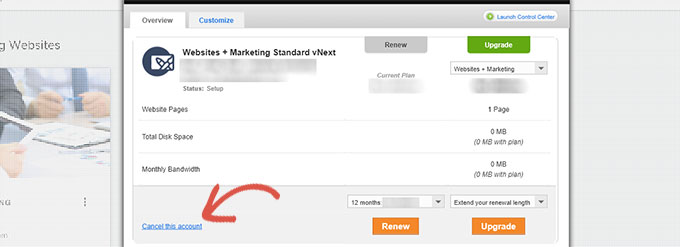
Votre compte GoDaddy Website Constructeur sera maintenant désactivé, et votre domaine devrait être disponible pour héberger votre site WordPress.
Il faudra attendre près d’une heure pour que votre compte GoDaddy soit entièrement désactivé.
Ajout d’un hébergeur à votre domaine
Maintenant que votre domaine est libre dans le Constructeur de site GoDaddy, vous devez encore ajouter un service d’hébergement à ce domaine. Vous devez encore ajouter un service d’hébergeur à ce domaine.
Cliquez sur Hébergeur sous Gestionnaire de comptes, puis cliquez sur le bouton Gérer à côté de votre compte.
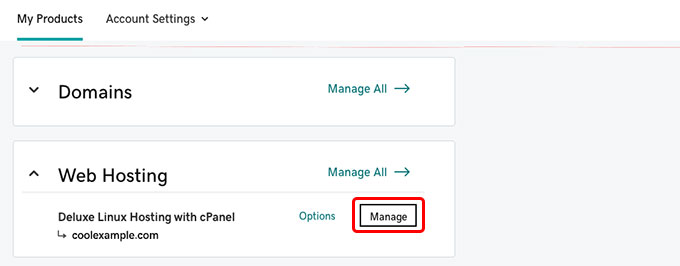
Vous accéderez ainsi au tableau de bord cPanel de votre compte hébergeur.
Vous devez défiler jusqu’à la section des domaines, puis cliquer sur Addon domains.
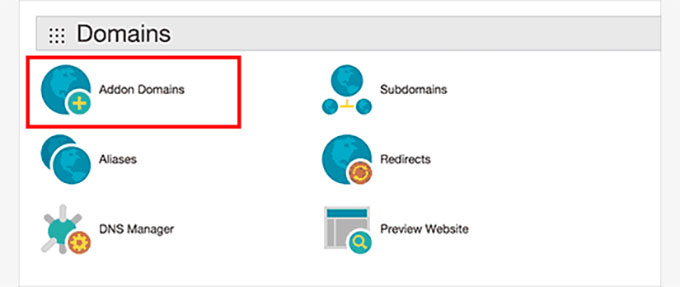
Vous pouvez maintenant saisir votre nom de domaine.
Les champs du sous-domaine et de la racine du document seront automatiquement remplis.
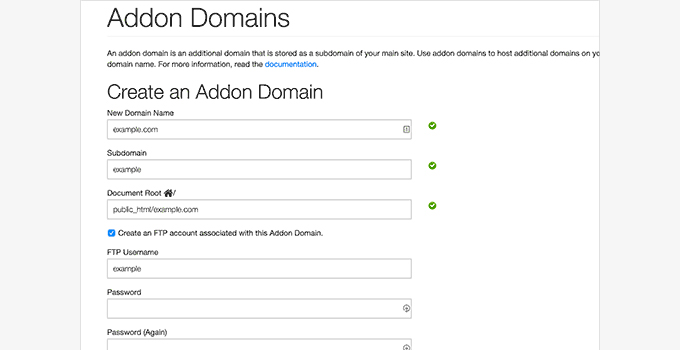
Vous devez également cocher la case pour créer un compte FTP. Sélectionnez simplement un identifiant et un mot de passe pour votre compte FTP. Enfin, cliquez sur le bouton d’ajout de domaine.
C’est tout, vous avez bien libéré votre domaine du Constructeur de site et ajouté l’hébergeur pour votre domaine.
Vous pouvez maintenant passer à l’étape par étape, pour apprendre à installer WordPress et continuer à déplacer votre site.
Étape par étape : Diriger le domaine vers d’autres services d’hébergement WordPress
Cette étape s’adresse aux utilisateurs qui ont inscrit leur domaine chez GoDaddy et qui souhaitent l’utiliser avec d’autres fournisseurs d’hébergement WordPress tels que BlueHost ou SiteGround.
Connectez-vous à votre compte GoDaddy et sélectionnez « Mes produits » en cliquant sur votre identifiant en haut à droite de l’écran.

Sur l’écran suivant, cliquez sur le menu à trois points situé à côté de votre nom de domaine.
Vous pouvez ensuite cliquer sur « Gérer les DNS ».
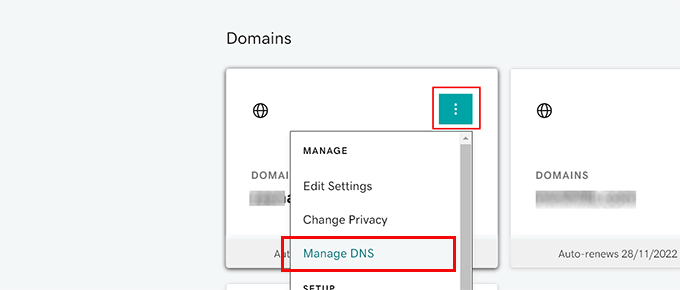
Dans l’écran suivant, cliquez sur le bouton « Mettre à jour » à côté de l’option « Serveurs de noms ».
C’est ici que vous ferez pointer votre domaine vers votre compte hébergeur.
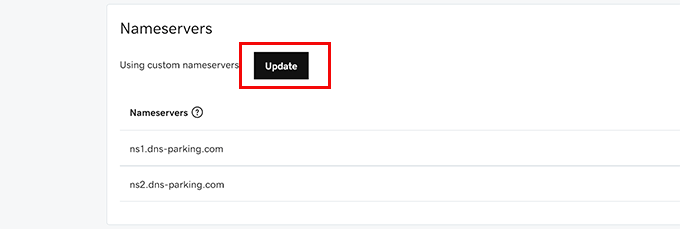
Une fenêtre surgissante libellée « Modifier les serveurs de noms » apparaît.
Vous devez cliquer sur le lien « Saisir mes propres serveurs de noms ».
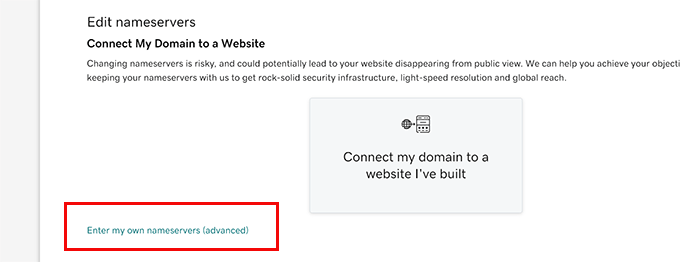
Sur l’écran suivant, vous pourrez saisir les serveurs de noms fournis par votre entreprise d’hébergement.
Ils auront un format similaire à ns1.bluehost.com et seront au nombre de deux.
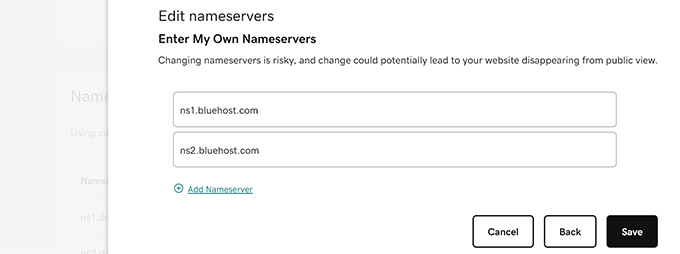
Cliquez sur le bouton « Enregistrer » pour stocker vos réglages.
N’oubliez pas que les modifications du DNS peuvent prendre jusqu’à 24 heures pour se propager sur l’internet. Bien que cela ne prenne généralement que quelques heures.
Une fois que votre domaine commence à pointer vers votre nouvel hébergeur WordPress, vous pouvez passer à l’étape suivante.
Étape par étape : Installation de WordPress
À ce stade, votre domaine devrait pointer vers votre service d’hébergeur et vous êtes prêt à installer WordPress.
Que vous utilisiez GoDaddy ou tout autre service d’hébergeur, la procédure est la même.
WordPress est célèbre pour son installation en 5 minutes. La plupart des entreprises d’hébergement proposent des installateurs pour les nouveaux sites web qui vous permettent d’installer WordPress sur votre site en quelques clics.
Pour plus de détails, consultez notre tutoriel d’installation WordPress étape par étape pour les débutants.
Étape par étape : Importation du contenu du Constructeur de site dans WordPress
Comme nous l’avons mentionné précédemment, vous devrez sauvegarder manuellement le contenu de votre site Constructeur de sites Web GoDaddy. Il n’est pas possible d’importer automatiquement le contenu du Constructeur de sites web GoDaddy.
Par défaut, WordPress est livré avec deux types de contenu intégrés appelés publications et pages. Voir notre guide sur la différence entre les publications et les pages.
Vous devez créer de nouvelles pages ou publications sur votre site et copier/coller le contenu de votre site précédent sur GoDaddy.
La création de publications et de pages dans WordPress est très simple. Consultez notre tutoriel détaillé sur l’ajout d’une nouvelle publication dans WordPress pour en utiliser toutes les fonctionnalités.
Étape par étape : Réglages des redirections
Si vous disposez de la liste des liens de l’ancien site Constructeur, vous pouvez aller de l’avant et configurer des redirections.
Nous allons vous afficher deux méthodes pour configurer les redirections, et vous pourrez choisir celle qui vous convient.
Méthode 1. Configurer des redirections à l’aide de All in One SEO (Recommandé)
Cette méthode est recommandée car elle est plus simple/simple d’utilisation.
Pour cette méthode, nous utiliserons All in One SEO pour WordPress.
C’est la meilleure extension WordPress SEO sur le marché et vous permet d’améliorer facilement le référencement de votre site pour obtenir plus de trafic à partir des moteurs de recherche.
Tout d’abord, installez et activez l’extension All in One SEO pour WordPress. Pour plus de détails, consultez notre guide étape par étape sur l’installation d’une extension WordPress.
Note : Il existe une extension SEO All in One gratuite, mais vous aurez besoin au moins de l’offre Pro pour déverrouiller la fonctionnalité de gestionnaire de redirections avant.
Une fois activé, vous verrez apparaître l’assistant de configuration, qui vous guidera tout au long de la configuration initiale. Il vous suffit de suivre les instructions à l’écran pour continuer.

Ensuite, vous devez visiter la page All in One SEO » Redirects pour configurer les redirections.
Il suffit de saisir l’ancienne URL dans le champ « URL source » et la nouvelle URL de cette page dans le champ « URL cible ».
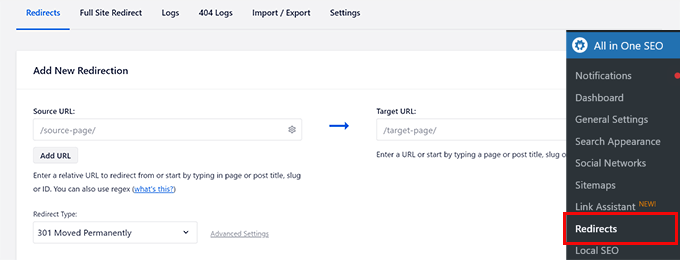
Cliquez sur le bouton « Enregistrer » pour ajouter cette redirection.
Répétez le processus pour ajouter des redirections pour tous les autres liens, puis visitez les anciennes URL pour vous assurer qu’elles redirigent correctement vers la nouvelle URL de votre site WordPress.
Le « Gestionnaire de redirection » d’AIOSEO vous permet également de savoir combien de fois votre ancien lien est redirigé vers votre nouveau lien, ce qui vous permet de suivre l’évolution de vos sources de trafic.
Méthode 2. Configurer des redirections à l’aide de simples redirections 301
Pour cette méthode, nous utiliserons une extension WordPress gratuite avec moins de fonctionnalités, mais qui fera le travail.
La première chose à faire est d’installer et d’activer l’extension Simple 301 Redirects. Pour plus de détails, consultez notre guide étape par étape sur l’installation d’une extension WordPress.
Une fois activé, vous devez vous rendre sur la page Réglages » Redirections 301. Saisissez votre ancienne URL dans le champ » Demande » et saisissez la nouvelle URL de WordPress pour cette page dans le champ » Destination « .
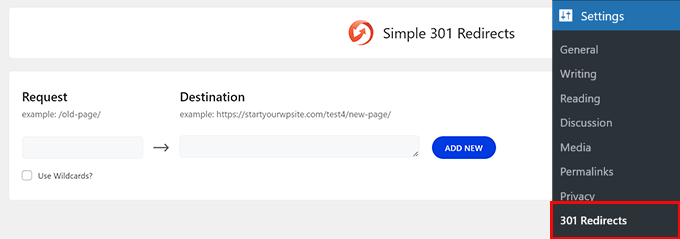
Cliquez sur le bouton « Enregistrer les modifications » pour stocker cette redirection. Répétez le processus pour toutes les autres URL.
Pour des instructions plus détaillées et d’autres façons de configurer des redirections, jetez un œil à notre guide du débutant pour créer des redirections dans WordPress.
Étape par 7 : Personnaliser votre site WordPress
WordPress propose des milliers de thèmes magnifiques, payants ou gratuits. Jetez un coup d’œil à notre guide pour sélectionner le thème parfait pour WordPress.
Cependant, la fonctionnalité la plus puissante de WordPress est son caractère extensible, qui provient des extensions. Il existe des milliers d’extensions WordPress qui vous permettent de faire presque tout ce qui est imaginable.
Jetez un coup d’œil à tous les plugins que nous utilisons sur ce site dans WPBeginner’s Blueprint, ou consultez notre choix d’experts des plugins WordPress indispensables pour les sites d’entreprises.
Nous espérons que cet article vous a aidé à transférer votre site GoDaddy Website Constructeur vers WordPress. Vous pouvez également consulter notre comparaison des meilleurs constructeurs de pages par glisser-déposer pour WordPress ou notre guide sur la façon de créer un bulletin d’information par e-mail de la bonne manière.
If you liked this article, then please subscribe to our YouTube Channel for WordPress video tutorials. You can also find us on Twitter and Facebook.





Syed Balkhi says
Hey WPBeginner readers,
Did you know you can win exciting prizes by commenting on WPBeginner?
Every month, our top blog commenters will win HUGE rewards, including premium WordPress plugin licenses and cash prizes.
You can get more details about the contest from here.
Start sharing your thoughts below to stand a chance to win!
Lori Schubert says
I have my website built on go daddy and have my domain and email through them. I want to switch to wordpress. II am also redesigning my website. Is it better to transfer my existing site to wordpress and then modify it or just build a new site on wordpress and then transfer the domain if I can even do that? I’m looking for the easiest way to do this. Thanks!
WPBeginner Support says
From what it sounds like you are wanting to do, you would want to create a new site and transfer the domain when you’re ready.
Administrateur
sandhiya says
Hi,
Thank you for this great article! But I want to know is it possible to move the current Godaddy website builder to WordPress with a new own domain?
WPBeginner Support says
You certainly could use this article for doing that.
Administrateur
Md. Kamrul Hasan says
If I register with godaddy then can I use wordpress plugins for free? or I have to Buy business plan from wordpress?
WPBeginner Support says
If you are hosted on a host other than WordPress.com then you do not need to pay for a plugin. You would want to take a look at our article here: https://www.wpbeginner.com/beginners-guide/self-hosted-wordpress-org-vs-free-wordpress-com-infograph/
Administrateur
Tony says
Hi, but what if you have email hosted with them and ONLY wish to move website hosting to not use their website builder?
So basically, keep their nameservers, just point website to another server.
Can you include that in your article or have another article?
Jerry says
Is it possible to move a wix website to wordpress?
WPBeginner Support says
You can, we have an article that shows you how to do just that here: https://www.wpbeginner.com/wp-tutorials/how-to-properly-switch-from-wix-to-wordpress-step-by-step/
Administrateur
Papii says
I’ve been contemplating taking action while reading your write-up over and over and over for over a month now. I know this is the move I want to make, I just don’t want to completely loose my company’s current website in the process. Now that I am done procrastinating and ready to make the change, I do have a question if you can answer it…
On Step 2, when canceling GoDaddy Website Builder to switch to GoDaddy Shared Hosting, do I need to be prepared to make a new payment for the hosting service?
If so, while steering clear of GoDaddy’s promoted WordPress Managed Hosting, do you have a suggestion on what I should choose? This is for a business with very little web traffic now, but, plans of heavy daily web traffic in the future.
WPBeginner Support says
Hello,
If your GoDaddy plan includes hosting, then you wouldn’t need to pay for it. You can also move to another WordPress hosting provider.
Administrateur
Lindy says
I’m really happy to read this article because I got stuck (even though I just signed up today). I wanted to have the domain name of my choice and signed up for godaddy.
You must know I am a complete beginner. I want to start a blog with wordpress. Now I’ve understood so far that WordPress could be my host. I would prefer using WordPress as a host, rather than setting up a different host with again paying money and not knowing what I am exactly doing.
My main question is, how do I keep my domain name, but change everything to WordPress and get totally rid of godaddy? Any tips, advice, how-to’s? Your article is great, I just don’t know how to do the same steps if my host is WordPress.
Many many thanks in advance.
Lindy
WPBeginner Support says
Hi Lindy,
You can sign up with another WordPress hosting provider. You own the domain name, so you can use it with your new hosting without leaving GoDaddy. You can also move your domain to another hosting.
Administrateur
Koreen says
Help! I bought a 2 year domain that was on sale and added a 1 month free trile of the website builder thing. I just tried the website builder and like it but found too limited for what I want to do, so I want to create my website in wordpress with the domain I already purchased from godaddy.
So then I found you! I followed step 2 exactly like you wrote and the screenshots, but for some reason my domain doesn’t appear in my account anymore! I can’t manage my domain because it doesnt appear… And yet when I look for it in the domain search it says it’s already used (yeah by me!) But why don’t I see it? You mentioned it would take like an hour for the website builder thing to completely disactivate… So I’m waiting… I even went to my email and clicked on the link from godaddy showing me where to manage my domain and when I clic it it says error…. What happened??? Did I delete my domain along with the website builder?? Doesn’t make sense… HELP!
WPBeginner Support says
Hi Koreen,
Please contact GoDaddy support, they will be able to guide you better about the error you are seeing when clicking on manage domains.
Administrateur
Benita says
I’m kind of confused, I used GoDaddy and bought their « Basic Managed WordPress Website » package. Is this article referencing that?
WPBeginner Support says
Hi Benita,
No, this article is about GoDaddy customers who use GoDaddy’s website builder to make their websites instead of WordPress.
Administrateur
Sheena Cunning says
I am hosted with GoDaddy, but have my website through WordPress.com. I’d like to switch to WordPress.org so I have more capabilities… Is this the procedure I would be followingto make the switch? Do I have to backup my content to switch from wordpress.com to wordpress.org?
I want to add plugins for Facebook pixels and various other things as well as copy code into the body of my website. I’m not able to add plugins with a free WordPress account I know, but can I copy code into my site without switching?
WPBeginner Support says
Hi Sheena,
Please see our guide on how to move your blog from WordPress.com to WordPress.org.
Administrateur
Casey Halstead says
I need to do it this way too. The linked article says it assumes you have wordpress on the old site. I do not.
I have a website builder page in godaddy that has been active 10 years (example1.com). I also have another domain hosted at godaddy with wordpress already installed on it (example2.com). Example2.com has no content and no traffic. Can I build a new wordpress page for example1.com in the hosted wordpress and then use it to replace the current example1.com? Is it the same as in the linked document about moving a wordpress site?
Teresa says
Hi:
Is this the same procedure for moving a GoDaddy online store? I have to move my store. the store is so oppressive… I have a years worth of products (work)..UGH! I hope I don’t have to start over. as it stands right now, I am not updating it anymore. No point. I can’t even use my merchant account…
Andy Callan says
Will this affect my GoDaddy email address?
Donna Marie Merritt says
For those of us not tech-savvy, is it possible to hire you (or can you recommend someone) to move my GoDaddy site to WordPress?
WPBeginner Support says
Hi Donna,
We don’t do client work anymore. However, you can hire talented experts from freelancing websites like Upwork, Freelancer, Fiverr, etc.
Administrateur
Donna Marie Merritt says
Thanks!
Sobuj says
Thank you so much.
Hostile B says
Wow what a huge pain! This is exactly why you don’t use a website builder. I just took a look at the GoDaddy Website Builder a few days ago and recommended the same.
I just took a look at the GoDaddy Website Builder a few days ago and recommended the same.
Reshma says
This was helpful. Just one question; will i have to make any payments while this procedure? I bought a godaddy domain and website builder two days back, so now if I switch to wordpress is it going to cost me any additional fee?
WPBeginner Support says
No it will not cost you additional fee, contact GoDaddy support just to be safe.
Administrateur
sarvesh says
Thanks for this step by step guide about moving website builder to WordPress
But I want to know is it possible to move current Godaddy website builder to WordPress with new own domain?
Thanks again.
WPBeginner Support says
Yes it is possible.
Administrateur
Susan says
Thank you for this great article! Is it possible prebuild a WordPress site first in cPanel, )for example with a .net domain) do all the steps above, and then just change the .net domain to .com through the cPanel before cancelling the website builder hosting? Also, could customers be redirected temporarily to a « maintenance » page during the « transfer »? Thank you for your insight!!
WPBeginner Support says
If you own both domains, then yes you can easily build your website on one domain and then move it to another domain.
Administrateur
Rob says
LOVE your editors note.
Arjun Sharma says
thanks, bro its really great post I’m also a blogger but one of my clients asks me for this how to How to Move GoDaddy Website Builder Site to WordPress but I don’t know the real method which helps him but now I suggest this article thanks again