Vous souhaitez déplacer un site WordPress d’un sous-domaine vers le domaine racine ?
Le processus est assez facile à suivre, et il existe également un moyen d’enregistrer votre classement en matière de référencement.
Dans cet article, nous allons vous afficher comment déplacer facilement WordPress d’un sous-domaine vers un domaine racine avec des instructions étape par étape.
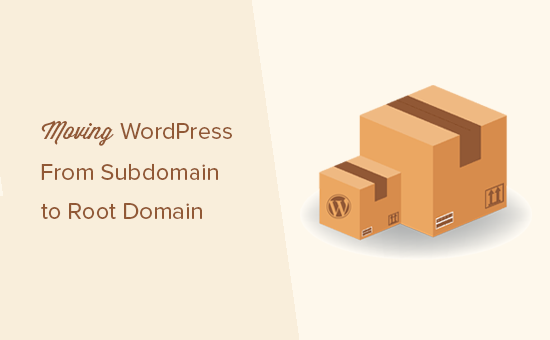
Transférer WordPress d’un sous-domaine à un domaine racine
Un sous-domaine est une extension de votre nom de domaine racine. Par exemple, http://yourwebsite.example.com est un sous-domaine de example.com. Dans ce cas, exemple.com est le domaine racine.
Les moteurs de recherche considèrent le sous-domaine comme un site totalement différent. C’est pourquoi vous devez veiller à rediriger correctement les moteurs de recherche vers le domaine racine après le transfert. Cela vous aidera à préserver votre classement dans les moteurs de recherche après le transfert de votre site.
Contrairement au déplacement d’un site WordPress vers un nouvel hébergeur ou un nouveau nom de domaine, le déplacement d’un site vers le domaine racine est un peu plus facile.
Principalement parce que les deux sont généralement hébergés par la même entreprise d’hébergement web. Cela vous permet de sauter quelques étapes.
Voyons comment déplacer un site WordPress d’un sous-domaine vers le domaine racine.
Étape par étape. Créez une sauvegarde complète de votre site
Vous devriez toujours garder une solution de sauvegarde installée sur votre site pour des sauvegardes automatisées. Il existe de nombreux plugins de sauvegarde WordPress que vous pouvez utiliser pour garder votre contenu WordPress en sécurité.
Si vous avez déjà installé un programme d’extension de sauvegarde, vous vous dites peut-être que vous pouvez sauter cette étape.
Cette étape a pour but de vous rappeler que même si vous avez des sauvegardes automatisées de votre site, vous devez toujours créer une sauvegarde complète de votre site. Cela comprend une sauvegarde de la base de données ainsi qu’une sauvegarde de tous vos fichiers et dossiers WordPress.
Une fois la sauvegarde terminée, veillez à la stocker sur un site distant ou sur votre ordinateur.
Étape par étape. Déplacer vos fichiers WordPress du sous-domaine vers le dossier racine
Tout d’abord, vous devez vous connecter à votre site à l’aide d’un client FTP ou du gestionnaire de fichiers de cPanel. Une fois connecté, rendez-vous à l’emplacement de votre sous-dossier et téléchargez tous vos fichiers WordPress sur votre ordinateur.
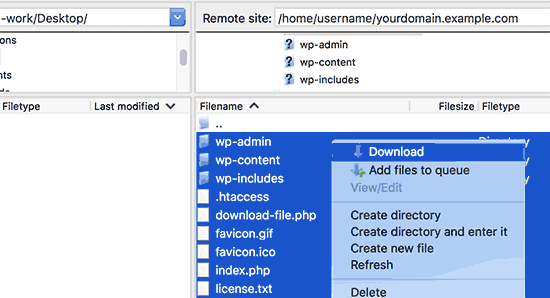
Ensuite, ouvrez le dossier public_html de votre domaine racine. Selon la façon dont votre environnement d’hébergement WordPress est configuré, ce dossier pourrait également être nommé www ou d’après votre nom de domaine.
Vous devez maintenant téléverser tous les fichiers WordPress que vous avez téléchargés précédemment dans le répertoire racine.
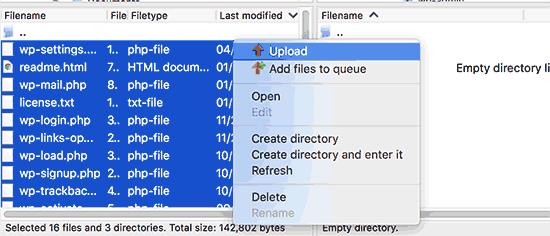
Étape par étape. Modifier les réglages de l’URL de WordPress et de l’URL du site
Une fois que vous aurez déplacé les fichiers WordPress, vous ne pourrez plus accéder à la zone d’administration de WordPress sur le domaine racine. En essayant de vous connecter au site racine, vous serez renvoyé vers la zone d’administration du site du sous-domaine.
Pour corriger cela, passez au client FTP et allez dans le répertoire racine de votre nom de domaine. Ensuite, vous devez modifier le fichier wp-config.php et ajouter les lignes suivantes juste avant la ligne ‘That’s all, stop editing ! Bon blog ».
define('WP_HOME','http://example.com');
define('WP_SITEURL','http://example.com');
N’oubliez pas de remplacer exemple.com par votre propre nom de domaine. Si vous souhaitez que votre site racine utilise www, vous devrez saisir les URL avec le préfixe www.
Enregistrez vos modifications et téléversez le fichier wp-config.php sur votre site.
Vous pouvez maintenant visiter la zone d’administration de votre site WordPress sur le nom de domaine racine.
Étape par étape. Mise à jour des URL
Votre site WordPress a été déplacé vers le domaine racine, mais il y aura des liens à l’intérieur de votre base de données WordPress pointant vers le sous-domaine.
Corrigeons cela.
Vous devrez installer et activer l’extension Search & Replace Everything. Pour plus de détails, consultez notre guide étape par étape sur l’installation d’une extension WordPress.
Une fois activé, vous devez vous rendre sur la page Outils » WP Search & Replace à partir de votre panneau d’administration WordPress.
En haut de la page, vous devez saisir l’URL de votre sous-domaine à côté du champ « Rechercher » et ajouter votre domaine racine dans le champ « Remplacer par ».
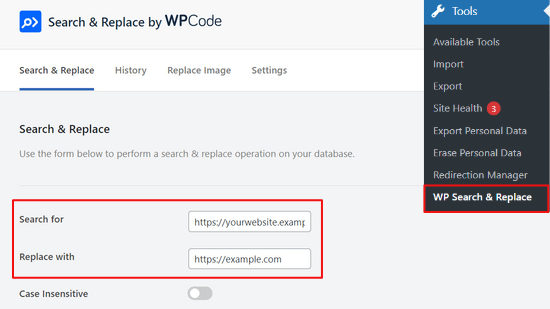
Lorsque vous défilez vers le bas de la page, vous pouvez choisir de mettre à jour les URL dans des tables spécifiques de votre base de données WordPress, comme vos publications, vos commentaires, vos options, vos données utilisateur, vos termes et d’autres domaines. Vous pouvez également sélectionner toutes les tables.
Ensuite, cliquez sur le bouton « Prévisualisation de la recherche et du remplacement ».

L’extension vous affichera alors un aperçu de toutes les modifications qu’elle apportera.
Si tout semble correct, cliquez sur le bouton « Remplacer tout » pour continuer.

L’extension va maintenant mettre à jour toutes les URL dans votre base de données WordPress.
Étape par étape. Rediriger tout le trafic des sous-domaines vers le domaine racine
Maintenant que vous avez déplacé les fichiers WordPress, assurons-nous que le trafic de votre sous-domaine est redirigé vers le nom de domaine racine.
Allez dans le dossier de votre sous-domaine et assurez-vous que les fichiers masqués sont forcés d’être visibles.
Les Réglages de votre client FTP disposent d’une option permettant de toujours afficher les fichiers masqués. Dans FileZilla, elle se trouve sous l’option Serveur » Forcer à afficher les fichiers masqués.
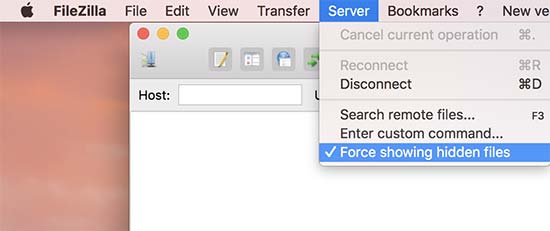
Si vous utilisez le gestionnaire de fichiers cPanel, cliquez sur le bouton « Réglages » dans le coin supérieur droit de l’écran. La fenêtre surgissante des préférences s’affichera. Vous devez sélectionner « Afficher les fichiers masqués », puis cliquer sur le bouton « Enregistrer ».
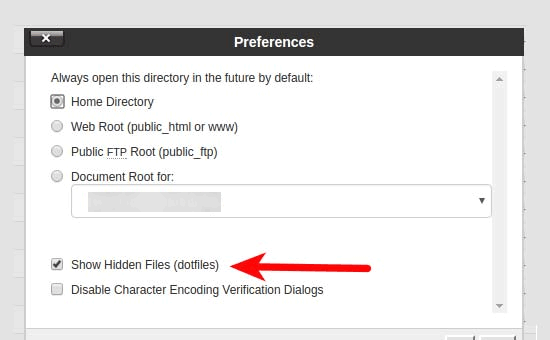
Si votre dossier de sous-domaine possède déjà un fichier .htaccess, vous pouvez le supprimer et en créer un nouveau. Dans le nouveau fichier .htaccess, vous devez copier et coller le code suivant :
<IfModule mod_rewrite.c>
RewriteEngine On
RewriteBase /
RewriteCond %{HTTP_HOST} ^yoursubdomain\.example\.com$ [NC]
RewriteRule ^(.*)$ "http://example.com/$1" [R=301,L]
</IfModule>
N’oubliez pas de remplacer votre sous-domaine par votre sous-domaine réel, et exemple.com par votre nom de domaine.
Veuillez noter que la ligne RewriteRule utilise une URL qui n’est pas www. Si vous souhaitez utiliser www dans votre domaine racine, vous devrez alors ajouter votre URL avec un préfixe www.
Enregistrez vos modifications et téléversez votre fichier .htaccess sur le serveur.
C’est tout. Vous avez bien déplacé votre site du sous-domaine vers le domaine racine. Vous pouvez maintenant visiter votre site pour le voir en action. Testez votre site pour vous assurer que tout fonctionne correctement.
Nous espérons que cet article vous a aidé à déplacer votre site du sous-domaine au domaine racine. Vous pouvez également consulter notre guide ultime de référencement WordPress pour les débutants, ainsi que nos choix des meilleures extensions de redirection 404 pour WordPress.
Si vous avez aimé cet article, veuillez alors vous abonner à notre chaîne YouTube pour obtenir des tutoriels vidéo sur WordPress. Vous pouvez également nous trouver sur Twitter et Facebook.





Anna
I’m moving from a subdomain to a new domain – can I follow this guide to do this?
jpettett
If it’s on the same server, than most likely yes. Some of the details may depend on how your hosting is set up and if the different files for each domain are all under the same account.
If the account doesn’t offer a way to move the files directly, you may want to check out this guide: https://www.wpbeginner.com/wp-tutorials/how-to-properly-move-wordpress-to-a-new-domain-without-losing-seo/
Heidary
hello and thank you for this article
i moved a website from subdomain to domain but the problem that i have is when i enter the subdomain url in the browser the website is being displayed but the url that is being displayed in the address bar is the subdomain , and when i click one of the links on the website then i am being redirected to main domain , please note there is nothing on the subdomain right now.
i do have 301 redirect on the subdomain but something doesn’t seem to be working properly , any idea what could be causing this? any help or tip would be appreciated
thank you in advance
WPBeginner Support
If you’ve already done the step to update your URLs, we would recommend checking your Settings>general page to ensure the URL was updated correctly there.
Admin
Jesse Dill
I am going through the steps and on step 3, I followed the php syntax but it caused some errors and I couldn’t get to any of the wordpress admin sites. I had to remove the pre tags and just use:
define(‘WP_HOME’,’http://example.com’);
define(‘WP_SITEURL’,’http://example.com’);
After that it worked. Just in case anyone comes across the same issue as me.
WPBeginner Support
Thank you for sharing that in case someone else runs into that issue!
Admin
Valeri Andreev
Thank you so much
sarah
Hi, Step two doesn’t seem to work for me as CPanel won’t let me download the directory sub.example.com
I can download individual files but not folders or directories. I have tried compressing to .zip but the .zip file is empty.
Can you please advise? Many thanks
WPBeginner Support
You may need to check with your hosting provider to ensure they do not have something on their end that is limiting the download from the cPanel side. To get around that, we would recommend using an FTP program that would not run into that issue. You can see our guide on FTP programs here:
https://www.wpbeginner.com/beginners-guide/how-to-use-ftp-to-upload-files-to-wordpress-for-beginners/
Admin
Jessica
I see that Velvet Blues Update URLs plugin on wordpress.org is noted « This plugin hasn’t been tested with the latest 3 major releases of WordPress. It may no longer be maintained or supported and may have compatibility issues when used with more recent versions of WordPress. »
Do you recommend a different plugin now or to still use this one?
Caleb Byers
Do you need to update anything in the databases after doing the steps in the article? Whenever moving a site I’ve seen people say that there are a few steps in the databases, but not in this article… Is there a reason why?
Thanks.
WPBeginner Support
Step 4 handles that
Admin
Del Abernethy
Worked a charm up until I tried to login to wp-admin. The site already had files (which I over-wrote) and users but now it won’t recognise the existing users. It does allow me to login using the username & password from the sub-domain so I’m assuming it is linked to the sub-domain database. Is it possible to link it to the existing original database?
WPBeginner Support
You would want to check the wp-config file for the database it is connected to for your site and you would be able to change that in your file. That would normally happen if you didn’t overwrite the existing file if you were trying to replace a site with the one on the subdomain.
Admin
Peter Harrison
Does this method update all the references in the database too?
Regards
Pete
WPBeginner Support
It would depend on what references you are talking about. If you mean links in the articles then the velvet blues plugin updates those.
Admin
Mucha
please advise on the steps for the htaccess. if my subdomain is /new what should it be on the new htaccess?
WPBeginner Support
You would want to take a look at step 5 in the article for that information.
Admin
Kat
I get a Web Application Firewall error whenever I implement phase 4. What could be the problem?
WPBeginner Support
You would likely want to check with your hosting provider to ensure they don’t have a firewall and your SSL certificate is active as the most common reasons
Admin
Ben
Hey – do you reccomend also using Googles change of address tool, to tell it subdomain.primarydomain.com is now primarydomain.com ?
thanks
WPBeginner Support
If you want you can also use that tool, the redirects would normally resolve this for you.
Admin
Sunita
Thanku so much… it wouldn’t be possible without your help… thank you again!
WPBeginner Support
You’re welcome
Admin
Sara
Hi,
I followed your steps up until the end of step 3, where I have edited the wp-config.php file
I then go to the wp-admin. I enter my details and it just goes back to the same login. It’s not allowing me to login to the wordpress backend.
It’s like it’s redirecting me.
Are you able to help?
I’d really appreciate it.
Thanks,
Sara
WPBeginner Support
There are a few reasons for that, you may want to take a look at our guide below for some possible solutions:
https://www.wpbeginner.com/wp-tutorials/how-to-fix-wordpress-login-page-refreshing-and-redirecting-issue/
Admin
Ghassen GaraAli
Hello,
Does this work to move a subdirectory to root ?
thank you
WPBeginner Support
Yes, you can follow our guide for that as well.
Admin
Sofia
Hello, I did everything and it worked! But now I’m wondering, how do I keep my subdomain as a « staging » website, so that I can change things and not affect the one on the domain. I’d have to make a new database (using a backup) right?
How to assure I don’t do anything wrong?
WPBeginner Support
For setting up a staging site, you would want to take a look at our guide using the link below:
https://www.wpbeginner.com/wp-tutorials/how-to-create-staging-environment-for-a-wordpress-site/
Admin
Oliver
In my subdomain folder, I have 2 .htaccess files. One is in subdomains/example, the other is in subdomains/example/web. The latter is next to all the other wordpress files. Which one should I delete and replace with the code in step 5?
WPBeginner Support
You may need to check with your host but from the sound of it, you would modify the second one.
Admin
Aldo Salim
Hi, thank you so much for the great help.
However, i do not want to keep the old sub-directory folder. Will it be okay to delete the sub-directory folder?
WPBeginner Support
As long as you’ve moved all of the files you can remove the sub-directory folder
Admin
Joshua Orizu
I am building a websites and the domain name is displaying site.comp50 instead of site.com how do i fix this
WPBeginner Support
You may want to check with your hosting provider to ensure the correct domain is attached to where your site is and then you would be able to update the url in your Settings>General area
Admin
Jeremy
What happens to the blog posts on the root domain during a migration?
I currently built a redesigned site on a subdomain, Sandbox.WebsiteName.com, and want to migrate it over to the the root domain. However, I want to keep the blog posts.
i’m worried about the seo. Do the blog post from the root domain get overwritten? If not how would i access them to redirect them?
Thanks,
WPBeginner Support
This method would overwrite the old content on your primary site, for moving the site you could use one of the methods here: https://www.wpbeginner.com/wp-tutorials/how-to-create-staging-environment-for-a-wordpress-site/
or you could import the content from your live site and then follow the steps in this article
Admin
Madison
Hi,
Would this method work if I wanted to move a subdomain, which a friend uses, ie, xxx.example.com, over to their new account so it can be its own website like xxx.com?
If not, is there anything that would work at all or would they just have to start over, thus losing all the comments, page views, etc?
WPBeginner Support
For that type of change, you would want to take a look at our article here: https://www.wpbeginner.com/wp-tutorials/how-to-properly-move-wordpress-to-a-new-domain-without-losing-seo/
Admin
Madison
Thanks! From what it looks like, all I need to do is not use Duplicator on my root domain but on my subdomain and everything should work the same, right?
WPBeginner Support
That should be correct
jeff
velvet blues didn’t work for me, but another url replacement plugin did (better search replace)
WPBeginner Support
Thanks for sharing the plugin that worked for you
Admin
Rui
Hi,
This tutorial is great, but didn’t work for me. I don’t know why.
I can access to admin area, in homepage the images are not shown and when i tried to access posts and products says « Not Found
The requested URL /shop/index.php was not found on this server. »
I would like some help if possible.
Thank you a lot
WPBeginner Support
You may want to ensure steps 3 and 4 were completed for the most common reason for that.
Admin
Canonical Bear
Hi,
We had the same problem (my team and I). Only the Home Page would open, and all other pages were broken.
You need to update the permalinks. Go to Dashboard ->Settings -> Permalinks. Here, don’t make any changes, just click on « Save Changes ».
It re-apply settings with the current directory as root.
All the best.
John
CANONICAL BEAR, you deserve two kisses for this comment. No, make that three! Worked superbly.
Milan
Hello WP Team,
just one quick question… what is the difference between this procedure and clone website from cpanel installatron (godaddy). Can I use clone for same purpose? Do I need to made some additional changes after cloning. It’s looks much easier to do this with clone option.
Thanks for good work!
Melind
This worked like a charm! The part that takes the longest is uploading and downloading the files. Thank you!
smv
This didn’t work for me at all. Step 4, using the Velvet Blues plug-in to update the URLs, didn’t update most of them. There were still loads of references to the old site. I had to re-do everything, but I used the duplicator plug-in, which worked well.
Gábor Sztárcsevics
Hi!
Is this modification will change the records in the database, which is used for my wordpress on the subdomain.example.com?
Shouldn’t I create a new database for the migrated wordpress?
Thank you!
WPBeginner Support
Hi Gábor Sztárcsevics,
Since you are moving from subdomain to root domain on the same hosting environment, your old database would work just fine after you update URLs as shown in the tutorial.
However, if you would like to create a new database, then you can do that as well. You will then need to export your data from the old database to the new one and update URLs.
Admin
Shravan
RewriteCond %{HTTP_HOST} ^yoursubdomain\.example\.com$
in this code, do i need to remove those 2 backward slash’s
Denise
I don’t see where you remove the old wordpress files. Are they automatically replaced when you upload the subdomain files to the root?
Thank you.
WPBeginner Support
Hi Denise,
IF your root site already has a WordPress installation, then you need to overwrite those files.
Admin
Charlotte Jones
I tried this and got a HTTP 500 error. Luckily I backed everything up, but I don’t understand. All the files are there in public_html and I changed the wp-config file to point to the root domain.
Jon
Very good thank you. Went like a dream apart from an error I made by amending the old subdomain .htaccess file instead of the new one in the root. Your advice was excellent tho.
Juan F.
Hi guys,
After doing all the steps, if I want to save a page I get an error and automatically redirects me to the post list, could you help me please?
Thanks in advance.
Anita
Hello!
If I make the site in the exemple.com/Wordpress folder, do I have to move it to the example.com folder or can I just redirect it, how does that work?
/Anita
Ousman Faal
This was definitely useful. I was just about to change a demo site on a sub domain to a root domain.
You guys are live savers.
Kumaar Dev Sharma
this is very helpful to me….very nice post