Möchten Sie eine WordPress-Website von einer Subdomain in eine Root-Domain umziehen?
Der Prozess ist recht einfach zu befolgen, und es gibt auch eine Möglichkeit, Ihre SEO-Rankings zu retten.
In diesem Artikel zeigen wir Ihnen, wie Sie WordPress ganz einfach von einer Subdomain in eine Root-Domain umziehen können, mit einer Schritt-für-Schritt-Anleitung.
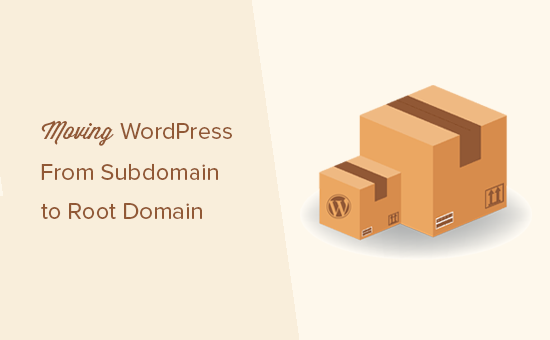
WordPress von der Subdomain zur Root-Domain übertragen
Eine Subdomain ist eine Erweiterung Ihres Stammdomainnamens. Zum Beispiel ist http://yourwebsite.example.com eine Subdomain von example.com. In diesem Fall ist example.com die Stammdomäne.
Suchmaschinen betrachten die Subdomain als eine völlig andere Website. Deshalb müssen Sie sicherstellen, dass Sie die Suchmaschinen nach dem Umzug ordnungsgemäß auf die Stammdomäne umleiten. Dies wird Ihnen helfen, die Suchergebnisse nach dem Umzug Ihrer Website beizubehalten.
Im Gegensatz zum Umzug einer WordPress-Site auf einen neuen Host oder einen neuen Domainnamen ist der Umzug einer Site auf die Root-Domain etwas einfacher.
Vor allem, weil beide in der Regel beim selben Webhosting-Unternehmen gehostet werden. Dadurch können Sie einige Schritte überspringen.
Schauen wir uns an, wie man eine WordPress-Site von einer Subdomain in die Root-Domain verschiebt.
Schritt 1. Erstellen Sie ein vollständiges Backup Ihrer Website
Sie sollten immer eine Backup-Lösung für automatische Backups auf Ihrer Website installiert haben. Es gibt viele WordPress-Backup-Plugins, die Sie verwenden können, um Ihre WordPress-Inhalte zu sichern.
Wenn Sie bereits ein Backup-Plugin installiert haben, dann können Sie diesen Schritt überspringen.
Dieser Schritt soll Sie daran erinnern, dass Sie, auch wenn Sie automatische Backups Ihrer Website haben, immer noch ein vollständiges Backup Ihrer Website erstellen müssen. Dazu gehören eine Datenbanksicherung sowie eine Sicherung aller WordPress-Dateien und -Ordner.
Sobald Sie eine vollständige Sicherung erstellt haben, sollten Sie diese an einem entfernten Ort oder auf Ihrem Computer speichern.
Schritt 2. Verschieben Ihrer WordPress-Dateien von der Subdomain in den Root-Ordner
Zunächst müssen Sie mit einem FTP-Client oder dem Dateimanager von cPanel eine Verbindung zu Ihrer Website herstellen. Sobald Sie verbunden sind, gehen Sie zu Ihrem Unterordner und laden Sie alle WordPress-Dateien auf Ihren Computer herunter.
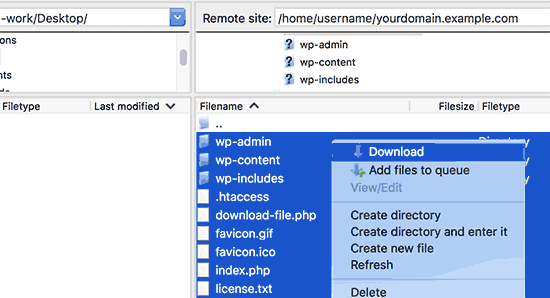
Öffnen Sie als nächstes den Ordner public_html Ihrer Root-Domain. Je nachdem, wie Ihre WordPress-Hostingumgebung eingerichtet ist, kann dieser Ordner auch www oder nach Ihrem Domainnamen benannt sein.
Nun müssen Sie alle WordPress-Dateien, die Sie zuvor heruntergeladen haben, in das Stammverzeichnis hochladen.
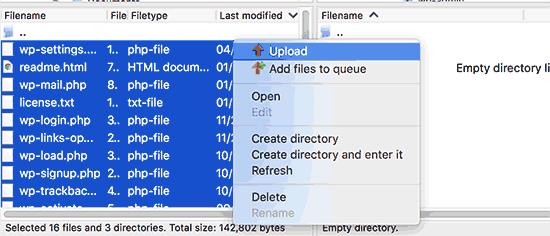
Schritt 3. Ändern der WordPress-URL- und Site-URL-Einstellungen
Sobald Sie die WordPress-Dateien verschoben haben, können Sie nicht mehr auf den WordPress-Verwaltungsbereich auf der Root-Domain zugreifen. Wenn Sie versuchen, sich auf der Root-Website anzumelden, werden Sie zurück zum Verwaltungsbereich der Subdomain-Website geleitet.
Um dies zu beheben, wechseln Sie zum FTP-Client und gehen Sie zum Stammverzeichnis Ihres Domainnamens. Als Nächstes müssen Sie die Datei wp-config.php bearbeiten und die folgenden Zeilen direkt vor der Zeile “That’s all, stop editing! Viel Spaß beim Bloggen”.
1 2 | define('WP_HOME','http://example.com');define('WP_SITEURL','http://example.com'); |
Vergessen Sie nicht, example.com durch Ihren eigenen Domänennamen zu ersetzen. Wenn Sie möchten, dass Ihre Stammwebsite www verwendet, müssen Sie die URLs mit dem Präfix www eingeben.
Speichern Sie Ihre Änderungen und laden Sie die Datei wp-config.php zurück auf Ihre Website.
Sie können nun den Verwaltungsbereich Ihrer WordPress-Website unter dem Root-Domainnamen aufrufen.
Schritt 4. URLs aktualisieren
Ihre WordPress-Site ist auf die Root-Domain umgezogen, aber in Ihrer WordPress-Datenbank gibt es Links, die auf die Subdomain verweisen.
Das sollten wir ändern.
Sie müssen das Plugin ” Search & Replace Everything ” installieren und aktivieren. Weitere Einzelheiten finden Sie in unserer Schritt-für-Schritt-Anleitung zur Installation eines WordPress Plugins.
Nach der Aktivierung müssen Sie die Seite Werkzeuge ” WP Suchen & Ersetzen in Ihrem WordPress Adminpanel aufrufen.
Oben auf der Seite müssen Sie die URL Ihrer Subdomain neben dem Feld “Suchen nach” eingeben und Ihre Stammdomain in das Feld “Ersetzen durch” eintragen.
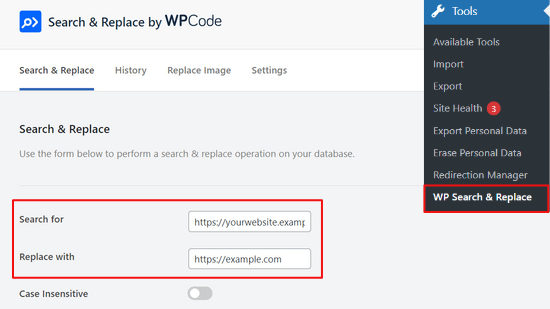
Wenn Sie auf der Seite nach unten scrollen, können Sie wählen, ob Sie URLs in bestimmten Tabellen Ihrer WordPress-Datenbank aktualisieren möchten, z. B. Ihre Beiträge, Kommentare, Optionen, Benutzerdaten, Begriffe und andere Bereiche. Oder Sie können alle Tabellen auswählen.
Klicken Sie dann auf den Button “Vorschau Suchen & Ersetzen”.

Das Plugin zeigt Ihnen dann eine Vorschau auf alle Änderungen, die es vornimmt.
Wenn alles in Ordnung zu sein scheint, klicken Sie auf den Button “Alle ersetzen”, um fortzufahren.

Das Plugin wird nun alle URLs in Ihrer WordPress-Datenbank aktualisieren.
Schritt 5. Umleitung des gesamten Subdomain-Verkehrs auf die Root-Domain
Nachdem Sie nun die WordPress-Dateien verschoben haben, müssen Sie sicherstellen, dass der Datenverkehr Ihrer Subdomain auf den Root-Domainnamen umgeleitet wird.
Gehen Sie zu Ihrem Subdomain-Ordner und stellen Sie sicher, dass versteckte Dateien sichtbar gemacht werden.
In den Einstellungen Ihres FTP-Clients gibt es die Option, versteckte Dateien immer anzuzeigen. In FileZilla befindet sie sich unter der Option Server ” Anzeige versteckter Dateien erzwingen.
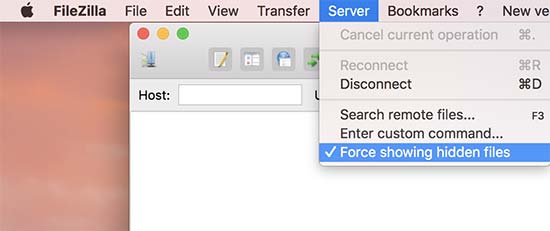
Wenn Sie den cPanel File Manager verwenden, klicken Sie auf die Schaltfläche “Einstellungen” in der oberen rechten Ecke des Bildschirms. Daraufhin wird das Einstellungs-Popup geöffnet. Wählen Sie “Versteckte Dateien anzeigen” und klicken Sie dann auf die Schaltfläche “Speichern”.
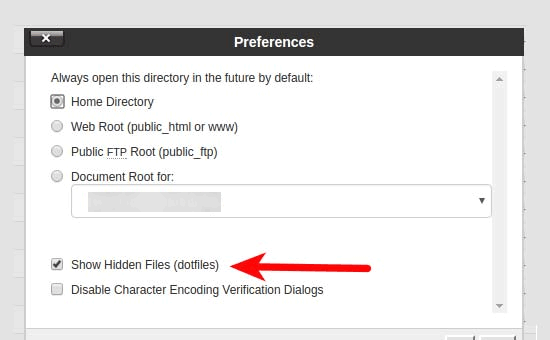
Wenn Ihr Subdomain-Ordner bereits eine .htaccess-Datei enthält, können Sie diese löschen und eine neue Datei erstellen. In der neuen .htaccess-Datei müssen Sie den folgenden Code kopieren und einfügen:
1 2 3 4 5 6 | <IfModule mod_rewrite.c>RewriteEngine OnRewriteBase /RewriteCond %{HTTP_HOST} ^yoursubdomain\.example\.com$ [NC]RewriteRule ^(.*)$ "http://example.com/$1" [R=301,L]</IfModule> |
Vergessen Sie nicht, Ihre Subdomain durch Ihre tatsächliche Subdomain und example.com durch Ihren Domänennamen zu ersetzen.
Bitte beachten Sie, dass die RewriteRule-Zeile eine Nicht-WWW-URL verwendet. Wenn Sie www in Ihrer Root-Domain verwenden möchten, müssen Sie Ihre URL mit einem www-Präfix hinzufügen.
Speichern Sie Ihre Änderungen und laden Sie Ihre .htaccess-Datei auf den Server hoch.
Das war’s schon. Sie haben Ihre Website erfolgreich von der Subdomain zur Root-Domain verschoben. Sie können nun Ihre Website besuchen, um sie in Aktion zu sehen. Testen Sie Ihre Website, um sicherzustellen, dass alles einwandfrei funktioniert.
Wir hoffen, dieser Artikel hat Ihnen geholfen, Ihre Website von der Subdomain zur Root-Domain umzuziehen. Vielleicht interessieren Sie sich auch für unseren ultimativen WordPress-SEO-Leitfaden für Anfänger sowie für unsere Auswahl der besten 404-Weiterleitungs-Plugins für WordPress.
Wenn Ihnen dieser Artikel gefallen hat, dann abonnieren Sie bitte unseren YouTube-Kanal für WordPress-Videotutorials. Sie können uns auch auf Twitter und Facebook finden.





Anna
I’m moving from a subdomain to a new domain – can I follow this guide to do this?
jpettett
If it’s on the same server, than most likely yes. Some of the details may depend on how your hosting is set up and if the different files for each domain are all under the same account.
If the account doesn’t offer a way to move the files directly, you may want to check out this guide: https://www.wpbeginner.com/wp-tutorials/how-to-properly-move-wordpress-to-a-new-domain-without-losing-seo/
Heidary
hello and thank you for this article
i moved a website from subdomain to domain but the problem that i have is when i enter the subdomain url in the browser the website is being displayed but the url that is being displayed in the address bar is the subdomain , and when i click one of the links on the website then i am being redirected to main domain , please note there is nothing on the subdomain right now.
i do have 301 redirect on the subdomain but something doesn’t seem to be working properly , any idea what could be causing this? any help or tip would be appreciated
thank you in advance
WPBeginner Support
If you’ve already done the step to update your URLs, we would recommend checking your Settings>general page to ensure the URL was updated correctly there.
Admin
Jesse Dill
I am going through the steps and on step 3, I followed the php syntax but it caused some errors and I couldn’t get to any of the wordpress admin sites. I had to remove the pre tags and just use:
define(‘WP_HOME’,’http://example.com’);
define(‘WP_SITEURL’,’http://example.com’);
After that it worked. Just in case anyone comes across the same issue as me.
WPBeginner Support
Thank you for sharing that in case someone else runs into that issue!
Admin
Valeri Andreev
Thank you so much
sarah
Hi, Step two doesn’t seem to work for me as CPanel won’t let me download the directory sub.example.com
I can download individual files but not folders or directories. I have tried compressing to .zip but the .zip file is empty.
Can you please advise? Many thanks
WPBeginner Support
You may need to check with your hosting provider to ensure they do not have something on their end that is limiting the download from the cPanel side. To get around that, we would recommend using an FTP program that would not run into that issue. You can see our guide on FTP programs here:
https://www.wpbeginner.com/beginners-guide/how-to-use-ftp-to-upload-files-to-wordpress-for-beginners/
Admin
Jessica
I see that Velvet Blues Update URLs plugin on wordpress.org is noted “This plugin hasn’t been tested with the latest 3 major releases of WordPress. It may no longer be maintained or supported and may have compatibility issues when used with more recent versions of WordPress.”
Do you recommend a different plugin now or to still use this one?
Caleb Byers
Do you need to update anything in the databases after doing the steps in the article? Whenever moving a site I’ve seen people say that there are a few steps in the databases, but not in this article… Is there a reason why?
Thanks.
WPBeginner Support
Step 4 handles that
Admin
Del Abernethy
Worked a charm up until I tried to login to wp-admin. The site already had files (which I over-wrote) and users but now it won’t recognise the existing users. It does allow me to login using the username & password from the sub-domain so I’m assuming it is linked to the sub-domain database. Is it possible to link it to the existing original database?
WPBeginner Support
You would want to check the wp-config file for the database it is connected to for your site and you would be able to change that in your file. That would normally happen if you didn’t overwrite the existing file if you were trying to replace a site with the one on the subdomain.
Admin
Peter Harrison
Does this method update all the references in the database too?
Regards
Pete
WPBeginner Support
It would depend on what references you are talking about. If you mean links in the articles then the velvet blues plugin updates those.
Admin
Mucha
please advise on the steps for the htaccess. if my subdomain is /new what should it be on the new htaccess?
WPBeginner Support
You would want to take a look at step 5 in the article for that information.
Admin
Kat
I get a Web Application Firewall error whenever I implement phase 4. What could be the problem?
WPBeginner Support
You would likely want to check with your hosting provider to ensure they don’t have a firewall and your SSL certificate is active as the most common reasons
Admin
Ben
Hey – do you reccomend also using Googles change of address tool, to tell it subdomain.primarydomain.com is now primarydomain.com ?
thanks
WPBeginner Support
If you want you can also use that tool, the redirects would normally resolve this for you.
Admin
Sunita
Thanku so much… it wouldn’t be possible without your help… thank you again!
WPBeginner Support
You’re welcome
Admin
Sara
Hi,
I followed your steps up until the end of step 3, where I have edited the wp-config.php file
I then go to the wp-admin. I enter my details and it just goes back to the same login. It’s not allowing me to login to the wordpress backend.
It’s like it’s redirecting me.
Are you able to help?
I’d really appreciate it.
Thanks,
Sara
WPBeginner Support
There are a few reasons for that, you may want to take a look at our guide below for some possible solutions:
https://www.wpbeginner.com/wp-tutorials/how-to-fix-wordpress-login-page-refreshing-and-redirecting-issue/
Admin
Ghassen GaraAli
Hello,
Does this work to move a subdirectory to root ?
thank you
WPBeginner Support
Yes, you can follow our guide for that as well.
Admin
Sofia
Hello, I did everything and it worked! But now I’m wondering, how do I keep my subdomain as a “staging” website, so that I can change things and not affect the one on the domain. I’d have to make a new database (using a backup) right?
How to assure I don’t do anything wrong?
WPBeginner Support
For setting up a staging site, you would want to take a look at our guide using the link below:
https://www.wpbeginner.com/wp-tutorials/how-to-create-staging-environment-for-a-wordpress-site/
Admin
Oliver
In my subdomain folder, I have 2 .htaccess files. One is in subdomains/example, the other is in subdomains/example/web. The latter is next to all the other wordpress files. Which one should I delete and replace with the code in step 5?
WPBeginner Support
You may need to check with your host but from the sound of it, you would modify the second one.
Admin
Aldo Salim
Hi, thank you so much for the great help.
However, i do not want to keep the old sub-directory folder. Will it be okay to delete the sub-directory folder?
WPBeginner Support
As long as you’ve moved all of the files you can remove the sub-directory folder
Admin
Joshua Orizu
I am building a websites and the domain name is displaying site.comp50 instead of site.com how do i fix this
WPBeginner Support
You may want to check with your hosting provider to ensure the correct domain is attached to where your site is and then you would be able to update the url in your Settings>General area
Admin
Jeremy
What happens to the blog posts on the root domain during a migration?
I currently built a redesigned site on a subdomain, Sandbox.WebsiteName.com, and want to migrate it over to the the root domain. However, I want to keep the blog posts.
i’m worried about the seo. Do the blog post from the root domain get overwritten? If not how would i access them to redirect them?
Thanks,
WPBeginner Support
This method would overwrite the old content on your primary site, for moving the site you could use one of the methods here: https://www.wpbeginner.com/wp-tutorials/how-to-create-staging-environment-for-a-wordpress-site/
or you could import the content from your live site and then follow the steps in this article
Admin
Madison
Hi,
Would this method work if I wanted to move a subdomain, which a friend uses, ie, xxx.example.com, over to their new account so it can be its own website like xxx.com?
If not, is there anything that would work at all or would they just have to start over, thus losing all the comments, page views, etc?
WPBeginner Support
For that type of change, you would want to take a look at our article here: https://www.wpbeginner.com/wp-tutorials/how-to-properly-move-wordpress-to-a-new-domain-without-losing-seo/
Admin
Madison
Thanks! From what it looks like, all I need to do is not use Duplicator on my root domain but on my subdomain and everything should work the same, right?
WPBeginner Support
That should be correct
jeff
velvet blues didn’t work for me, but another url replacement plugin did (better search replace)
WPBeginner Support
Thanks for sharing the plugin that worked for you
Admin
Rui
Hi,
This tutorial is great, but didn’t work for me. I don’t know why.
I can access to admin area, in homepage the images are not shown and when i tried to access posts and products says “Not Found
The requested URL /shop/index.php was not found on this server.”
I would like some help if possible.
Thank you a lot
WPBeginner Support
You may want to ensure steps 3 and 4 were completed for the most common reason for that.
Admin
Canonical Bear
Hi,
We had the same problem (my team and I). Only the Home Page would open, and all other pages were broken.
You need to update the permalinks. Go to Dashboard ->Settings -> Permalinks. Here, don’t make any changes, just click on “Save Changes”.
It re-apply settings with the current directory as root.
All the best.
John
CANONICAL BEAR, you deserve two kisses for this comment. No, make that three! Worked superbly.
Milan
Hello WP Team,
just one quick question… what is the difference between this procedure and clone website from cpanel installatron (godaddy). Can I use clone for same purpose? Do I need to made some additional changes after cloning. It’s looks much easier to do this with clone option.
Thanks for good work!
Melind
This worked like a charm! The part that takes the longest is uploading and downloading the files. Thank you!
smv
This didn’t work for me at all. Step 4, using the Velvet Blues plug-in to update the URLs, didn’t update most of them. There were still loads of references to the old site. I had to re-do everything, but I used the duplicator plug-in, which worked well.
Gábor Sztárcsevics
Hi!
Is this modification will change the records in the database, which is used for my wordpress on the subdomain.example.com?
Shouldn’t I create a new database for the migrated wordpress?
Thank you!
WPBeginner Support
Hi Gábor Sztárcsevics,
Since you are moving from subdomain to root domain on the same hosting environment, your old database would work just fine after you update URLs as shown in the tutorial.
However, if you would like to create a new database, then you can do that as well. You will then need to export your data from the old database to the new one and update URLs.
Admin
Shravan
RewriteCond %{HTTP_HOST} ^yoursubdomain\.example\.com$
in this code, do i need to remove those 2 backward slash’s
Denise
I don’t see where you remove the old wordpress files. Are they automatically replaced when you upload the subdomain files to the root?
Thank you.
WPBeginner Support
Hi Denise,
IF your root site already has a WordPress installation, then you need to overwrite those files.
Admin
Charlotte Jones
I tried this and got a HTTP 500 error. Luckily I backed everything up, but I don’t understand. All the files are there in public_html and I changed the wp-config file to point to the root domain.
Jon
Very good thank you. Went like a dream apart from an error I made by amending the old subdomain .htaccess file instead of the new one in the root. Your advice was excellent tho.
Juan F.
Hi guys,
After doing all the steps, if I want to save a page I get an error and automatically redirects me to the post list, could you help me please?
Thanks in advance.
Anita
Hello!
If I make the site in the exemple.com/Wordpress folder, do I have to move it to the example.com folder or can I just redirect it, how does that work?
/Anita
Ousman Faal
This was definitely useful. I was just about to change a demo site on a sub domain to a root domain.
You guys are live savers.
Kumaar Dev Sharma
this is very helpful to me….very nice post