Sind Sie auf der Suche nach einem zuverlässigen Backup-Plugin für Ihre WordPress-Website? Egal, ob Sie einen kleinen persönlichen Blog oder eine geschäftliche Website betreiben, wir empfehlen Ihnen dringend, eine automatisierte Backup-Lösung für Ihre WordPress-Website einzurichten. In diesem Artikel zeigen wir Ihnen, wie Sie Ihre WordPress-Inhalte mit BackupBuddy sichern können.
Warum Sie ein WordPress Backup Plugin für Ihre Website benötigen
Alle Websites im Internet sind anfällig für Sicherheitsbedrohungen. Jede Website kann zum Opfer von Hackern, Datenverlusten oder Serverkatastrophen werden.
Das kann jeden treffen, egal ob Sie eine WordPress-Website verwenden oder nicht. Jeder, der Erfahrung hat, kann Ihnen sagen, dass die Frage nicht lautet, ob es passieren wird, sondern wann es passieren wird.
Der erste Schritt, um sich vor solchen Katastrophen zu schützen, ist die Implementierung einer automatisierten Backup-Lösung.
Genau wie von Ihrem Computer können Sie auch von Ihrer Website eine Sicherungskopie erstellen und diese an verschiedenen Orten speichern. So können Sie Ihre Website bei Bedarf leicht wiederherstellen.
Wenn Sie Ihre Website nicht regelmäßig aktualisieren, können Sie wahrscheinlich eine manuelle Datenbanksicherung erstellen und Ihre WordPress-Dateien herunterladen. Wenn Sie Ihre Website jedoch regelmäßig aktualisieren, wäre es nicht möglich, Ihre Backups immer auf dem neuesten Stand zu halten.
An dieser Stelle kommt BackupBuddy ins Spiel. Es handelt sich um ein WordPress-Backup-Plugin, mit dem Sie automatisch vollständige Backups Ihrer WordPress-Website erstellen und diese an mehreren entfernten Orten wie einem Cloud-Speicherdienst, Ihrem Computer, FTP-Server usw. speichern können.
Installation von BackupBuddy auf Ihrer WordPress-Website
Zunächst müssen Sie das BackupBuddy-Plugin erwerben. Der Preis beginnt bei $80, die Ihnen Zugang zu 1 Jahr Plugin-Updates und Support, 1 GB Cloud-Speicher auf Stash, Stash live, und Sie können es auf 2 Websites verwenden.
Nachdem Sie das Plugin gekauft haben, müssen Sie es auf Ihren Computer herunterladen.
Als nächstes müssen Sie das BackupBuddy-Plugin installieren und aktivieren. Weitere Details finden Sie in unserer Schritt-für-Schritt-Anleitung für die Installation eines WordPress-Plugins.
Nach der Aktivierung müssen Sie Ihre BackupBuddy-Lizenz hinzufügen, bevor Sie automatische Updates auf die neuesten Versionen erhalten können. Das Plugin wird Ihnen einen Link zur Lizenzierungsseite anzeigen.
Sie können die Seite auch besuchen, indem Sie auf Einstellungen “ iThemes-Lizenzierung klicken.
Geben Sie einfach Ihren iThemes-Benutzernamen und Ihr Passwort ein und klicken Sie auf die Schaltfläche Lizenzprodukte, um fortzufahren. Nach erfolgreicher Überprüfung wird Ihre Lizenz aktiviert.
Einrichten von Echtzeit-Backups mit BackupBuddy und Stash Live
Mit Ihrem BackupBuddy-Plugin haben Sie Zugriff auf Stash Live. Dies ist das Echtzeit-Backup-Speichersystem von BackupBuddy.
Mit Echtzeit-Backups werden Änderungen an Ihren WordPress-Beiträgen, -Seiten, -Medien, -Themes und -Plugins automatisch in Ihrem Stash Live Cloud-Speicher gespeichert.
Dadurch wird sichergestellt, dass Sie immer über die neueste und aktuellste Sicherung Ihrer Website verfügen. Mit Stash Live können Sie außerdem Ihre Website mit nur einem Klick wiederherstellen.
Besuchen Sie einfach die BackupBuddy “ Stash Live Seite im WordPress Adminbereich und geben Sie Ihren iThemes Benutzernamen und Ihr Passwort ein.
Sie müssen auch eine E-Mail-Adresse angeben, an die Sie Benachrichtigungen über neue Backups senden möchten. Diese E-Mails enthalten einen Link zu den Zip-Downloads.
Klicken Sie auf die Schaltfläche „Einstellungen speichern und Sicherung starten“, um fortzufahren.
BackupBuddy beginnt nun mit der Erstellung Ihres ersten Backups und lädt es auf Ihr Stash-Konto hoch. Sie können den Fortschritt der Sicherung auf Ihrem Bildschirm sehen.
Da dies Ihr erstes Stash-Live-Backup ist, wird BackupBuddy das komplette Backup erstellen und hochladen. Dies kann einige Minuten bis einige Stunden dauern, je nachdem, wie viele Daten Sie auf Ihrer Website haben.
Wenn Sie den Fortschrittsbildschirm verlassen, wird die Sicherung nicht unterbrochen. Sie können andere Dinge auf Ihrer WordPress-Website tun, während das Backup im Hintergrund weiterläuft.
Sobald es abgeschlossen ist, erhalten Sie eine E-Mail-Benachrichtigung. Sie sehen die Sicherungsdateien auch als Snapshots auf der Stash Live-Seite.
Sie können diese Snapshots auf Stash Live belassen. Sie können diese Snapshots auch jederzeit auf Ihren Computer herunterladen oder sie mit einem Klick auf Ihren eigenen Server verschieben.
Planmäßige Backups mit BackupBuddy einrichten
Stash Live ermöglicht es Ihnen, die aktuellsten Backups Ihrer WordPress-Website mit Echtzeit-Backups zu erstellen.
Wenn Sie Stash Live jedoch nicht verwenden möchten, gibt es viele andere Möglichkeiten, WordPress mit BackupBuddy zu sichern.
Besuchen Sie einfach die BackupBuddy “ Backup-Seite, um Backups zu erstellen und einzurichten.
Zuerst müssen Sie eine E-Mail-Adresse angeben. An diese Adresse sendet Ihnen BackupBuddy E-Mail-Benachrichtigungen und Backup-E-Mails.
Als nächstes müssen Sie ein Passwort angeben. Dieses Passwort wird verwendet, wenn Sie Ihre WordPress-Website mit BackupBuddy auf einen neuen Server oder Hoster verschieben.
Sobald Sie Ihr Passwort festgelegt haben, müssen Sie auswählen, wohin Sie Ihre Backups senden möchten.
Es gibt eine Reihe von Optionen. Sie können Ihre WordPress-Backups unter anderem in Dropbox, Google Drive, Amazon S3 oder im Stash-Speicher von BackupBuddy speichern.
Schließlich müssen Sie auswählen, wie oft Sie Backups erstellen möchten. Sie können manuelle Backups bei Bedarf erstellen oder eine monatliche oder wöchentliche Vollbackup-Option mit täglichen Datenbank-Backups wählen.
Klicken Sie auf die Schaltfläche Einstellungen speichern, um fortzufahren.
BackupBuddy zeigt Ihnen nun die Seite mit den Sicherungsprofilen an. Sie können auf die Profile Datenbank oder Vollständige Sicherung klicken, um Ihre erste Sicherung zu erstellen.
Da Sie noch keine Backups erstellt haben, empfehlen wir Ihnen, auf das Profil Vollständige Sicherung zu klicken.
Stellen Sie sicher, dass Sie das Kontrollkästchen neben der Option „Als Teil des Sicherungsprozesses an ein entferntes Ziel senden“ aktivieren. Daraufhin wird ein Popup-Fenster angezeigt, in dem Sie eines der zuvor hinzugefügten Ziele auswählen können.
BackupBuddy beginnt nun mit der Erstellung Ihrer Sicherungsdateien. Sie können den Fortschritt des Backups sehen. Sobald es fertig ist, sehen Sie eine Erfolgsmeldung.
Sie können nun den von Ihnen gewählten Zielort überprüfen, um sicherzustellen, dass Ihr Backup erfolgreich übertragen wurde.
Wiederherstellung eines WordPress-Backups mit BackupBuddy
BackupBuddy macht es Ihnen nicht nur leicht, Backups zu erstellen, sondern lässt Sie Ihre Website auch genauso einfach aus Backups wiederherstellen.
Gehen Sie einfach auf die Seite BackupBuddy “ Wiederherstellen/Migrieren und scrollen Sie nach unten zu Ihrem Backup-Bereich. Dort finden Sie den Link zum Durchsuchen oder Wiederherstellen von Dateien und zum Datenbank-Rollback.
Für eine vollständige Wiederherstellung müssen Sie die Datei importbuddy.php herunterladen und auf Ihren Server hochladen. Detaillierte Anweisungen finden Sie in unserer Anleitung zur Wiederherstellung von WordPress aus einem Backup.
Wir hoffen, dass dieser Artikel Ihnen geholfen hat, Ihre WordPress-Inhalte mit BackupBuddy zu sichern. Vielleicht interessiert Sie auch unsere Anleitung für Einsteiger, wie Sie Ihre gehackte WordPress-Website reparieren.
Wenn Ihnen dieser Artikel gefallen hat, dann abonnieren Sie bitte unseren YouTube-Kanal für WordPress-Videotutorials. Sie können uns auch auf Twitter und Facebook finden.


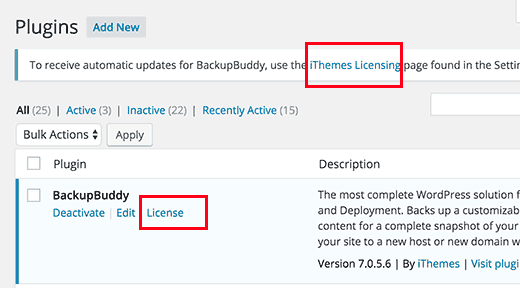
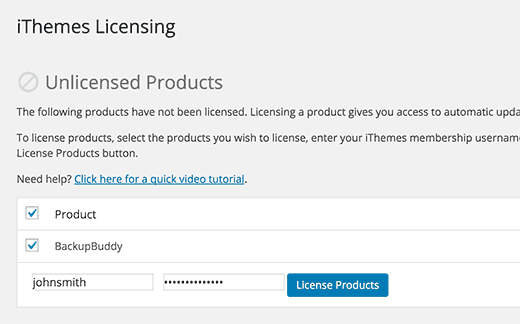
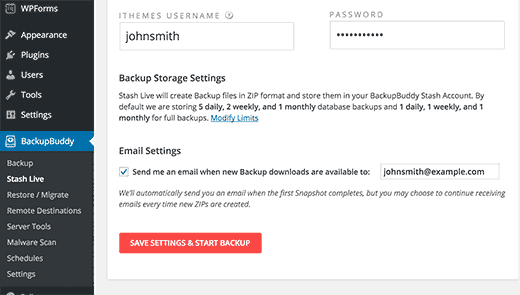
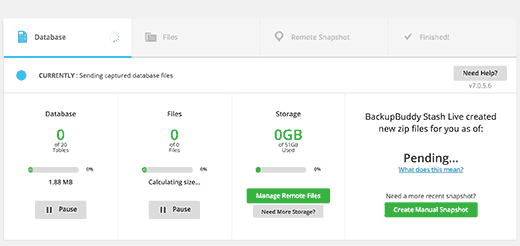
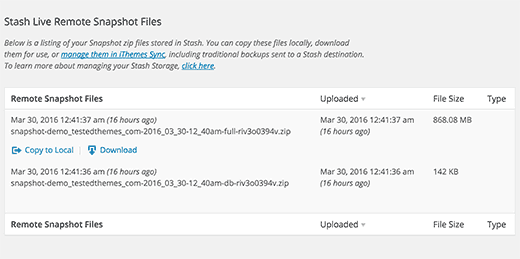
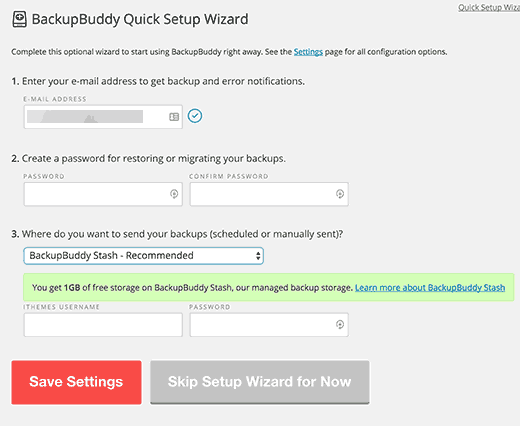
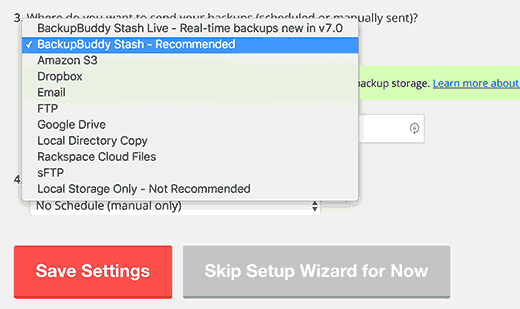
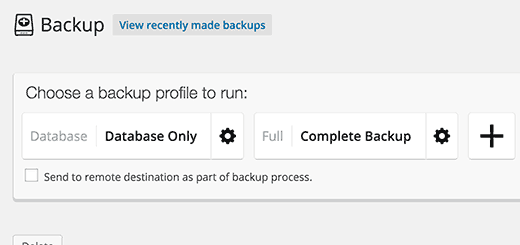
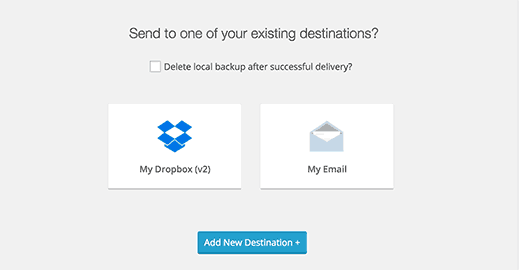
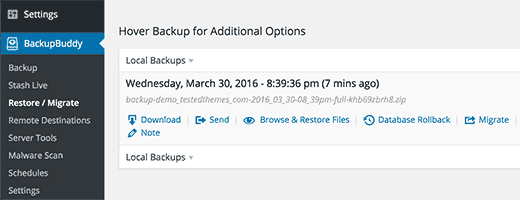



Syed Balkhi says
Hey WPBeginner readers,
Did you know you can win exciting prizes by commenting on WPBeginner?
Every month, our top blog commenters will win HUGE rewards, including premium WordPress plugin licenses and cash prizes.
You can get more details about the contest from here.
Start sharing your thoughts below to stand a chance to win!
edward says
How to restore backup from google drive.
Robert Billyard says
This is great information to have and I am making hard copies to keep on file for future reference. But it would be nice to have a print version that allows for larger text and less advertising.
Thanks Robert
Joe says
I have a huge data web site 31,912.62 MB. What is the best and cheapest way to backup my site?
WPBeginner Support says
VaultPress.
Admin
Peter says
Updraft Plus … it’s free