Voulez-vous importer et exporter des menus de navigation dans WordPress ?
La fonctionnalité d’importation/exportation par défaut de WordPress vous permet de déplacer des menus d’un site web à un autre dans le cadre d’un transfert de site complet. Cependant, elle ne vous permet pas d’importer et d’exporter des menus seuls.
Dans cet article, nous allons vous afficher comment importer et exporter facilement des menus de navigation dans WordPress sans faire un transfert complet du site.
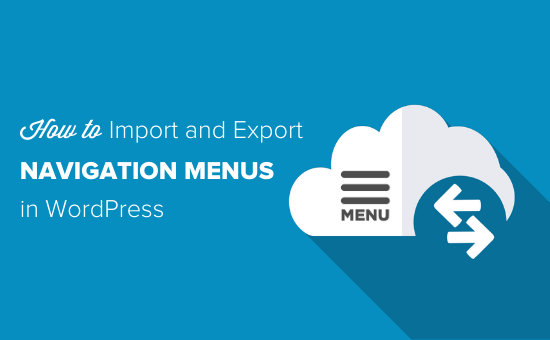
Pourquoi importer et exporter des menus de navigation dans WordPress ?
Chaque site WordPress dispose de mis en avant d’importation et d’exportation. Vous pouvez les trouver en allant dans Outils » Importation et Outils » Exportation dans votre tableau de bord WordPress.
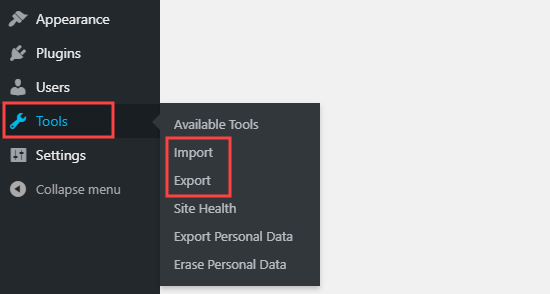
Ici, vous pouvez choisir d’exporter tout le contenu ou d’exporter uniquement vos publications, pages ou médias.
Si vous sélectionnez « Tout le contenu », WordPress exportera toutes les pages et tous les articles, ainsi que les commentaires, les champs personnalisés, les termes, les types de publication personnalisés et les menus de navigation.
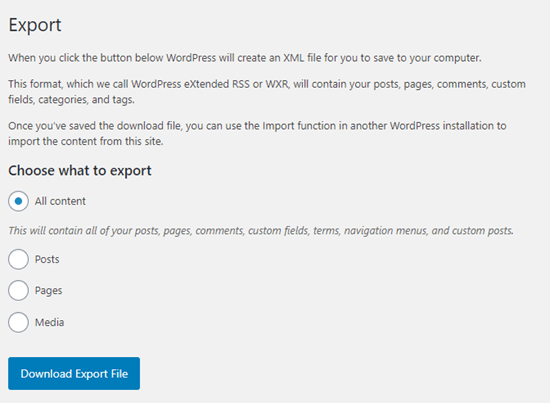
Cependant, il peut arriver que vous souhaitiez uniquement exporter le menu de navigation. Par exemple, vous créez un site apparenté pour un nouveau produit et vous souhaitez conserver la même présentation et le même design pour le menu.
Dans cette optique, voyons comment copier un menu de navigation sur un nouveau blog WordPress sans exporter le reste de votre contenu.
Comment exporter et importer des menus de navigation dans WordPress
Avant d’aller plus loin, assurez-vous que le menu que vous avez l’intention d’exporter vous convient. Vous pouvez, par exemple, modifier le style du menu, mettre en évidence les éléments importants du menu ou apporter d’autres modifications.
Vous pouvez trouver le menu de votre site en allant dans Apparence » Menus dans le tableau de bord WordPress.
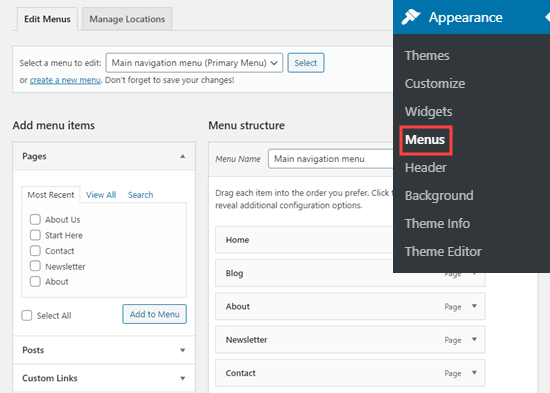
En savoir plus sur la modification du menu, Veuillez consulter notre guide détaillé sur l’ajout d’un menu de navigation dans WordPress.
Ensuite, vous devez installer et activer l’extension WPS Menu Exporter. Pour plus de détails, consultez notre guide étape par étape sur l ‘installation d’une extension WordPress.
Une fois activé, vous devez vous rendre dans Outils » Exportation dans votre tableau de bord WordPress.
Vous verrez une nouvelle option permettant d’exporter les éléments du menu de navigation. Cela inclura le menu lui-même et tout le contenu qui lui est lié. L’extension exporte également les commentaires laissés sur les publications liées.

Pour exporter ce contenu, il suffit de sélectionner le bouton radio « Éléments du menu de navigation » et de cliquer sur le bouton « Télécharger le fichier d’exportation ».
Cette opération permet de télécharger le menu de navigation, ainsi que toutes les pages et tous les commentaires qui y sont liés.
Tout ce contenu est stocké dans un fichier .xml portant le nom site.wordpress.yyyy-mm-ddd, où « site » est le nom de votre site, et « yyyy-mm-dd » la date à laquelle vous avez créé le téléchargement.
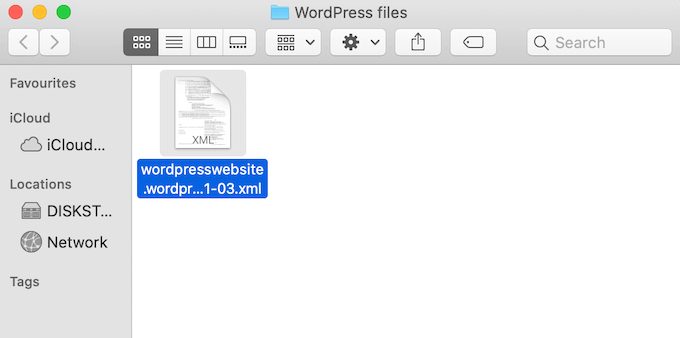
L’importation de votre menu WordPress sur votre nouveau site
Vous pouvez maintenant importer le fichier .xml à l’aide de la fonctionnalité d’importation standard de WordPress.
Avant de commencer, vérifiez que le site de destination ne contient aucune page portant le même nom que le nouveau menu, y compris les pages se trouvant dans la corbeille. Si vous passez cette étape, WordPress risque de ne pas importer ces pages correctement.
Après cela, connectez-vous au site sur lequel vous souhaitez importer le menu de navigation. Allez ensuite dans Outils » Importation.
Si ce n’est pas déjà fait, vous devrez peut-être installer l’outil d’importation WordPress. Dans ce cas, trouvez le Titre ‘WordPress’ et cliquez sur ‘Installer maintenant’.

Après avoir installé l’utilitaire d’importation WordPress, vous devriez voir un nouveau lien « Exécuter l’utilitaire d’importation ».
Vous pouvez cliquer sur ce lien.

Sur l’écran d’importation de WordPress, cliquez sur le bouton « Choisissez un fichier » et sélectionnez le fichier .xml que vous avez téléchargé plus tôt.
Ensuite, cliquez sur le bouton « Téléverser le fichier et l’importer ».
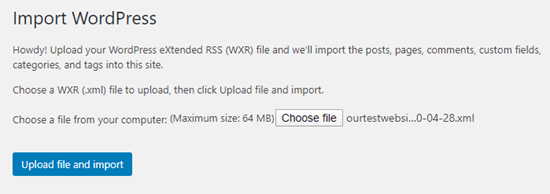
Sur l’écran suivant, WordPress vous demandera d’assigner le contenu importé à une auteur/autrice.
Si vous gérez un blog WordPress à auteurs/autrices multiples, vous pouvez ouvrir le menu déroulant « Assigner des publications à un utilisateur/autrice existant(e) » et choisir un identifiant dans la liste.
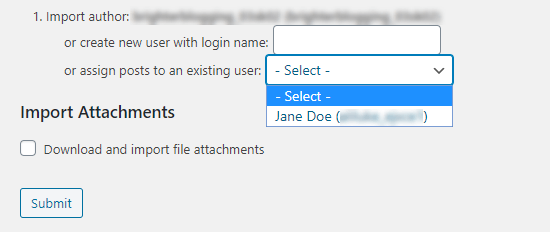
Une autre option consiste à ajouter un nouvel utilisateur ou auteur/autrice pour ce contenu en saisissant un nom de connexion dans le champ « créer un nouvel utilisateur… ».
Si vous importez des pages avec le menu, vous devrez également cocher la case « Télécharger et importer des fichiers joints » pour vous assurer que les images sont incluses dans l’importation.
Lorsque vous êtes satisfait de la façon dont l’importation est définie, cliquez sur le bouton « Envoyer ».
Après quelques instants, un message indiquant que l’importation a réussi s’affiche.
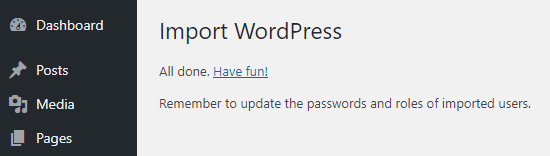
Vue du menu et des pages importés
Pour jeter un coup d’œil au menu importé, il suffit d’aller dans Apparence » Menus. Vous pourrez ainsi vous assurer que tout est correctement configuré.
Vous pouvez également apporter quelques modifications au menu importé, comme l’ajout d’une barre de recherche ou d’icônes de réseaux sociaux.
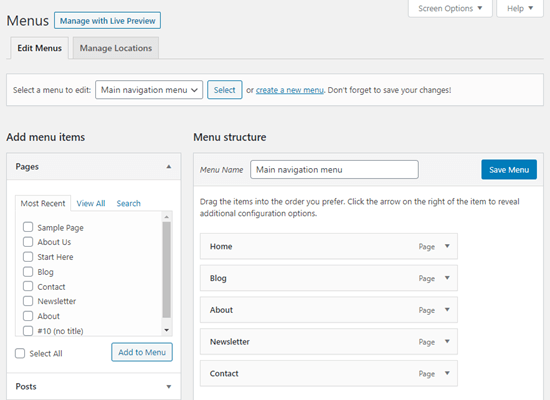
Vous pouvez également cliquer sur l’onglet Pages dans votre Tableau de bord WordPress pour vérifier que les pages liées, les commentaires et les images ont été importés en même temps que le menu.
Nous espérons que cet article vous a aidé à apprendre comment importer et exporter des menus de navigation sur WordPress. Vous pourriez également aimer voir notre guide sur la façon d’ajouter des sujets dans les menus de navigation, ou voir notre choix d’experts des meilleurs tutoriels pour maîtriser les menus de navigation de WordPress.
Si vous avez aimé cet article, veuillez alors vous abonner à notre chaîne YouTube pour obtenir des tutoriels vidéo sur WordPress. Vous pouvez également nous trouver sur Twitter et Facebook.





Syed Balkhi says
Hey WPBeginner readers,
Did you know you can win exciting prizes by commenting on WPBeginner?
Every month, our top blog commenters will win HUGE rewards, including premium WordPress plugin licenses and cash prizes.
You can get more details about the contest from here.
Start sharing your thoughts below to stand a chance to win!
Jiří Vaněk says
Export could be helpfull, but may I ask you, if does exist option for duplicate menu?
WPBeginner Support says
Not at the moment but you could import the menu on the same site for a method to achieve that.
Administrateur
Val Archer says
Hi – you left out the last step. After importing you must go into Appearance / Menus then select each menu individually, and check the box under « Menu Settings » that it applies to, then Save Menu — and only then do the menus display correctly on the new site
Tilak Conrad says
Hi
Would this be a tool to use to migrate an entire site from one domain & host to another domain at a different host?
WPBeginner Support says
For that, you would want to take a look at our article below:
https://www.wpbeginner.com/wp-tutorials/how-to-move-wordpress-to-a-new-host-or-server-with-no-downtime/
Administrateur