Siete stanchi dei costi crescenti e del controllo limitato di Shopify? Non siete soli. Molti proprietari di negozi online stanno scoprendo che WooCommerce offre maggiore flessibilità e potenziale di salvezza.
Ma c’è un problema: il trasferimento dell’intero negozio può sembrare scoraggiante. Bisogna considerare i prodotti, i dati dei clienti e lo storico degli ordini. Perdere tutto questo potrebbe essere disastroso per la vostra attività.
Non preoccupatevi, siamo noi ad avervi messo alla copertina. Questa guida vi guiderà passo dopo passo nel trasferimento del vostro negozio Shopify a WooCommerce. Vi mostreremo come trasferire tutto senza perdere dati o ripartire da zero.

Perché migrare da Shopify a WooCommerce?
Shopify e WooCommerce sono due delle piattaforme di e-commerce più diffuse.
Entrambe consentono di creare un negozio di e-commerce, ma sono molto diverse sotto molti aspetti. Per saperne di più, consultate il nostro confronto tra Shopify e WooCommerce con i pro e i contro di ciascuna piattaforma.
Per esempio, Shopify è una piattaforma completamente ospitata, che non deve preoccuparsi di backup e aggiornamenti. Tuttavia, questo comporta costi leggermente più elevati e un controllo limitato del sito web.
D’altra parte, WooCommerce è un software open-source che deve essere installato sul proprio hosting.
Ciò significa che avete molta più flessibilità con il vostro negozio online e potete personalizzarlo completamente come volete. Inoltre, Shopify applica commissioni di transazione aggiuntive che non dovete preoccuparvi di pagare con WooCommerce.
A causa di queste differenze, gli utenti di Shopify spesso scelgono di passare a WooCommerce quando si rendono conto dei costi reali e dei limiti di questa piattaforma.
Purtroppo Shopify non fornisce un modo semplice per esportare i dati in un formato supportato da WordPress.
Esistono alcuni servizi di migrazione da Shopify a WooCommerce, ma si fanno pagare una fortuna per fare il lavoro al posto vostro. I prezzi per la migrazione completa variano in base al numero di prodotti, clienti, ordini e altri fattori.
Per questo abbiamo creato uno strumento di importazione semplice per aiutarvi a eseguire la migrazione da Shopify a WooCommerce gratuitamente.
Detto questo, vediamo come passare da Shopify a WooCommerce senza ricorrere a un costoso servizio di migrazione:
Passo 1. Configurare WordPress e WooCommerce
Prima di migrare il vostro negozio Shopify a WooCommerce, dovrete installare e configurare WooCommerce.
A differenza di Shopify, WooCommerce è una piattaforma self-hosted. Ciò significa che è necessario un account di hosting web e un nome di dominio per configurare WooCommerce.
Consigliamo di utilizzare Bluehost. È una delle più grandi società di hosting per WooCommerce ed è ufficialmente raccomandata da WordPress.org e WooCommerce.
Hanno accettato di offrire agli utenti di WPBeginner un generoso sconto con un nome di dominio gratuito e un certificato SSL. In pratica, potete iniziare a lavorare per 1,99 dollari al mese. Cliccate sul pulsante qui sotto:
Per iniziare, basta fare clic sul pulsante “Inizia subito”.

Poi, bisogna scegliere un piano Bluehost.
Bluehost dispone già di un piano Online Store creato appositamente per i siti di e-commerce, quindi non esitate a sceglierlo.

Una volta scelto il piano, si dovrà scegliere un nome di dominio o collegare quello esistente a Bluehost. Quindi, fare clic su “Avanti”.
Oppure, se volete, potete fare clic sul pulsante “Creerò il mio dominio più tardi” per saltare questo passaggio.
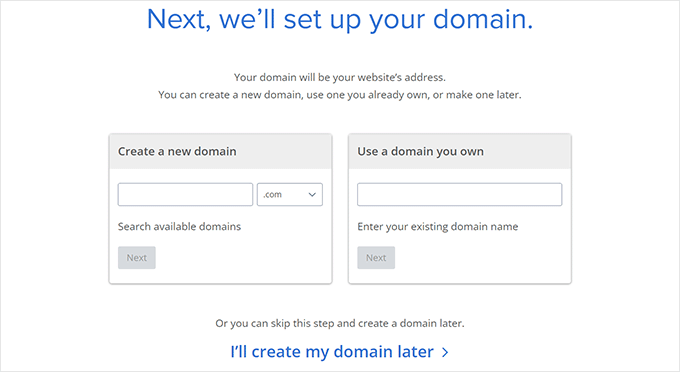
Una volta completata questa fase, potrete scegliere alcuni pacchetti extra da aggiungere al vostro account di hosting.
Si consiglia di saltare questo passaggio nel frattempo. Potrete sempre acquistare questi componenti aggiuntivi in un secondo momento.

Dopo aver sottoscritto un piano di hosting, Bluehost installerà automaticamente WordPress per voi.
Quindi, nella dashboard di Bluehost, navigare nella scheda “Siti web”. Dovreste trovare il vostro nuovo sito WordPress nell’elenco e potete fare clic su “Modifica sito” per continuare.

Si accede così all’area di amministrazione di WordPress.
Ora è possibile andare alla pagina Plugin ” Aggiungi nuovo e cercare WooCommerce.

Quindi, fate clic sul pulsante “Installa ora” accanto a WooCommerce. WordPress installerà il plugin per voi. Successivamente, il pulsante Installa ora dirà Attiva. È necessario fare clic sul pulsante “Attiva” per continuare.
Dopo l’attivazione, WooCommerce vi mostrerà una procedura di configurazione guidata in cui potrete impostare un gateway di pagamento e inserire le informazioni sul vostro negozio e altre nozioni di base. Seguite le istruzioni sullo schermo per configurare il vostro negozio.

Avete bisogno di aiuto? Consultate il nostro tutorial su come avviare un negozio online per avere istruzioni dettagliate passo dopo passo sull’installazione di WooCommerce.
Passo 2. Scaricare i dati di Shopify
In precedenza, non esisteva un metodo affidabile per migrare Shopify a WooCommerce. Non esisteva uno strumento di migrazione gratuito per esportare i dati del negozio da Shopify e importarli in WooCommerce.
Ciò significa che dovrete pagare un servizio costoso per farlo al posto vostro oppure dovrete impostare ogni prodotto da zero, uno per uno. Inoltre, perdereste i dati storici dei clienti, come le informazioni sugli ordini precedenti.
Abbiamo deciso di risolvere questo problema e abbiamo creato un esportatore da Shopify a WooCommerce. Permette di esportare i dati di Shopify in un formato standardizzato e di importarli in seguito in WooCommerce utilizzando un plugin complementare.
E soprattutto, è gratis!
Vi mostriamo come migrare i vostri dati da Shopify.
Innanzitutto, è necessario visitare il sito web Shopify to WooCommerce. Da qui, è necessario inserire l’URL del proprio sito Shopify e fornire un indirizzo e-mail.

Fare clic sul pulsante “Invia” per continuare.
In questo modo si accede alla sezione di amministrazione Shopify del negozio, dove verrà chiesto di installare l’app, generando automaticamente una chiave API Shopify per la migrazione dei dati. Fare clic sul pulsante “Installa app” in basso per continuare.

Nella schermata successiva, l’applicazione mostrerà i dati che esporterà utilizzando l’API di Shopify. Attualmente, esporta tutti i dati dei prodotti, le categorie di prodotti, i dati dei clienti e gli ordini.
Nota: attualmente l’applicazione non esporta le pagine di Shopify o i post del blog. È necessario importarli manualmente in WordPress.
È necessario fornire un indirizzo e-mail dal quale si riceverà un link per scaricare il file di esportazione.

Fare clic sul pulsante “Avvia esportazione” per continuare.
L’applicazione mostrerà l’avanzamento del processo di migrazione. Una volta terminato, verrà visualizzato un pulsante di download. Riceverete anche un’e-mail con un link al file di download.

A questo punto è possibile scaricare il file di esportazione sul computer.
Passo 3. Importare i dati di Shopify in WooCommerce
Ora che avete esportato i dati di Shopify, il passo successivo è importarli nel vostro negozio WooCommerce. A tale scopo, è necessario passare all’area di amministrazione del vostro sito WordPress.
Innanzitutto, installate e attivate il plugin Import Shopify To WP. Per maggiori dettagli, consultate la nostra guida passo passo su come installare un plugin di WordPress.
Dopo l’attivazione, è necessario visitare la pagina Strumenti ” Shopify Importer. Da qui, fare clic sul pulsante “Scegli file” per selezionare il file di esportazione scaricato in precedenza.

Fare clic sul pulsante “Carica” per continuare.
Successivamente, verrà visualizzato un elenco di prodotti esportati nel file di upload. Fate clic sul pulsante “Avvia importazione” per iniziare a importarli nel vostro negozio WooCommerce.

Il plugin inizierà a importare i dati. Sullo schermo sarà possibile vedere l’avanzamento del caricamento.
Una volta terminato, vi mostrerà un elenco di plugin WooCommerce indispensabili (tutti gratuiti) che potrete installare per far crescere il vostro negozio WooCommerce.

Fare clic sul pulsante Continua per andare avanti.
In questo modo si conclude la procedura guidata dell’importatore e sullo schermo viene visualizzato un messaggio di successo.

È ora possibile rivedere i prodotti, gli ordini, lo stato degli ordini e le categorie di prodotti WooCommerce importati per verificare che tutto sia stato importato.
Passo 4. Personalizzare il negozio WooCommerce
Ora che avete migrato con successo i prodotti, gli ordini e gli altri dati del negozio da Shopify a WooCommerce, è il momento di finire di configurare il vostro negozio WooCommerce.
Questo include la scelta di un design, l’installazione di componenti aggiuntivi per ulteriori opzioni e funzionalità e la scelta di strumenti per far crescere il vostro sito WordPress.
1. Scegliere un tema (modello) per il proprio sito web

Con un negozio WooCommerce, potete scegliere tra migliaia di temi WordPress. Questi temi dal design professionale faranno risaltare il vostro negozio WooCommerce e sono dotati di opzioni di personalizzazione facili da usare.
Il nostro tema preferito per WooCommerce è Astra, perché ha molti modelli diversi e opzioni di personalizzazione, in modo da poter creare un design unico.
Se avete bisogno di aiuto nella scelta di un tema, date un’occhiata al nostro elenco selezionato dei migliori temi WooCommerce sul mercato.
2. Progettare le proprie pagine di destinazione
Molti proprietari di negozi desiderano creare rapidamente pagine di destinazione personalizzate per il loro sito di e-commerce. Ad esempio, si potrebbe voler creare un design personalizzato per la pagina di login o di checkout.
Fortunatamente, è possibile farlo facilmente in WooCommerce.
È sufficiente installare e attivare SeedProd. È il miglior plugin per le landing page di WordPress e viene fornito con decine di bellissimi modelli progettati appositamente per WooCommerce.
Offre inoltre blocchi WooCommerce semplici da trascinare per progettare le pagine dei prodotti esattamente come si desidera.

È possibile aggiungere facilmente prodotti a qualsiasi pagina di destinazione, creare una pagina di checkout personalizzata, visualizzare griglie di prodotti e altro ancora.
3. Migliorare la SEO dell’e-commerce

I motori di ricerca sono la principale fonte di traffico per la maggior parte dei siti web di e-commerce. Migliorare il vostro SEO vi aiuta a ottenere traffico gratuito dai motori di ricerca per far crescere la vostra attività.
Per migliorare la SEO e ottenere più traffico, è sufficiente installare e attivare il plugin All in One SEO for WordPress. È il miglior plugin SEO per WordPress che consente di ottimizzare facilmente il SEO di WooCommerce senza bisogno di particolari competenze.
Per ulteriori informazioni, consultate la nostra guida definitiva alla SEO di WooCommerce.
4. Impostare il monitoraggio delle conversioni
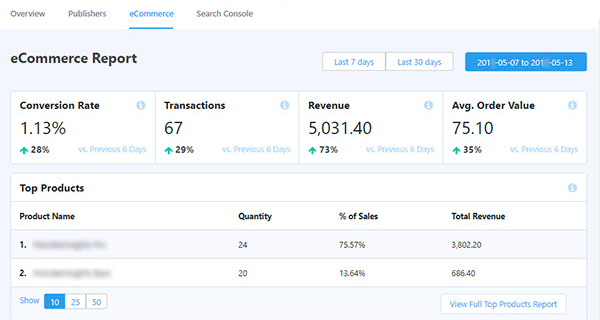
Volete sapere da dove vengono i vostri clienti e cosa guardano?
MonsterInsights vi aiuta a monitorare facilmente gli utenti di WooCommerce e fornisce statistiche complete sul commercio elettronico. Potete vedere i vostri prodotti migliori, il tasso di conversione, il valore medio dell’ordine e molto altro ancora, tutto dalla vostra dashboard di WordPress.
Per istruzioni dettagliate, seguite la nostra guida completa sul monitoraggio delle conversioni di WooCommerce per i principianti.
5. Aumentare le conversioni e le vendite

Sapevate che oltre il 75% degli utenti abbandona un negozio online senza aggiungere prodotti al carrello o effettuare un acquisto?
È qui che entra in gioco OptinMonster. Vi permette di convertire facilmente i visitatori del sito web in abbonati e clienti.
Potete usare OptinMonster per mostrare popup mirati, popup a scorrimento, timer con conto alla rovescia, banner nell’intestazione e nel piè di pagina e altro ancora.
Per ulteriori suggerimenti, date un’occhiata alla nostra guida su come recuperare le vendite di carrelli abbandonati in WooCommerce.
6. Creare Funnel di vendita altamente efficaci
Esistono diversi modi per costruire imbuti di vendita altamente efficaci in WordPress. Uno di questi è l’utilizzo di FunnelKit (ex WooFunnels).
FunnelKit è uno dei migliori strumenti di costruzione di imbuti WooCommerce sul mercato.
Permette di catturare facilmente i contatti, creare pagine di checkout personalizzate, creare funnel di aumento degli ordini, fare upselling di prodotti, aggiungere carrelli laterali scorrevoli basati su premi e altro ancora.
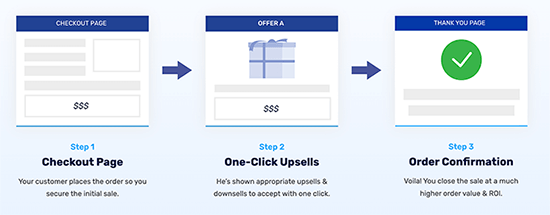
Dispone di decine di modelli diversi che potete utilizzare per creare le pagine dell’imbuto di vendita in un paio di clic. Inoltre, potete personalizzare facilmente ogni pagina del vostro funnel con il costruttore drag-and-drop.
FunnelKit include anche una reportistica integrata sui clienti, in modo da poter tenere traccia dei dati relativi ai clienti e agli ordini.
Passo 5. Impostare i reindirizzamenti al nuovo sito WooCommerce
Ora che il vostro negozio WooCommerce è completamente configurato, l’ultimo passo è impostare i reindirizzamenti corretti da Shopify a WooCommerce.
I reindirizzamenti inviano automaticamente i motori di ricerca e i visitatori dal vecchio sito Shopify al nuovo negozio WooCommerce. In questo modo non si perderanno clienti che finiscono sul sito sbagliato.
Se il vostro negozio aveva in precedenza un nome di dominio con marchio Shopify (ad esempio, yourstore.myshopify.com), non potete impostare reindirizzamenti individuali. Una soluzione semplice per risolvere questo problema è aggiungere un link al nuovo negozio modificando il vostro sito web Shopify.
Spostamento del dominio da Shopify a WooCommerce
Se il vostro sito Shopify utilizzava un nome di dominio personalizzato, potete farlo puntare al vostro negozio WooCommerce e impostare i reindirizzamenti.
Per farlo, dovrete modificare le impostazioni DNS del vostro dominio. Il vostro nuovo provider di hosting vi fornirà gli indirizzi dei server DNS che dovrete inserire nelle impostazioni del vostro dominio. In genere hanno questo aspetto:
ns1.bluehost.com
ns2.bluehost.com
Se il vostro dominio è registrato tramite Shopify, potete accedere al vostro account e andare su Online Store ” Domini per gestire le impostazioni DNS.

Per altre società di registrazione di domini, consultate il nostro articolo su come cambiare facilmente i server dei nomi DNS.
Aggiornare gli URL in WooCommerce
Inoltre, nelle descrizioni dei prodotti potrebbero esserci URL che puntano ancora al vecchio dominio con marchio Shopify. Ecco come aggiornare in blocco tutti questi URL in modo semplice, invece di cercare di trovarli uno per uno.
È sufficiente installare e attivare il plugin Go Live Update Urls. Per maggiori dettagli, consultate la nostra guida passo-passo su come installare un plugin di WordPress.
Dopo l’attivazione, è necessario visitare la pagina Strumenti ” Go Live. Da qui, è necessario inserire l’URL del negozio Shopify come vecchio URL e il nome del dominio WooCommerce come nuovo URL.
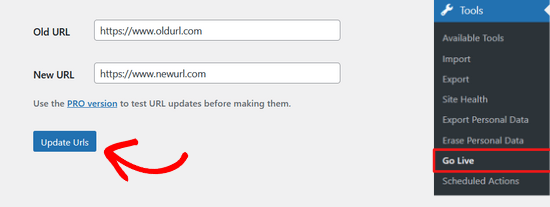
Quindi, è sufficiente fare clic sul pulsante “Aggiorna URL” in basso per correggere tutti i link del sito.
Una volta aggiornati gli URL, è possibile disinstallare il plugin dal sito.
Impostazione dei reindirizzamenti per singole pagine e post
Infine, se avete dei post o delle pagine di un blog, dovrete reindirizzare i visitatori e i motori di ricerca alla pagina corretta.
Innanzitutto, è necessario installare e attivare il plugin All in One SEO for WordPress. Per maggiori dettagli, consultate la nostra guida passo passo su come installare un plugin di WordPress.
Nota: esiste una versione gratuita di AIOSEO, ma è necessario almeno il piano Pro per accedere alla funzione Redirection Manager.
Dopo l’attivazione, verrà visualizzata la procedura di configurazione guidata di AIOSEO. È sufficiente seguire le istruzioni per configurare il plugin.

Successivamente, è necessario andare alla pagina All in One SEO “ Reindirizzamenti per impostare i reindirizzamenti.
Qui è possibile inserire il vecchio URL nel campo “URL di origine” e inserire il nuovo URL della pagina/post nel campo “URL di destinazione”.
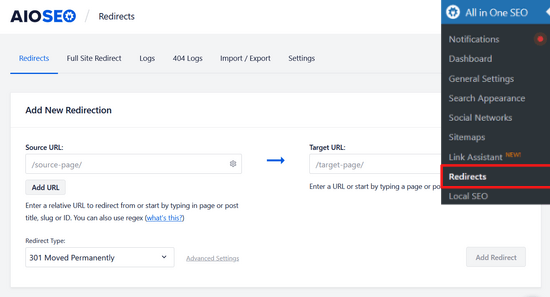
Assicurarsi che il tipo di reindirizzamento sia “301 Moved Permanently”. Quindi, fare clic sul pulsante “Aggiungi reindirizzamento” per salvare le modifiche.
È possibile ripetere questa procedura per aggiungere i reindirizzamenti agli altri link.
AIOSEO conserva anche un registro dei reindirizzamenti creati. In questo modo è possibile vedere il numero di persone che hanno visitato il link reindirizzato.
Per suggerimenti dettagliati sull’impostazione dei reindirizzamenti, consultate la nostra guida su come impostare i reindirizzamenti in WordPress. Inoltre, date un’occhiata alla nostra guida su come impostare AIOSEO per completare la configurazione.
Ecco fatto! Avete configurato con successo il vostro nuovo negozio WooCommerce.
Alternativa: Migrazione professionale del sito web Shopify a WooCommerce
Spostare il vostro negozio online da Shopify a WooCommerce può essere complicato. Se i passaggi che abbiamo illustrato vi sembrano troppo difficili, non preoccupatevi. Potete richiedere un servizio di migrazione professionale se avete il budget necessario.
Suggeriamo di utilizzare Seahawk Media. Sono esperti nel trasferimento di siti web a WordPress, anche da Shopify. Sanno come assicurarsi che il vostro nuovo negozio abbia lo stesso aspetto e funzioni come quello vecchio.

Tutto ciò che dovete fare è avviare una consulenza gratuita con Seahawk Media, in modo che possano creare un piano per il vostro negozio. Poi, sposteranno tutto su WooCommerce e si assicureranno che il vostro nuovo negozio abbia un aspetto fantastico e funzioni bene.
La parte migliore? Seahawk Media può aiutarvi in caso di problemi dopo il trasloco, quindi non dovrete preoccuparvi delle questioni tecniche.
Speriamo che questo articolo vi abbia aiutato a passare da Shopify a WooCommerce. Potreste anche voler consultare le nostre scelte di esperti sulle migliori alternative a WooCommerce e il nostro elenco di consigli per la manutenzione dell’e-commerce per i siti web WordPress.
Se questo articolo vi è piaciuto, iscrivetevi al nostro canale YouTube per le esercitazioni video su WordPress. Potete trovarci anche su Twitter e Facebook.




Syed Balkhi says
Hey WPBeginner readers,
Did you know you can win exciting prizes by commenting on WPBeginner?
Every month, our top blog commenters will win HUGE rewards, including premium WordPress plugin licenses and cash prizes.
You can get more details about the contest from here.
Start sharing your thoughts below to stand a chance to win!
Karen Foreman-Brown says
Hey team,
We are looking to duplicate part of a client shopify site into woo, with just the products. your tool looks like it can do the initial transfer no problem, but we are also interested to know if it enables syncing of product price changes? Or do we need to use something external like setting up a cron job or similar?
WPBeginner Support says
The exporter is only for moving the data a single time, it does not currently have the ability to sync for changes.
Admin
Darren White says
Hi,
This is a great article and helps so much. Thanks for the clear explanation and the comprehensive information provided.
I tried using your “Shopify to WooCommerce Exporter” but it doesn’t allow me to insert special characters for my Shopify url. I am using a “-” character in my shop’s name, so I can’t even get past the first step. Is there a way to insert such characters?