Volete imparare ad aggiungere tag, attributi e categorie ai vostri prodotti WooCommerce?
Ottimizzando gli elenchi dei prodotti di WooCommerce, potete aiutare i vostri visitatori a trovare ciò che stanno cercando e ottenere più traffico dai motori di ricerca e dai social media.
In questo articolo vi mostreremo istruzioni passo passo su come aggiungere tag, attributi, categorie e altro a WooCommerce.
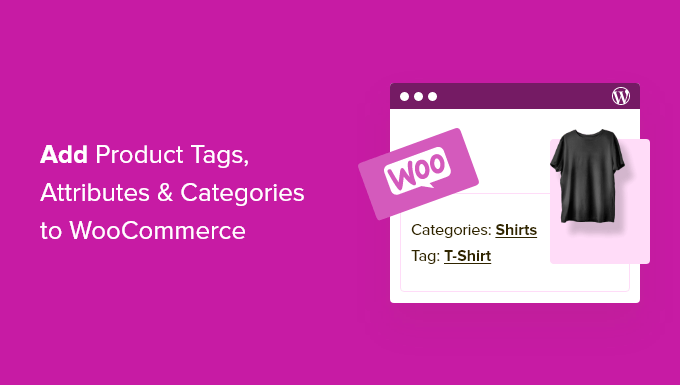
Perché aggiungere tag, attributi e categorie ai prodotti di WooCommerce?
L’aggiunta dei giusti tag, attributi e categorie dei prodotti in WooCommerce vi aiuterà a ottenere più traffico sul vostro negozio online, a realizzare più vendite e a migliorare l’esperienza complessiva dei vostri clienti.
Ecco come:
- Navigazione e ricercabilità migliorate: Tag, attributi e categorie agiscono come metadati che rendono più facile per i clienti trovare i prodotti che stanno cercando. Forniscono un modo strutturato per navigare nel vostro negozio online, aiutando i clienti a individuare rapidamente gli articoli pertinenti. È anche possibile etichettare gli articoli più venduti, in modo da mostrare ai visitatori i prodotti più popolari.
- Esperienza utente migliorata: Quando i prodotti sono organizzati in categorie logiche, i clienti possono sfogliare e filtrare i prodotti in modo più efficiente. Questo migliora l’esperienza dell’utente e può portare a una maggiore soddisfazione del cliente.
- Migliore SEO: Prodotti correttamente etichettati e categorizzati in WooCommerce possono avere un impatto positivo sull’ottimizzazione del vostro negozio per i motori di ricerca (SEO). I motori di ricerca come Google utilizzano questi elementi per comprendere il contenuto del vostro sito, migliorando così la visibilità del vostro negozio nei risultati di ricerca.
- Cross-Selling e Upselling: Gli attributi e le categorie dei prodotti consentono di creare facilmente prodotti correlati e di cross-selling. Ad esempio, se avete una categoria “Scarpe da donna”, potete mostrare prodotti correlati come prodotti per la cura delle scarpe, calze o accessori, incoraggiando i clienti a fare ulteriori acquisti.
- Gestione dei prodotti in blocco: Categorie, tag e attributi possono essere utili anche per la gestione dei prodotti in blocco. È possibile assegnare attributi comuni a più prodotti contemporaneamente. Ciò consente di risparmiare tempo e fatica nell’aggiornamento del catalogo prodotti e nell’esecuzione delle attività di gestione dell’inventario.
Ecco fatto. Ora sapete perché l’aggiunta di categorie, tag e attributi è essenziale per aumentare il traffico verso i vostri prodotti.
Qual è la differenza tra categorie, tag e attributi in WooCommerce?
Molti principianti si confondono sulle differenze tra categorie, tag e attributi.
Lecategorie hanno lo scopo di ampliare il gruppo di prodotti, come l’abbigliamento per uomo, donna o bambino.
Itag sono più simili a parole chiave per un prodotto specifico. Una camicia da donna potrebbe avere tag come estate, sconto, casual, morbida e altro ancora.
Gliattributi riguardano caratteristiche specifiche di un prodotto. Ad esempio, è possibile fornire informazioni importanti su peso, materiale, colore e altro ancora.
Questo è comune nei negozi di abbigliamento, dove i clienti possono filtrare i prodotti in base a una taglia, un colore o un tessuto specifici.
Ecco un esempio di un prodotto WooCommerce con la categoria “Accessori” e un attributo per il colore rosso elencato nella pagina del prodotto.
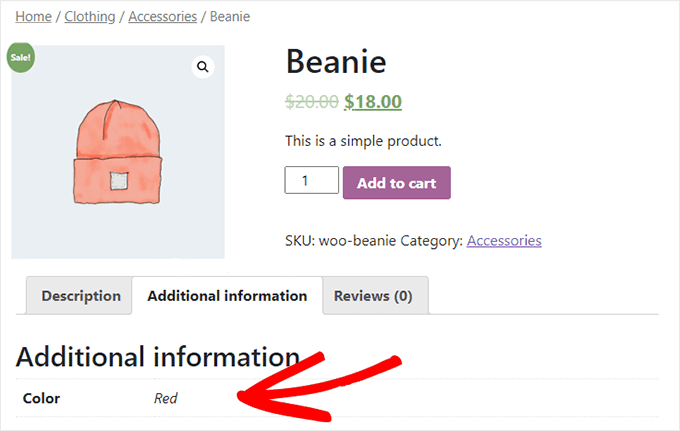
Le categorie e i tag sono utilizzati anche per i post del blog WordPress. Per saperne di più sulla differenza, consultate la nostra guida alle categorie e ai tag.
Detto questo, vediamo come aggiungere categorie, tag e attributi ai prodotti WooCommerce.
Aggiunta di categorie, tag e attributi di prodotto ai prodotti WooCommerce
WooCommerce dispone di impostazioni integrate per aggiungere categorie, tag e attributi.
Per aggiungere le categorie, andare su Prodotti ” Categorie nel pannello di amministrazione di WordPress.
Poi, si può dare un nome alla categoria, aggiungere uno slug e scegliere se ha o meno una categoria madre.
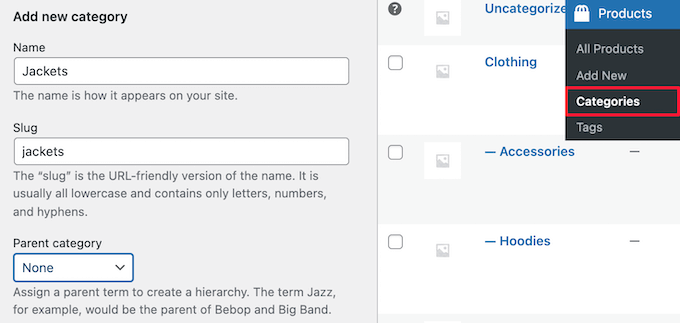
Successivamente, è possibile assegnare alla categoria una descrizione e scegliere il “Tipo di visualizzazione” dal menu a tendina “Predefinito”.
Controlla l’aspetto della pagina di destinazione della categoria. Qui si può scegliere di visualizzare le opzioni del tema ‘Default’, ‘Products’, ‘Subcategories’ o ‘Both’.
L’opzione predefinita dipende dal tema in uso. Prodotti” visualizzerà tutti i prodotti della categoria e delle eventuali sottocategorie nella pagina principale della categoria (ad esempio, wpbeginner.com/shop/jackets).
Le ‘Sottocategorie’ visualizzerebbero semplicemente le sottocategorie e il visitatore dovrebbe cliccare su una di esse per visualizzare i prodotti.
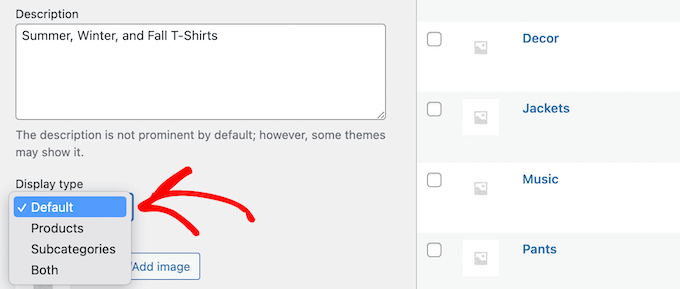
Se si desidera aggiungere una miniatura della categoria, fare clic sul pulsante “Carica/Aggiungi immagine”.
Assicurarsi di fare clic sul pulsante “Aggiungi nuova categoria” per salvare le modifiche.
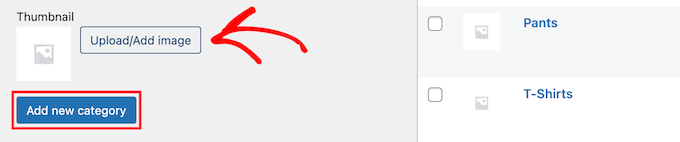
Per aggiungere altre categorie o sottocategorie, è sufficiente seguire la procedura descritta sopra.
Ora è possibile assegnare un prodotto a una categoria andando sulla pagina del prodotto e selezionando la casella della categoria nella sezione “Categorie di prodotti”.
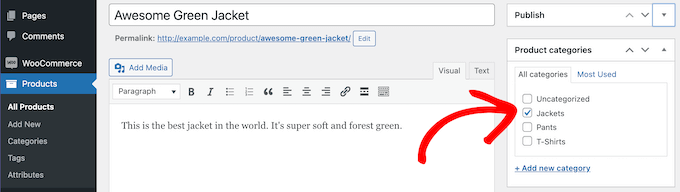
È anche possibile fare clic sul link “Aggiungi nuova categoria”.
Si apre una sezione in cui è possibile creare rapidamente nuove categorie al volo.
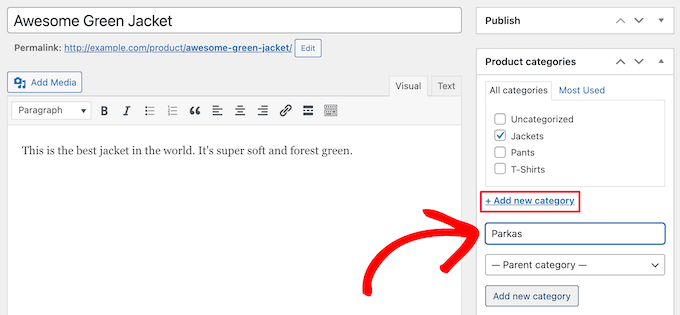
Una volta terminata l’assegnazione delle categorie, fare clic sul pulsante “Pubblica” o “Aggiorna”.
Aggiunta e modifica dei tag prodotto
I tag dei prodotti sono simili ai tag dei post del blog. Potete usare i tag dei prodotti per rendere più facile per i vostri visitatori trovare i prodotti esatti che stanno cercando.
Per aggiungere nuovi tag, basta andare su Prodotti ” Tag e inserire il nome del tag, lo slug e la descrizione. Poi, si può fare clic sul pulsante “Aggiungi nuovo tag”.
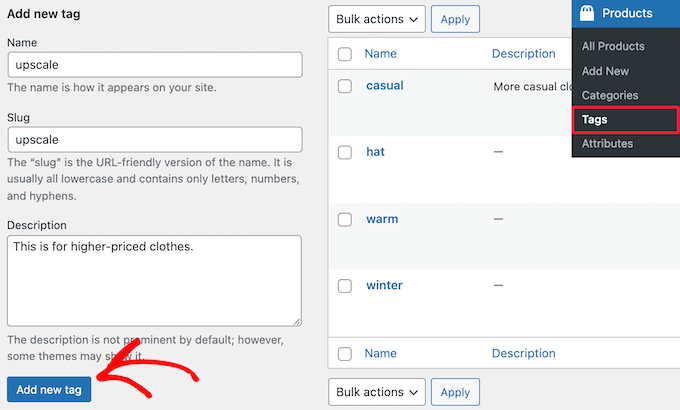
Per aggiungere altri tag, è sufficiente seguire la procedura descritta sopra.
È anche possibile aggiungere singoli tag alle pagine dei prodotti. Basta aprire la pagina del prodotto che si desidera modificare, quindi inserire i tag nella casella “Tag del prodotto” e fare clic sul pulsante “Aggiungi”.
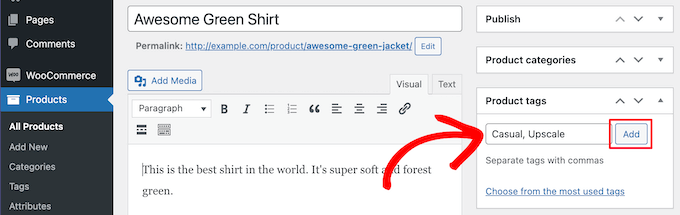
Una volta terminato, fare clic su “Pubblica” o “Aggiorna” per salvare le modifiche.
Aggiunta e modifica degli attributi del prodotto
Infine, ci sono gli attributi dei prodotti. Questi aiutano a raggruppare i prodotti e offrono agli utenti un modo per filtrarli.
Per aggiungere gli attributi dei prodotti, è necessario andare su Prodotti ” Attributi, quindi assegnare un nome all’attributo e scegliere lo slug dell’URL.
È inoltre possibile abilitare gli archivi selezionando la casella “Abilita archivi”. In questo modo è possibile visualizzare tutti gli elementi che condividono quell’attributo in un’unica pagina.
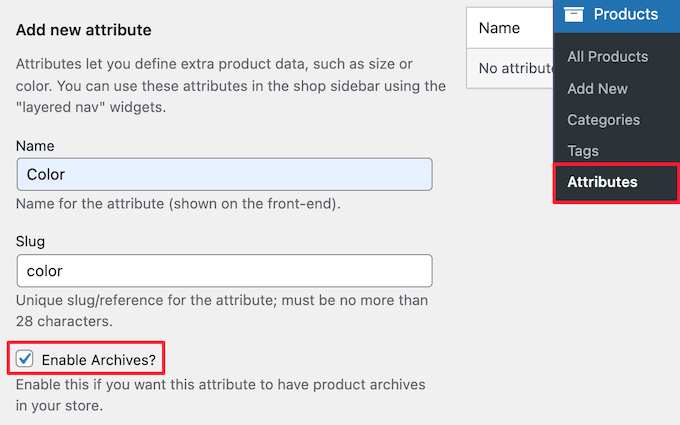
Successivamente, è necessario scegliere l'”Ordine predefinito”. Questo è l’ordine in cui i prodotti appariranno nella pagina del negozio per quell’attributo.
Sceglieremo l’opzione “Ordine personalizzato” per avere un maggiore controllo, ma è possibile ordinare anche per nome e ID del termine.
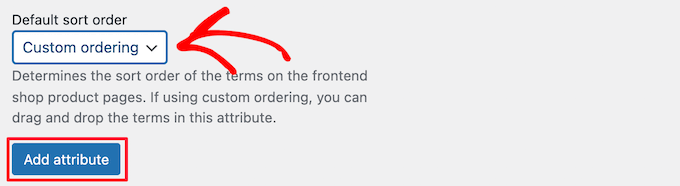
Quindi, fare clic sul pulsante “Aggiungi attributo” per aggiungerlo alla tabella degli attributi.
A questo punto, è necessario fare clic sul link “Configura termini” per aggiungere termini all’attributo.
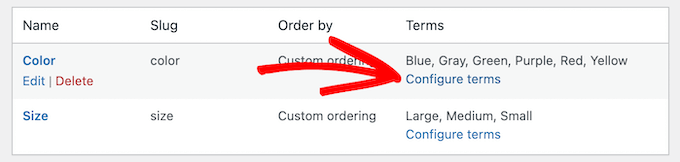
Ad esempio, se si è creato un attributo chiamato “Colore”, si possono aggiungere i singoli colori come termini.
Si apre una schermata simile a quella dell’attributo principale, in cui è necessario inserire il nome, lo slug e la descrizione opzionale.
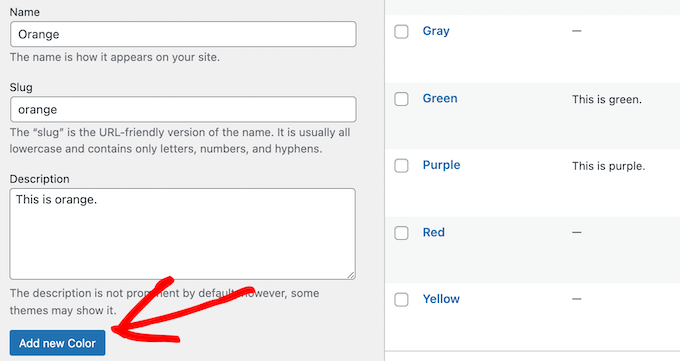
Quindi, fare clic sul pulsante “Aggiungi nuovo colore” per salvare i termini dell’attributo. È possibile aggiungere tutti i termini di attributo desiderati ripetendo la procedura.
Una volta fatto questo, è possibile aggiungere gli attributi ai singoli prodotti.
È sufficiente aprire la pagina del prodotto che si desidera modificare, quindi fare clic sull’opzione “Attributi” nella sezione “Dati del prodotto” sotto l’editor di testo.
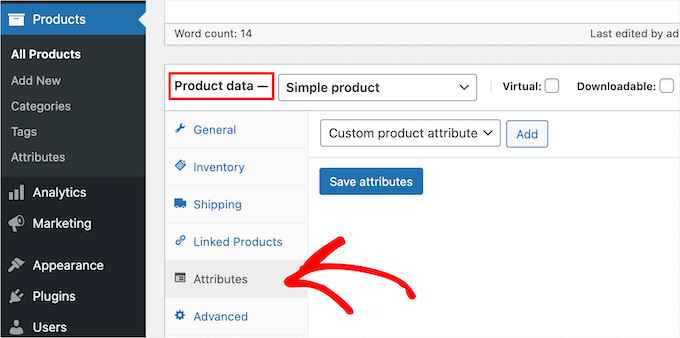
Quindi, selezionare l’attributo nel menu a tendina “Attributo prodotto personalizzato”.
Quindi, fare clic sul pulsante “Aggiungi”.
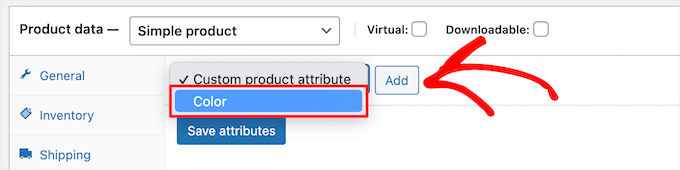
Questo aggiunge l’attributo al prodotto.
A questo punto, è possibile selezionare i termini dell’attributo dalla casella “Valore/i”.
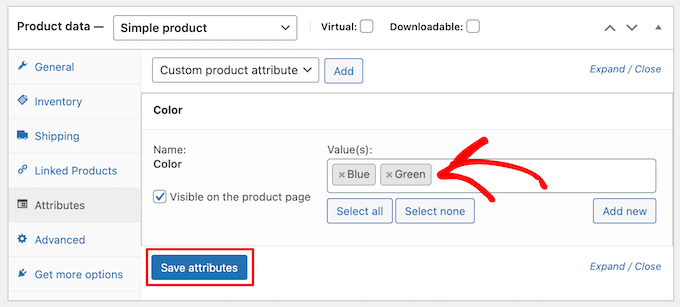
Una volta terminata l’aggiunta degli attributi, fare clic sul pulsante “Salva attributi”.
Quindi, assicurarsi di fare clic su “Pubblica” o “Aggiorna” per salvare il prodotto.
Ottimizzazione degli elenchi di prodotti per il SEO di WooCommerce
Una volta terminata la creazione di tag, attributi e categorie, è possibile migliorare ulteriormente le pagine dei prodotti con l’aiuto di un plugin SEO.
Consigliamo di utilizzare All in One SEO, poiché è il miglior plugin SEO per WordPress sul mercato ed è utilizzato da oltre 3 milioni di proprietari di siti web.
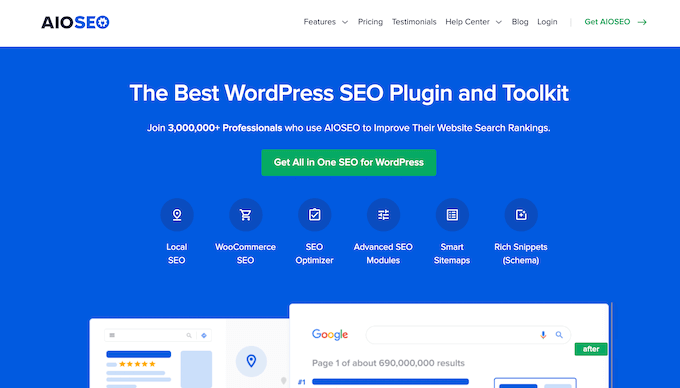
È molto facile da usare e consente di ottimizzare il vostro sito web per la SEO senza alcuna competenza tecnica. Questo significa più traffico dai motori di ricerca e dai social media e più occhi sui vostri prodotti.
Nota: esiste una versione gratuita del plugin, ma noi utilizzeremo la versione Pro, che include le funzioni SEO di WooCommerce di cui abbiamo bisogno.
La prima cosa da fare è installare, attivare e configurare il plugin. Per maggiori dettagli, consultate la nostra guida su come impostare correttamente All in One SEO per WordPress.
Successivamente, è possibile ottimizzare i titoli dei prodotti aprendo la pagina di un prodotto e scorrendo verso il basso fino alla casella “Impostazioni AIOSEO” sotto l’editor del prodotto.
Qui è possibile modificare il titolo e la descrizione SEO del prodotto. È possibile utilizzare gli smart tag per generare automaticamente le descrizioni in base ai dettagli del prodotto o inserire un titolo e una descrizione personalizzati.

Assicuratevi di utilizzare la parola chiave principale del prodotto sia nel campo “Titolo” che in quello “Meta descrizione”.
Successivamente, fare clic sulla scheda “Social” per ottimizzare la visualizzazione del prodotto sui social media.

Avete il controllo completo sull’immagine del prodotto che volete utilizzare, il che vi aiuterà a ottenere un maggiore coinvolgimento da parte dei vostri follower.
Quindi, fare clic sulla scheda “Schema”. Il markup Schema consente ai motori di ricerca di visualizzare meglio i vostri contenuti nei risultati di ricerca.
Se avete visto elenchi di prodotti con prezzi, valutazioni a stelle e altro, allora avete visto lo schema dei prodotti in azione.
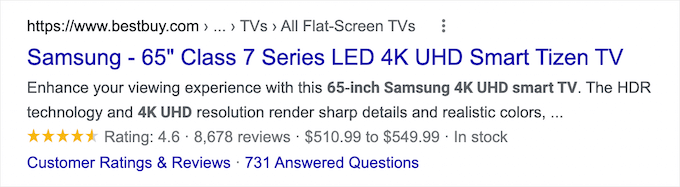
All in One SEO sceglierà automaticamente il tipo di schema giusto per i vostri prodotti e inserirà prezzi, disponibilità e altro ancora.
È possibile aggiungere ulteriori marcature dello schema, tra cui i campi marchio, tipo di identificatore e identificatore. Gli identificatori possono essere qualsiasi ID univoco, come ISBN, codici GTIN o UUID.
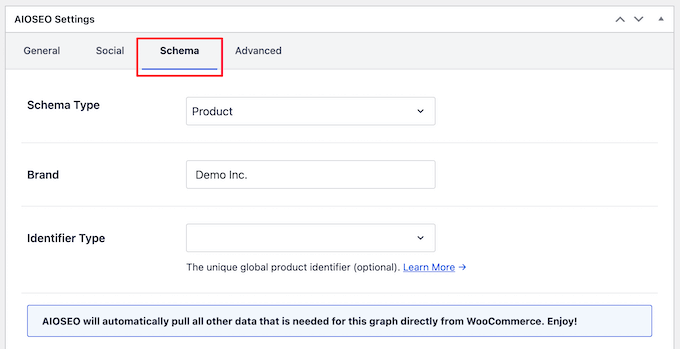
Una volta terminata la personalizzazione dell’elenco dei prodotti per la SEO, assicurarsi di fare clic sul pulsante “Aggiorna” per salvare le modifiche. Per maggiori dettagli, consultare la nostra guida definitiva alla SEO di WooCommerce per posizionarsi meglio nelle ricerche di Google.
Speriamo che questo articolo vi abbia aiutato a capire come aggiungere tag, attributi e categorie di prodotti a WooCommerce. Potreste anche voler consultare la nostra selezione dei migliori plugin WooCommerce per il vostro negozio e la nostra guida su come creare una newsletter via e-mail nel modo giusto.
Se questo articolo vi è piaciuto, iscrivetevi al nostro canale YouTube per le esercitazioni video su WordPress. Potete trovarci anche su Twitter e Facebook.




Syed Balkhi says
Hey WPBeginner readers,
Did you know you can win exciting prizes by commenting on WPBeginner?
Every month, our top blog commenters will win HUGE rewards, including premium WordPress plugin licenses and cash prizes.
You can get more details about the contest from here.
Start sharing your thoughts below to stand a chance to win!
Shakib says
Great! It’s really helpful for me its amazing.
Thanks❣️
WPBeginner Support says
Glad our guide was helpful
Admin