Deseja saber como adicionar tags, atributos e categorias aos seus produtos do WooCommerce?
Ao otimizar suas listas de produtos do WooCommerce, você pode ajudar seus visitantes a encontrar o que estão procurando e obter mais tráfego de mecanismos de pesquisa e mídias sociais.
Neste artigo, mostraremos instruções passo a passo sobre como adicionar tags de produtos, atributos, categorias e muito mais no WooCommerce.
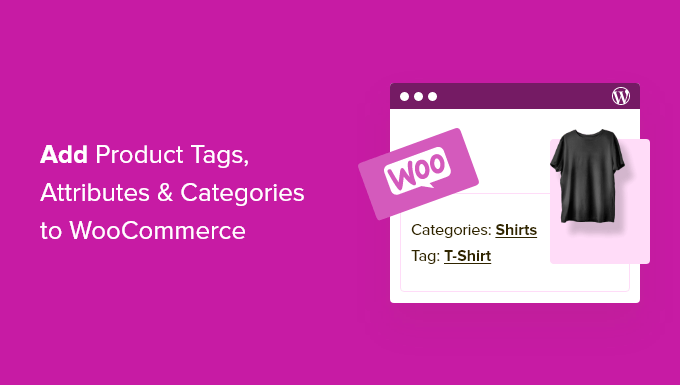
Por que adicionar tags, atributos e categorias de produtos aos produtos do WooCommerce?
Adicionar as tags, os atributos e as categorias de produtos corretos no WooCommerce o ajudará a obter mais tráfego para a sua loja on-line, fazer mais vendas e melhorar a experiência geral do usuário para seus clientes.
Veja como:
- Navegação e capacidade de pesquisa aprimoradas: Tags, atributos e categorias funcionam como metadados que facilitam aos clientes encontrar os produtos que estão procurando. Elas fornecem uma maneira estruturada de navegar em sua loja on-line, ajudando os clientes a localizar rapidamente os itens relevantes. Você pode até mesmo marcar seus itens mais vendidos para exibir produtos populares aos visitantes.
- Experiência aprimorada do usuário: Quando os produtos são organizados em categorias lógicas, os clientes podem navegar e filtrar os produtos com mais eficiência. Isso melhora a experiência do usuário e pode levar a uma maior satisfação do cliente.
- Melhor SEO: Produtos devidamente etiquetados e categorizados no WooCommerce podem ter um impacto positivo na otimização do mecanismo de busca (SEO) da sua loja. Mecanismos de pesquisa como o Google usam esses elementos para entender o conteúdo do seu site, o que pode melhorar a visibilidade da sua loja nos resultados de pesquisa.
- Vendas cruzadas e vendas adicionais: Os atributos e as categorias de produtos permitem que você configure facilmente produtos relacionados e de venda cruzada. Por exemplo, se você tiver uma categoria para “Sapatos femininos”, poderá exibir produtos relacionados, como produtos para cuidados com sapatos, meias ou acessórios, incentivando os clientes a fazer compras adicionais.
- Gerenciamento de produtos em massa: Categorias, tags e atributos também podem ser úteis para o gerenciamento de produtos em massa. Você pode atribuir atributos comuns a vários produtos simultaneamente. Isso ajuda a economizar tempo e esforço ao atualizar o catálogo de produtos e realizar tarefas de gerenciamento de inventário.
É isso aí. Agora você sabe por que adicionar categorias, tags e atributos é essencial para obter mais tráfego para seus produtos.
Qual é a diferença entre categorias, tags e atributos no WooCommerce?
Muitos iniciantes ficam confusos sobre as diferenças entre categorias, tags e atributos.
As categorias destinam-se a ampliar o agrupamento de seus produtos, como roupas masculinas, femininas ou infantis.
As tags são mais como palavras-chave para um produto específico. Uma camiseta feminina pode ter tags como verão, desconto, casual, macia e outras.
Os atributos são para características específicas de um produto. Por exemplo, você pode fornecer informações importantes sobre o peso do produto, o material, a cor e muito mais.
Isso é comum em lojas de roupas, onde os clientes podem filtrar produtos por tamanho, cor ou tecido específicos.
Aqui está um exemplo de um produto do WooCommerce com a categoria “Acessórios” e um atributo para a cor vermelha listada na página do produto.
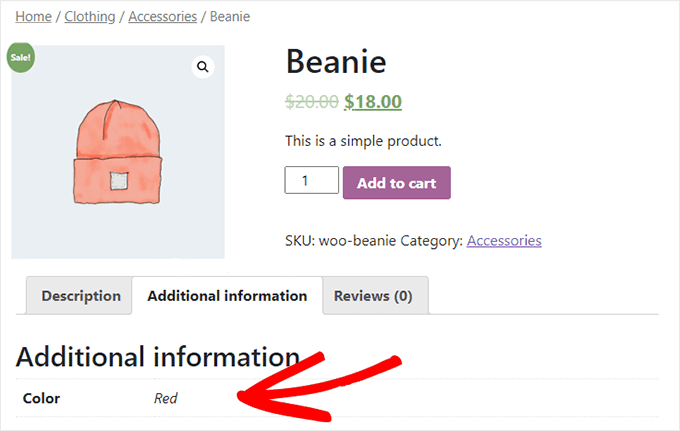
As categorias e as tags também são usadas para as postagens do seu blog no WordPress. Você pode ler mais sobre a diferença em nosso guia de categorias e tags.
Dito isso, vamos mostrar como adicionar categorias, tags e atributos de produtos aos seus produtos do WooCommerce.
Adição de categorias, tags e atributos de produtos a produtos do WooCommerce
O WooCommerce tem configurações integradas para adicionar categorias, tags e atributos imediatamente.
Para adicionar categorias, navegue até Products ” Categories (Produtos ” Categorias ) em seu painel de administração do WordPress.
Em seguida, você pode dar um nome à sua categoria, adicionar um slug e escolher se ela tem ou não uma categoria principal.
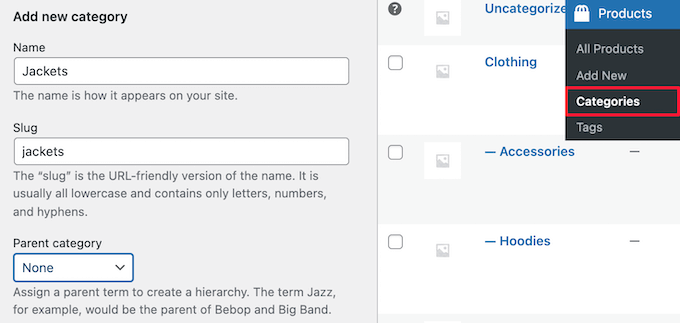
Em seguida, você pode opcionalmente dar uma descrição à sua categoria e escolher o “Display type” (Tipo de exibição) no menu suspenso “Default” (Padrão).
Isso controla a aparência da página de destino da categoria. Aqui você pode optar por exibir suas opções de tema “Padrão”, “Produtos”, “Subcategorias” ou “Ambos”.
A opção Padrão dependerá do tema que você estiver usando. ‘Products’ exibiria todos os produtos dessa categoria e quaisquer subcategorias na página da categoria principal (por exemplo, wpbeginner.com/shop/jackets).
“Subcategorias” simplesmente exibiria as subcategorias, e o visitante teria que clicar em uma das subcategorias para visualizar esses produtos.
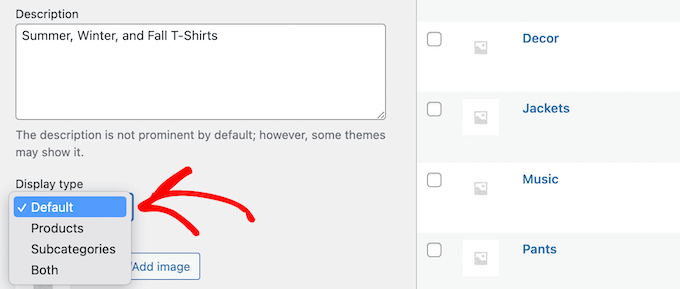
Se você quiser adicionar uma miniatura de categoria, clique no botão “Upload/Add image” (Carregar/Adicionar imagem).
Certifique-se de clicar no botão “Add new category” (Adicionar nova categoria) para salvar suas alterações.
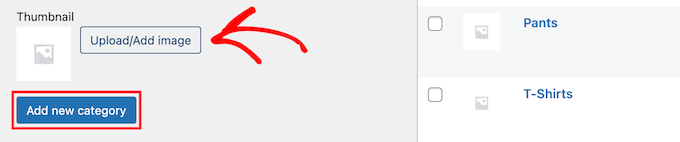
Para adicionar mais categorias ou subcategorias, basta seguir as etapas acima.
Agora, você pode atribuir um produto a uma categoria acessando a página do produto e marcando a caixa de categoria na seção “Categorias de produto”.
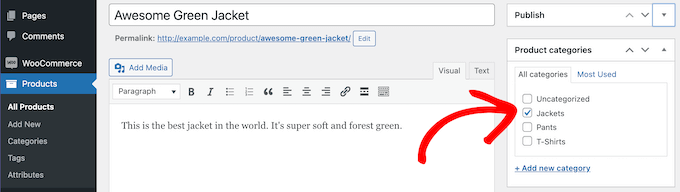
Você também pode clicar no link “Adicionar nova categoria”.
Isso abre uma seção na qual é possível criar rapidamente novas categorias.
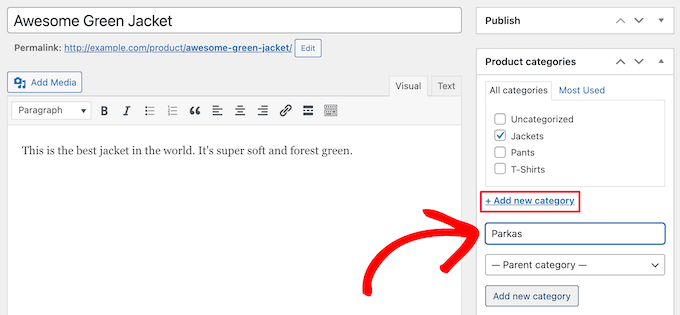
Quando terminar de atribuir as categorias, não se esqueça de clicar no botão “Publish” (Publicar) ou “Update” (Atualizar).
Adição e edição de tags de produtos
As tags de produto são semelhantes às tags das postagens do blog. Você pode usar as tags de produto para facilitar a localização dos produtos exatos que os visitantes estão procurando.
Para adicionar novas tags, basta acessar Products ” Tags e inserir o nome da tag, o slug e a descrição. Em seguida, você pode clicar no botão “Add new tag” (Adicionar nova tag).
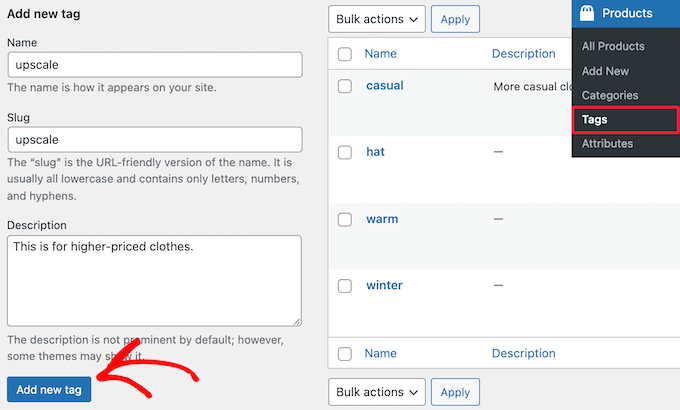
Para adicionar mais tags, basta seguir as etapas acima.
Você também pode adicionar tags individuais às suas páginas de produtos. Basta abrir a página do produto que deseja editar, inserir suas tags na caixa “Product tags” (Tags do produto) e clicar no botão “Add” (Adicionar).
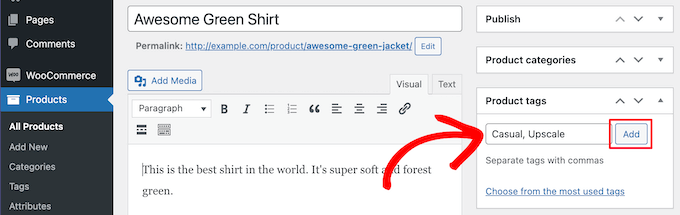
Quando terminar, certifique-se de clicar em “Publicar” ou “Atualizar” para salvar suas alterações.
Adição e edição de atributos de produtos
Por fim, você tem os atributos do produto. Eles ajudam a agrupar os produtos e oferecem aos usuários uma maneira de filtrar seus produtos.
Para adicionar atributos de produto, você precisa ir para Products ” Attributes (Produtos ” Atributos ) e, em seguida, dar um nome ao seu atributo e escolher o slug do URL.
Você também pode ativar os arquivos marcando a caixa “Ativar arquivos”. Isso permite que você exiba todos os itens que compartilham esse atributo em uma única página.
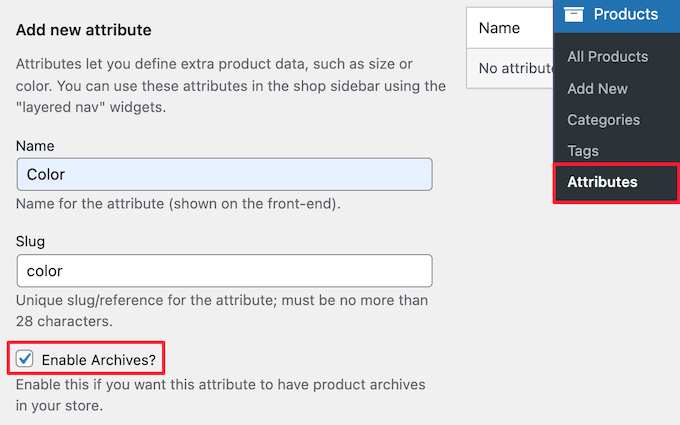
Depois disso, você precisa escolher a “Ordem de classificação padrão”. Essa é a ordem em que seus produtos aparecerão na página da loja para esse atributo.
Escolheremos a opção “Custom ordering” (Pedido personalizado) para ter mais controle, mas você também pode fazer o pedido por nome e ID do termo.
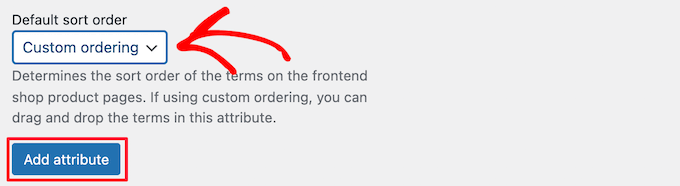
Em seguida, clique no botão “Adicionar atributo” para adicioná-lo à tabela de atributos.
Agora, você precisa clicar no link “Configurar termos” para adicionar termos ao atributo.
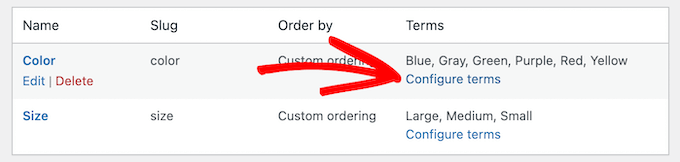
Por exemplo, se você criou um atributo chamado “Cor”, poderá adicionar as cores individuais como termos.
Isso abre uma tela semelhante à tela principal de atributos, na qual é necessário inserir o nome, o slug e a descrição opcional.
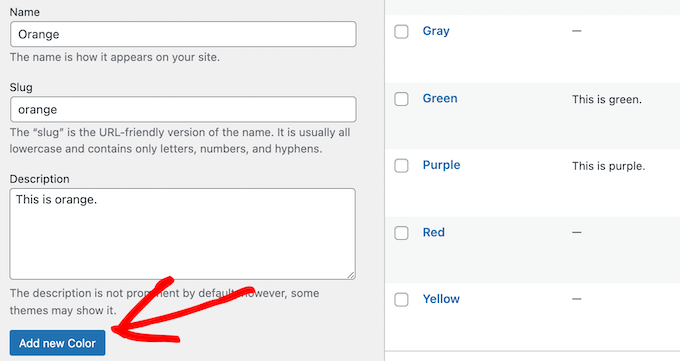
Em seguida, clique no botão “Add New Color” (Adicionar nova cor) para salvar seus termos de atributo. Você pode adicionar quantos termos de atributo quiser, repetindo o processo.
Depois de fazer isso, você pode adicionar seus atributos a produtos individuais.
Basta abrir a página do produto que deseja editar e clicar na opção “Attributes” (Atributos) na seção “Product data” (Dados do produto) abaixo do editor de texto.
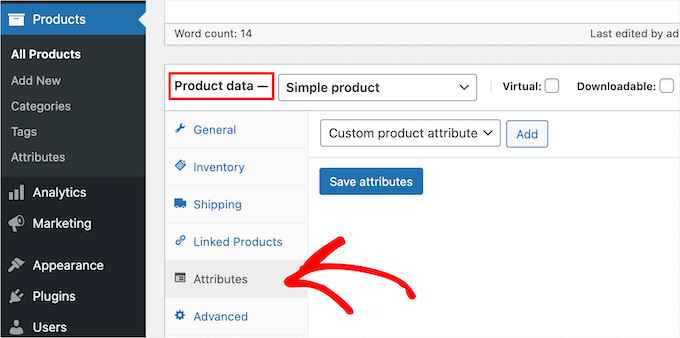
Em seguida, selecione seu atributo no menu suspenso “Atributo de produto personalizado”.
Em seguida, clique no botão “Add” (Adicionar).
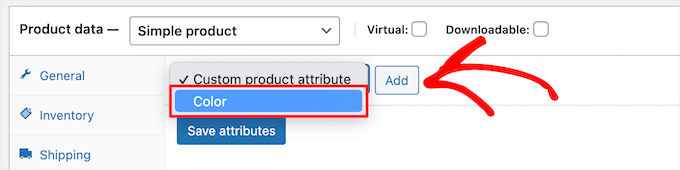
Isso adiciona o atributo ao seu produto.
Agora, você pode selecionar seus termos de atributo na caixa “Value(s)”.
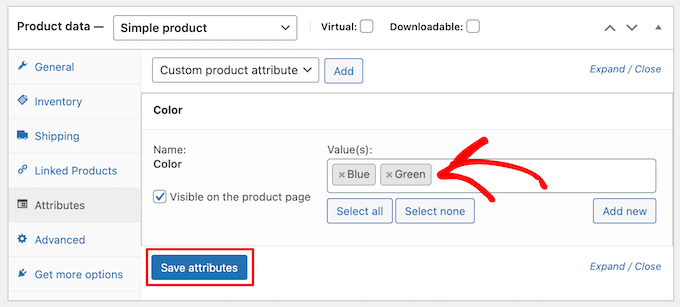
Quando terminar de adicionar seus atributos, clique no botão “Save attributes” (Salvar atributos).
Depois disso, certifique-se de clicar em “Publish” (Publicar) ou “Update” (Atualizar) para salvar seu produto.
Otimização de suas listagens de produtos para SEO do WooCommerce
Depois de criar tags, atributos e categorias, você pode melhorar ainda mais suas páginas de produtos com a ajuda de um plug-in de SEO.
Recomendamos o uso do All in One SEO, pois é o melhor plugin de SEO para WordPress do mercado e é usado por mais de 3 milhões de proprietários de sites.
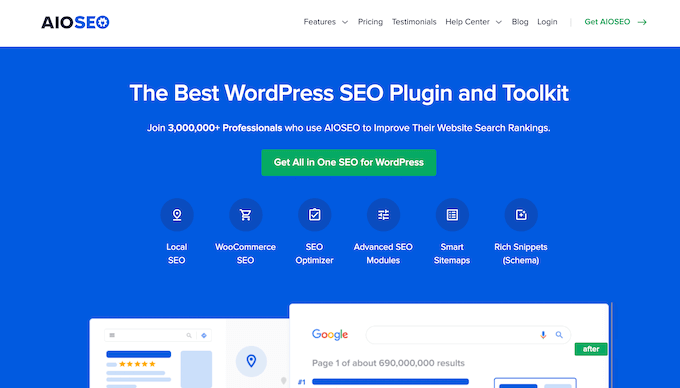
É muito fácil de usar e permite que você otimize seu site para SEO sem nenhuma habilidade técnica. Isso significa mais tráfego dos mecanismos de pesquisa e da mídia social e mais atenção aos seus produtos.
Observação: há uma versão gratuita do plug-in, mas usaremos a versão Pro, pois ela inclui os recursos de SEO do WooCommerce de que precisamos.
A primeira coisa que você precisa fazer é instalar, ativar e configurar o plug-in. Para obter mais detalhes, consulte nosso guia sobre como configurar corretamente o All in One SEO para WordPress.
Depois disso, você pode otimizar os títulos dos produtos abrindo a página de um produto e rolando para baixo até a caixa “Configurações do AIOSEO” abaixo do editor de produtos.
Aqui, você pode alterar o título e a descrição de SEO do produto. Você pode usar as tags inteligentes para gerar automaticamente descrições com base nos detalhes do produto ou inserir um título e uma descrição personalizados.

Certifique-se de usar a palavra-chave principal do produto nos campos “Título” e “Descrição meta”.
Depois disso, clique na guia “Social” para otimizar a forma como seu produto será exibido nas mídias sociais.

Você tem controle total sobre a imagem do produto que deseja usar, o que o ajudará a obter mais envolvimento dos seus seguidores.
Em seguida, clique na guia “Schema”. A marcação Schema permite que os mecanismos de pesquisa exibam melhor seu conteúdo nos resultados de pesquisa.
Se você já viu listagens de produtos com preços, classificações por estrelas e muito mais, então já viu o esquema de produto em ação.
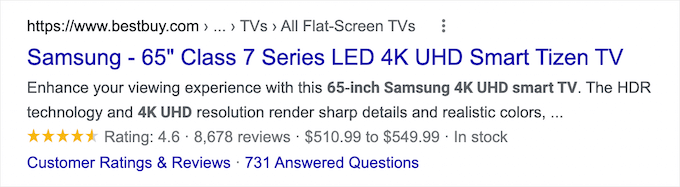
O All in One SEO escolherá automaticamente o tipo de esquema correto para seus produtos e preencherá o preço, a disponibilidade e muito mais.
Você também pode adicionar marcações de esquema adicionais, incluindo a marca, o tipo de identificador e os campos de identificador. Os identificadores podem ser qualquer ID exclusivo, como ISBNs, códigos GTIN ou UUIDs.
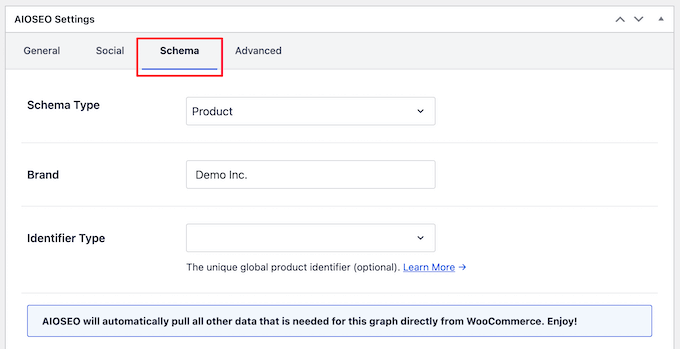
Quando terminar de personalizar sua listagem de produtos para SEO, clique no botão “Update” (Atualizar) para salvar suas alterações. Para obter mais detalhes, consulte nosso guia definitivo de SEO do WooCommerce para obter uma classificação mais alta nas pesquisas do Google.
Esperamos que este artigo tenha ajudado você a aprender como adicionar tags, atributos e categorias de produtos ao WooCommerce. Você também pode querer ver nossas escolhas de especialistas dos melhores plugins do WooCommerce para sua loja e nosso guia sobre como criar um boletim informativo por e-mail da maneira correta.
Se você gostou deste artigo, inscreva-se em nosso canal do YouTube para receber tutoriais em vídeo sobre o WordPress. Você também pode nos encontrar no Twitter e no Facebook.





Syed Balkhi says
Hey WPBeginner readers,
Did you know you can win exciting prizes by commenting on WPBeginner?
Every month, our top blog commenters will win HUGE rewards, including premium WordPress plugin licenses and cash prizes.
You can get more details about the contest from here.
Start sharing your thoughts below to stand a chance to win!
Shakib says
Great! It’s really helpful for me its amazing.
Thanks❣️
WPBeginner Support says
Glad our guide was helpful
Administrador