Möchten Sie lernen, wie Sie Tags, Attribute und Kategorien zu Ihren WooCommerce-Produkten hinzufügen können?
Durch die Optimierung Ihrer WooCommerce-Produktlisten können Sie Ihren Besuchern helfen, das zu finden, wonach sie suchen, und mehr Traffic über Suchmaschinen und soziale Medien erhalten.
In diesem Artikel zeigen wir Ihnen Schritt für Schritt, wie Sie in WooCommerce Produkt-Tags, Attribute, Kategorien und mehr hinzufügen können.
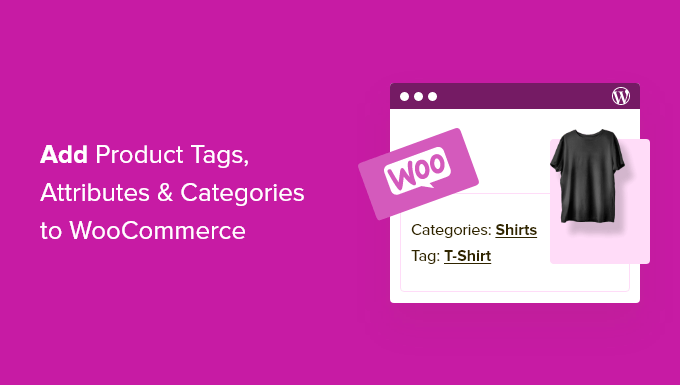
Warum Produkt-Tags, Attribute und Kategorien zu WooCommerce-Produkten hinzufügen?
Das Hinzufügen der richtigen Produkt-Tags, Attribute und Kategorien in WooCommerce hilft Ihnen, mehr Besucher auf Ihren Online-Shop zu lenken, mehr Umsatz zu machen und die allgemeine Benutzerfreundlichkeit für Ihre Kunden zu verbessern.
So geht’s:
- Verbesserte Navigation und Suchfunktion: Tags, Attribute und Kategorien dienen als Metadaten, die es den Kunden erleichtern, die gesuchten Produkte zu finden. Sie bieten eine strukturierte Möglichkeit zur Navigation in Ihrem Online-Shop und helfen Kunden, relevante Artikel schnell zu finden. Sie können sogar Ihre meistverkauften Artikel mit Tags versehen, damit Sie Besuchern beliebte Produkte anzeigen können.
- Verbessertes Benutzererlebnis: Wenn Produkte in logische Kategorien eingeteilt sind, können Kunden die Produkte effizienter durchsuchen und filtern. Dies verbessert die Benutzerfreundlichkeit und kann zu einer höheren Kundenzufriedenheit führen.
- Bessere SEO: Richtig getaggte und kategorisierte Produkte in WooCommerce können sich positiv auf die Suchmaschinenoptimierung (SEO) Ihres Shops auswirken. Suchmaschinen wie Google verwenden diese Elemente, um den Inhalt Ihrer Website zu verstehen, was die Sichtbarkeit Ihres Shops in den Suchergebnissen verbessern kann.
- Cross-Selling und Upselling: Mit Hilfe von Produktattributen und Kategorien können Sie problemlos verwandte Produkte und Cross-Selling-Angebote einrichten. Wenn Sie beispielsweise eine Kategorie für „Damenschuhe“ haben, können Sie verwandte Produkte wie Schuhpflegeprodukte, Socken oder Accessoires vorstellen und so Kunden zu weiteren Käufen anregen.
- Massenprodukt-Management: Kategorien, Tags und Attribute können auch für die Massenproduktverwaltung nützlich sein. Sie können gemeinsame Attribute mehreren Produkten gleichzeitig zuweisen. So sparen Sie Zeit und Mühe bei der Aktualisierung Ihres Produktkatalogs und bei der Durchführung von Bestandsverwaltungsaufgaben.
Da haben Sie es. Jetzt wissen Sie, warum das Hinzufügen von Kategorien, Tags und Attributen wichtig ist, um mehr Besucher auf Ihre Produkte zu lenken.
Was ist der Unterschied zwischen Kategorien, Tags und Attributen in WooCommerce?
Viele Anfänger sind verwirrt über die Unterschiede zwischen Kategorien, Tags und Attributen.
Kategorien dienen dazu, Ihre Produktgruppen zu erweitern, z. B. Herren-, Damen- oder Kinderbekleidung.
Tags sind eher wie Schlüsselwörter für ein bestimmtes Produkt. Ein Damenhemd könnte Tags wie „Sommer“, „Rabatt“, „lässig“, „weich“ und mehr haben.
Attribute sind für spezifische Merkmale eines Produkts. Sie können zum Beispiel wichtige Informationen über das Gewicht, das Material, die Farbe und mehr des Produkts angeben.
Dies ist in Bekleidungsgeschäften üblich, wo Kunden Produkte nach einer bestimmten Größe, Farbe oder einem bestimmten Stoff filtern können.
Hier ist ein Beispiel für ein WooCommerce-Produkt mit der Kategorie „Zubehör“ und einem Attribut für die Farbe Rot auf der Produktseite.
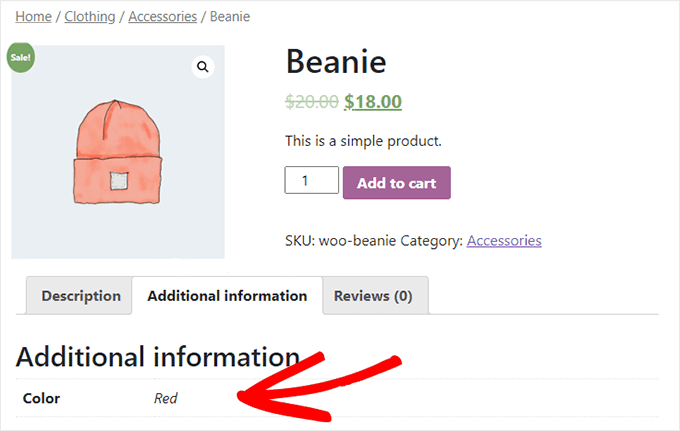
Kategorien und Tags werden auch für Ihre WordPress-Blogbeiträge verwendet. Sie können mehr über den Unterschied in unserem Leitfaden zu Kategorien und Tags lesen.
In diesem Sinne zeigen wir Ihnen, wie Sie Ihren WooCommerce-Produkten Produktkategorien, Tags und Attribute hinzufügen können.
Hinzufügen von Produktkategorien, Tags und Attributen zu WooCommerce-Produkten
WooCommerce verfügt über integrierte Einstellungen zum Hinzufügen von Kategorien, Tags und Attributen, die sofort einsatzbereit sind.
Um Kategorien hinzuzufügen, navigieren Sie zu Produkte “ Kategorien in Ihrem WordPress-Administrationsbereich.
Dann können Sie Ihrer Kategorie einen Namen geben, einen Slug hinzufügen und wählen, ob sie eine übergeordnete Kategorie hat oder nicht.
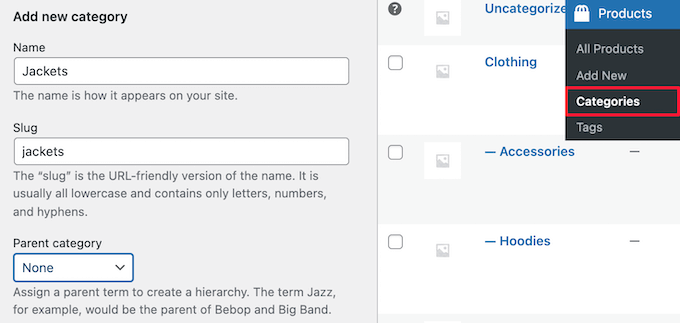
Als Nächstes können Sie Ihrer Kategorie optional eine Beschreibung geben und den „Anzeigetyp“ aus der Dropdown-Liste „Standard“ auswählen.
Hier wird festgelegt, wie die Kategorie-Landeseite aussehen soll. Hier können Sie wählen, ob Sie Ihre „Standard“-Themenoptionen, „Produkte“, „Unterkategorien“ oder „Beides“ anzeigen möchten.
Die Standardoption hängt von dem von Ihnen verwendeten Thema ab. Produkte“ würde alle Produkte in dieser Kategorie und alle Unterkategorien auf der Hauptkategorieseite anzeigen (zum Beispiel wpbeginner.com/shop/jackets).
Unterkategorien‘ würde einfach die Unterkategorien anzeigen, und der Besucher müsste auf eine der Unterkategorien klicken, um diese Produkte zu sehen.
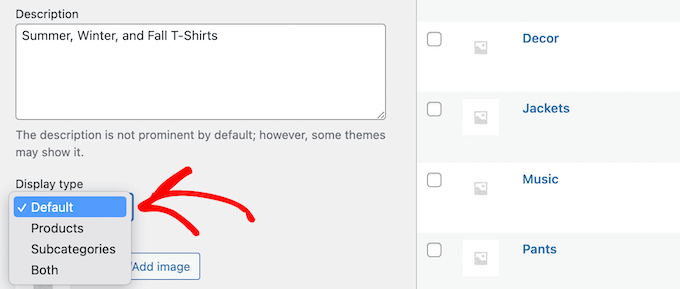
Wenn Sie eine Kategorie-Miniaturansicht hinzufügen möchten, klicken Sie auf die Schaltfläche „Bild hochladen/hinzufügen“.
Klicken Sie unbedingt auf die Schaltfläche „Neue Kategorie hinzufügen“, um Ihre Änderungen zu speichern.
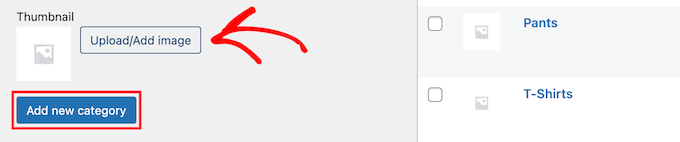
Um weitere Kategorien oder Unterkategorien hinzuzufügen, folgen Sie einfach den obigen Schritten.
Jetzt können Sie ein Produkt einer Kategorie zuordnen, indem Sie auf Ihre Produktseite gehen und das Kästchen „Kategorie“ im Abschnitt „Produktkategorien“ aktivieren.
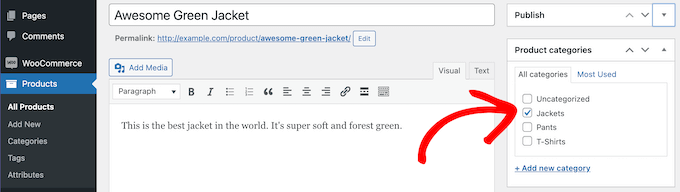
Sie können auch auf den Link „Neue Kategorie hinzufügen“ klicken.
Es öffnet sich ein Bereich, in dem Sie schnell und einfach neue Kategorien erstellen können.
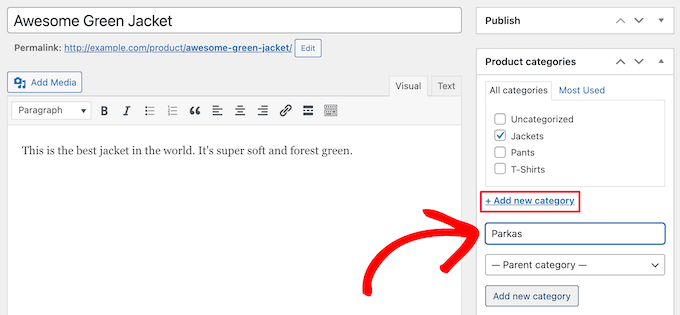
Wenn Sie die Zuordnung der Kategorien abgeschlossen haben, klicken Sie auf die Schaltfläche „Veröffentlichen“ oder „Aktualisieren“.
Hinzufügen und Bearbeiten von Produkt-Tags
Ihre Produkt-Tags sind ähnlich wie die Tags in Ihren Blog-Beiträgen. Sie können Produkt-Tags verwenden, um es Ihren Besuchern zu erleichtern, genau die Produkte zu finden, nach denen sie suchen.
Um neue Tags hinzuzufügen, gehen Sie einfach auf Produkte “ Tags und geben Sie den Namen Ihres Tags, den Slug und die Beschreibung ein. Dann können Sie auf die Schaltfläche „Neues Tag hinzufügen“ klicken.
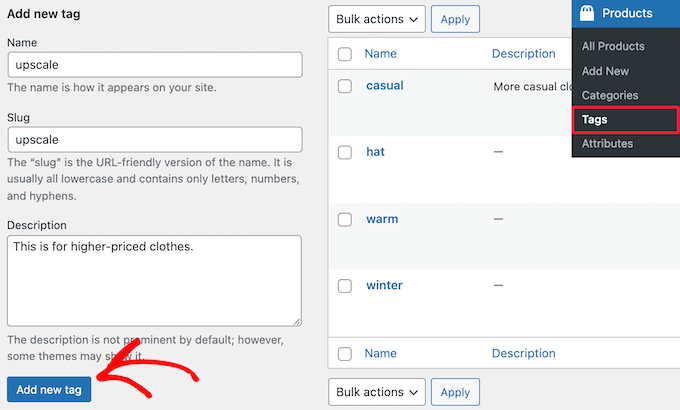
Um weitere Tags hinzuzufügen, folgen Sie einfach den obigen Schritten.
Sie können auch einzelne Tags zu Ihren Produktseiten hinzufügen. Öffnen Sie einfach die Produktseite, die Sie bearbeiten möchten, geben Sie Ihre Tags in das Feld „Produkt-Tags“ ein und klicken Sie auf die Schaltfläche „Hinzufügen“.
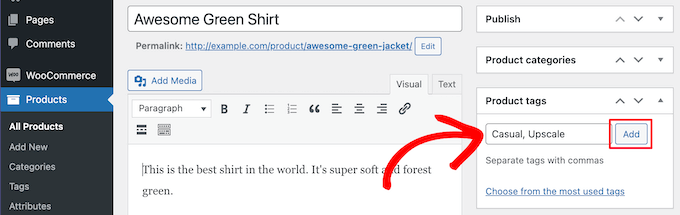
Wenn Sie fertig sind, klicken Sie auf „Veröffentlichen“ oder „Aktualisieren“, um Ihre Änderungen zu speichern.
Hinzufügen und Bearbeiten von Produktattributen
Schließlich gibt es noch die Produktattribute. Diese helfen, Produkte zu gruppieren und bieten den Nutzern eine Möglichkeit, Ihre Produkte zu filtern.
Um Produktattribute hinzuzufügen, gehen Sie zu Produkte “ Attribute und geben Sie Ihrem Attribut einen Namen und wählen Sie seinen URL-Slug.
Sie können auch Archive aktivieren, indem Sie das Kästchen „Archive aktivieren“ ankreuzen. Damit können Sie alle Artikel, die dieses Attribut aufweisen, auf einer einzigen Seite anzeigen.
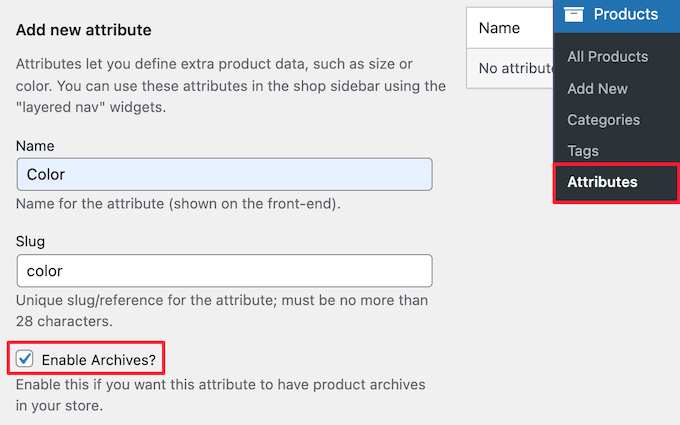
Danach müssen Sie die „Standardsortierreihenfolge“ auswählen. Dies ist die Reihenfolge, in der Ihre Produkte auf der Shop-Seite für dieses Attribut erscheinen werden.
Wir wählen die Option „Benutzerdefinierte Bestellung“, um mehr Kontrolle zu haben, aber Sie können auch nach Name und Begriffsnummer bestellen.
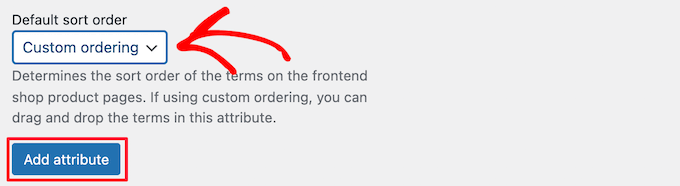
Klicken Sie dann auf die Schaltfläche „Attribut hinzufügen“, um es der Attributtabelle hinzuzufügen.
Nun müssen Sie auf den Link „Begriffe konfigurieren“ klicken, um dem Attribut Begriffe hinzuzufügen.
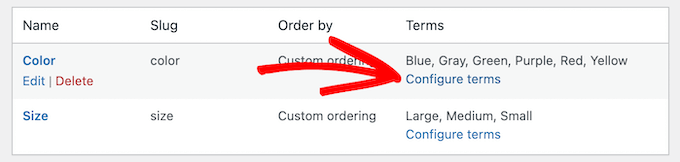
Wenn Sie zum Beispiel ein Attribut mit dem Namen „Farbe“ erstellt haben, können Sie die einzelnen Farben als Begriffe hinzufügen.
Daraufhin wird ein ähnlicher Bildschirm wie der Hauptattributbildschirm angezeigt, in den Sie den Namen, den Slug und eine optionale Beschreibung eingeben müssen.
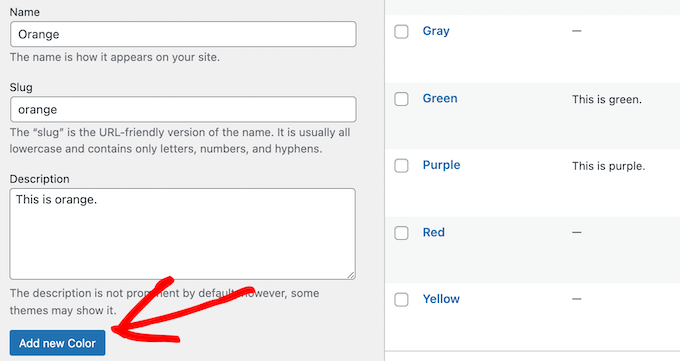
Klicken Sie dann auf die Schaltfläche „Neue Farbe hinzufügen“, um Ihre Attributbegriffe zu speichern. Sie können so viele Attributbegriffe hinzufügen, wie Sie möchten, indem Sie den Vorgang wiederholen.
Danach können Sie den einzelnen Produkten Ihre Attribute hinzufügen.
Öffnen Sie einfach die Produktseite, die Sie bearbeiten möchten, und klicken Sie dann auf die Option „Attribute“ im Abschnitt „Produktdaten“ unter dem Texteditor.
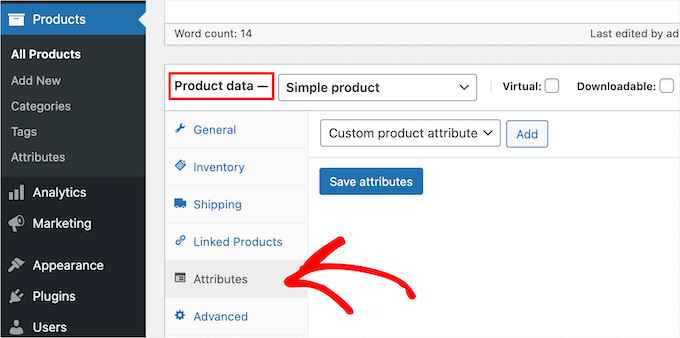
Wählen Sie dann Ihr Attribut in der Dropdown-Liste „Benutzerdefiniertes Produktattribut“ aus.
Klicken Sie dann auf die Schaltfläche „Hinzufügen“.
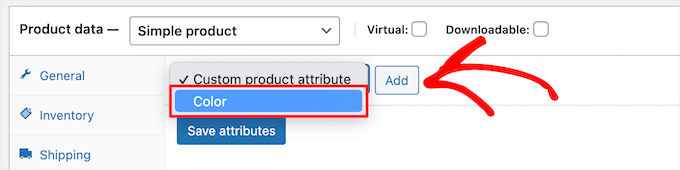
Dadurch wird das Attribut zu Ihrem Produkt hinzugefügt.
Nun können Sie Ihre Attributbegriffe aus dem Feld „Wert(e)“ auswählen.
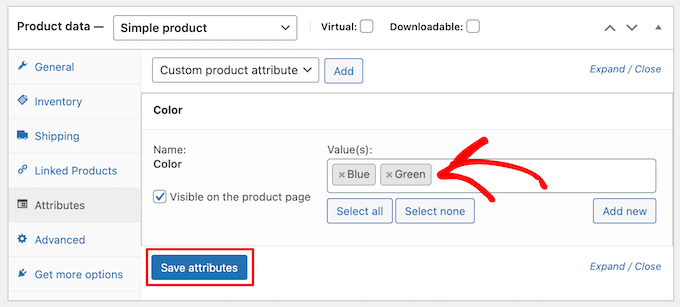
Sobald Sie Ihre Attribute hinzugefügt haben, klicken Sie auf die Schaltfläche „Attribute speichern“.
Klicken Sie anschließend auf „Veröffentlichen“ oder „Aktualisieren“, um Ihr Produkt zu speichern.
Optimieren Sie Ihre Produktlisten für WooCommerce SEO
Sobald Sie mit der Erstellung von Tags, Attributen und Kategorien fertig sind, können Sie Ihre Produktseiten mit Hilfe eines SEO-Plugins noch weiter verbessern.
Wir empfehlen die Verwendung von All in One SEO, da es das beste WordPress SEO-Plugin auf dem Markt ist und von über 3 Millionen Website-Besitzern verwendet wird.
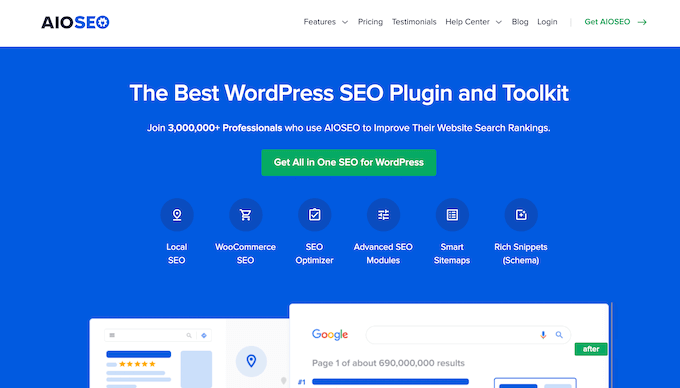
Es ist sehr einfach zu bedienen und ermöglicht es Ihnen, Ihre Website ohne technische Kenntnisse für SEO zu optimieren. Das bedeutet mehr Besucher von Suchmaschinen und sozialen Medien und mehr Aufmerksamkeit für Ihre Produkte.
Hinweis: Es gibt eine kostenlose Version des Plugins, aber wir werden die Pro-Version verwenden, da sie die WooCommerce SEO-Funktionen enthält, die wir benötigen.
Als Erstes müssen Sie das Plugin installieren, aktivieren und einrichten. Weitere Details finden Sie in unserer Anleitung zur korrekten Einrichtung von All in One SEO für WordPress.
Danach können Sie Ihre Produkttitel optimieren, indem Sie die Seite für ein Produkt öffnen und zum Feld „AIOSEO-Einstellungen“ unterhalb des Produkteditors scrollen.
Hier können Sie den SEO-Titel und die Beschreibung des Produkts ändern. Sie können die Smart Tags verwenden, um automatisch Beschreibungen auf der Grundlage Ihrer Produktdetails zu erstellen, oder stattdessen einen benutzerdefinierten Titel und eine Beschreibung eingeben.

Achten Sie darauf, dass Sie Ihr wichtigstes Produkt-Schlüsselwort sowohl in den Feldern „Titel“ als auch „Meta-Beschreibung“ verwenden.
Klicken Sie anschließend auf die Registerkarte „Social“, um die Darstellung Ihres Produkts in den sozialen Medien zu optimieren.

Sie haben die vollständige Kontrolle über das Produktbild, das Sie verwenden möchten, und können so die Beteiligung Ihrer Follower erhöhen.
Klicken Sie anschließend auf die Registerkarte „Schema“. Mit Schema-Markup können die Suchmaschinen Ihre Inhalte in den Suchergebnissen besser anzeigen.
Wenn Sie Produktlisten mit Preisen, Sternebewertungen und mehr gesehen haben, dann haben Sie das Produktschema in Aktion gesehen.
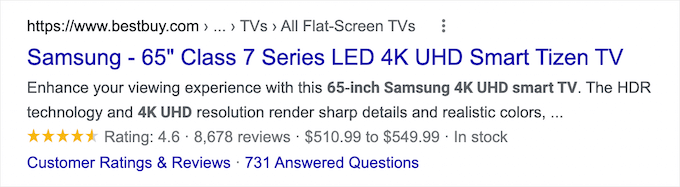
All in One SEO wählt automatisch den richtigen Schema-Typ für Ihre Produkte aus und füllt den Preis, die Verfügbarkeit und mehr aus.
Sie können auch zusätzliche Schemaauszeichnungen hinzufügen, einschließlich der Marke, des Bezeichnertyps und der Bezeichnerfelder. Bezeichner können beliebige eindeutige IDs sein, z. B. ISBNs, GTIN-Codes oder UUIDs.
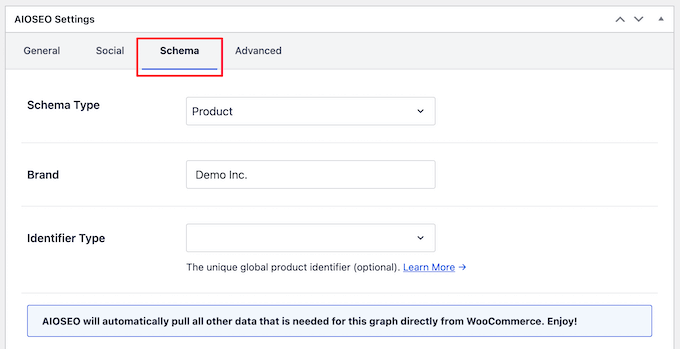
Sobald Sie Ihre Produktliste für SEO angepasst haben, klicken Sie auf die Schaltfläche „Aktualisieren“, um Ihre Änderungen zu speichern. Weitere Einzelheiten finden Sie in unserem ultimativen WooCommerce-SEO-Leitfaden für eine bessere Platzierung in der Google-Suche.
Wir hoffen, dass dieser Artikel Ihnen geholfen hat zu erfahren, wie Sie Produkt-Tags, Attribute und Kategorien zu WooCommerce hinzufügen können. Vielleicht interessieren Sie sich auch für unsere Expertenauswahl der besten WooCommerce-Plugins für Ihren Shop und unsere Anleitung, wie Sie einen E-Mail-Newsletter richtig erstellen.
Wenn Ihnen dieser Artikel gefallen hat, dann abonnieren Sie bitte unseren YouTube-Kanal für WordPress-Videotutorials. Sie können uns auch auf Twitter und Facebook finden.




Syed Balkhi says
Hey WPBeginner readers,
Did you know you can win exciting prizes by commenting on WPBeginner?
Every month, our top blog commenters will win HUGE rewards, including premium WordPress plugin licenses and cash prizes.
You can get more details about the contest from here.
Start sharing your thoughts below to stand a chance to win!
Shakib says
Great! It’s really helpful for me its amazing.
Thanks❣️
WPBeginner Support says
Glad our guide was helpful
Admin