Cansado dos custos crescentes e do controle limitado da Shopify? Você não está sozinho. Muitos proprietários de lojas on-line estão descobrindo que o WooCommerce oferece mais flexibilidade e potencial de economia.
Mas aqui está o problema: mover toda a sua loja pode parecer assustador. Você tem produtos, dados de clientes e histórico de pedidos a considerar. A perda de qualquer um desses dados pode ser desastrosa para sua empresa.
Não se preocupe – nós o ajudamos. Este guia o orientará passo a passo na transferência de sua loja Shopify para o WooCommerce. Mostraremos a você como transferir tudo sem perder dados ou começar do zero.

Por que migrar do Shopify para o WooCommerce?
Shopify e WooCommerce são duas das plataformas de comércio eletrônico mais populares.
Ambas permitem que você crie uma loja de comércio eletrônico, mas são bastante diferentes em muitos aspectos. Para saber mais sobre isso, consulte nossa comparação entre Shopify e WooCommerce com os prós e contras de cada plataforma.
Por exemplo, o Shopify é uma plataforma totalmente hospedada em que você não precisa se preocupar com backups e atualizações. No entanto, isso acarreta custos um pouco mais altos e controle limitado do seu site.
Por outro lado, o WooCommerce é um software de código aberto que precisa ser instalado em sua própria hospedagem.
Isso significa que você tem muito mais flexibilidade com sua loja on-line e pode personalizá-la completamente como quiser. Além disso, a Shopify cobra taxas de transação adicionais que você não precisa se preocupar em pagar com o WooCommerce.
Devido a essas diferenças, os usuários do Shopify geralmente optam por mudar para o WooCommerce quando percebem os verdadeiros custos e limitações dessa plataforma.
Infelizmente, a Shopify não oferece uma maneira fácil de exportar dados para um formato compatível com o WordPress.
Existem alguns serviços de migração do Shopify para o WooCommerce, mas eles cobram uma fortuna para fazer o trabalho para você. Seus preços para a migração completa variam de acordo com o número de produtos, clientes, pedidos e outros fatores.
Por isso, criamos uma ferramenta de importação fácil para ajudá-lo a fazer a migração do Shopify para o WooCommerce gratuitamente.
Dito isso, vamos dar uma olhada em como você pode mudar do Shopify para o WooCommerce sem contratar um serviço de migração caro:
Etapa 1. Configurar o WordPress e o WooCommerce
Antes de migrar sua loja da Shopify para o WooCommerce, você precisará instalar e configurar o WooCommerce.
Ao contrário do Shopify, o WooCommerce é uma plataforma auto-hospedada. Isso significa que você precisará de uma conta de hospedagem na Web e um nome de domínio para configurar o WooCommerce.
Recomendamos o uso da Bluehost. Eles são uma das maiores empresas de hospedagem do WooCommerce e são oficialmente recomendados pelo WordPress.org e pelo WooCommerce.
Eles concordaram em oferecer aos usuários do WPBeginner um desconto generoso com um nome de domínio gratuito e um certificado SSL. Basicamente, você pode começar por US$ 1,99 por mês. Vá em frente e clique no botão abaixo:
Para começar, basta clicar no botão “Get Started Now”.

Depois, você precisa escolher um plano da Bluehost.
A Bluehost já tem um plano de Loja Online criado especificamente para sites de comércio eletrônico, portanto, fique à vontade para escolher esse plano.

Depois de escolher um plano, você terá que escolher um nome de domínio ou conectar seu domínio existente à Bluehost. Em seguida, clique em “Next”.
Ou, se quiser, você pode clicar no botão “I’ll create my domain later” (Criarei meu domínio mais tarde) para pular essa etapa.
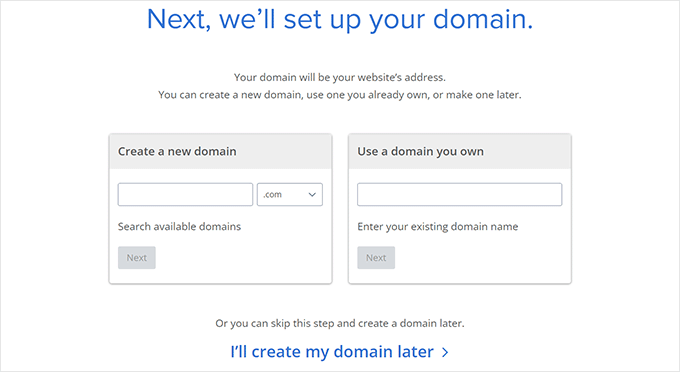
Depois de concluir essa etapa, você escolherá alguns pacotes extras para adicionar à sua conta de hospedagem.
Recomendamos pular essa etapa nesse meio tempo. Você sempre poderá comprar esses complementos mais tarde.

Depois de se inscrever em um plano de hospedagem, a Bluehost instalará automaticamente o WordPress para você.
Em seguida, no painel de controle da Bluehost, navegue até a guia “Websites”. Agora você deve encontrar seu novo site WordPress listado lá e pode clicar em “Edit Site” para continuar.

Isso o levará à área de administração do WordPress.
Agora você pode ir para a página Plugins ” Adicionar novo e procurar WooCommerce.

Em seguida, clique no botão “Install Now” (Instalar agora) ao lado de WooCommerce. O WordPress agora instalará o plug-in para você. Depois disso, o botão Install Now dirá Activate (Ativar). Você precisa clicar no botão “Activate” (Ativar) para continuar.
Após a ativação, o WooCommerce mostrará um assistente de configuração onde você poderá configurar um gateway de pagamento e inserir as informações da sua loja e outros dados básicos. Siga as instruções na tela para configurar sua loja.

Precisa de ajuda? Consulte nosso tutorial sobre como iniciar uma loja on-line para obter instruções detalhadas passo a passo sobre a instalação do WooCommerce.
Etapa 2. Baixe seus dados da Shopify
Anteriormente, não havia um método confiável para migrar o Shopify para o WooCommerce. Não existia nenhuma ferramenta de migração gratuita para exportar os dados de sua loja do Shopify e importá-los para o WooCommerce.
Isso significa que você teria de pagar por um serviço caro para fazer isso por você ou teria de configurar cada produto do zero, um por um. Você também perderia todos os dados históricos dos clientes, como informações de pedidos anteriores.
Decidimos resolver esse problema e criamos um exportador do Shopify para o WooCommerce. Ele permite que você exporte seus dados do Shopify em um formato padronizado e depois importe-os para o WooCommerce usando um plugin complementar.
O melhor de tudo é que é gratuito!
Vamos mostrar a você como migrar seus dados da Shopify.
Primeiro, você precisa visitar o site do Shopify para WooCommerce. Aqui, você precisa inserir o URL do seu site do Shopify e fornecer um endereço de e-mail.

Clique no botão “Submit” (Enviar) para continuar.
Isso o levará à seção de administração da Shopify da sua loja, onde será solicitado que você instale o aplicativo, gerando automaticamente uma chave de API da Shopify para migração de dados. Clique no botão “Install App” na parte inferior para continuar.

Na próxima tela, o aplicativo mostrará os dados que serão exportados usando a API da Shopify. Atualmente, ele exporta todos os dados de seus produtos, categorias de produtos, dados de clientes e pedidos.
Observação: atualmente, o aplicativo não exporta suas páginas do Shopify ou publicações de blog. Você precisará importá-los manualmente para o WordPress.
Você precisará fornecer um endereço de e-mail no qual receberá um link para fazer o download do arquivo de exportação.

Clique no botão “Start Export” (Iniciar exportação) para continuar.
O aplicativo mostrará o andamento do processo de migração. Quando ele estiver concluído, você verá um botão de download. Você também receberá um e-mail com um link para o arquivo de download.

Agora você pode fazer o download do arquivo de exportação para o seu computador.
Etapa 3. Importar dados do Shopify no WooCommerce
Agora que você exportou seus dados do Shopify, a próxima etapa é importá-los para sua loja WooCommerce. Para isso, você precisa ir para a área de administração do seu site WordPress.
Primeiro, instale e ative o plug-in Import Shopify To WP. Para obter mais detalhes, consulte nosso guia passo a passo sobre como instalar um plug-in do WordPress.
Após a ativação, você precisa visitar a página Tools ” Shopify Importer. Aqui, clique no botão “Choose File” (Escolher arquivo) para selecionar o arquivo de exportação que você baixou anteriormente.

Clique no botão “Upload” para continuar.
Em seguida, você verá uma lista de produtos exportados em seu arquivo de upload. Clique no botão “Start Import” para começar a importá-los para sua loja WooCommerce.

O plug-in começará a importar seus dados. Você poderá ver o progresso do upload na tela.
Quando terminar, ele mostrará uma lista de plug-ins obrigatórios do WooCommerce (todos gratuitos) que você pode instalar para expandir sua loja do WooCommerce.

Clique no botão continuar para avançar.
Isso concluirá o assistente do importador, e você verá uma mensagem de sucesso na tela.

Agora você pode revisar seus produtos importados, pedidos, status de pedidos e categorias de produtos do WooCommerce para garantir que tudo seja importado.
Etapa 4. Personalize sua loja WooCommerce
Agora que você migrou com sucesso seus produtos, pedidos e outros dados da loja do Shopify para o WooCommerce, é hora de terminar de configurar sua loja do WooCommerce.
Isso inclui a escolha de um design, a instalação de complementos para opções e funcionalidades adicionais e a escolha de ferramentas para expandir seu site WordPress.
1. Escolha um tema (modelo) para seu site

Com uma loja WooCommerce, você pode escolher entre milhares de temas do WordPress. Esses temas projetados profissionalmente farão com que sua loja WooCommerce se destaque, e eles vêm com opções de personalização fáceis de usar.
Nosso tema favorito para WooCommerce é o Astra, porque ele tem muitos modelos diferentes e opções de personalização, para que você possa criar um design exclusivo.
Se precisar de ajuda para escolher um tema, dê uma olhada na nossa lista selecionada a dedo dos melhores temas de WooCommerce do mercado.
2. Crie suas próprias páginas de destino
Muitos proprietários de lojas desejam criar rapidamente páginas de destino personalizadas para seu site de comércio eletrônico. Por exemplo, talvez você queira criar um design personalizado para sua página de login ou de checkout.
Felizmente, você pode fazer isso facilmente no WooCommerce.
Basta instalar e ativar o SeedProd. Ele é o melhor plug-in de página de destino do WordPress e vem com dezenas de belos modelos projetados especificamente para o WooCommerce.
Ele também oferece blocos simples de arrastar e soltar do WooCommerce para projetar suas páginas de produtos exatamente como você deseja.

Você pode adicionar facilmente produtos a qualquer página de destino, criar uma página de checkout personalizada, exibir grades de produtos e muito mais.
3. Melhore o SEO do seu comércio eletrônico

Os mecanismos de pesquisa são a maior fonte de tráfego para a maioria dos sites de comércio eletrônico. Melhorar seu SEO ajuda a obter tráfego gratuito dos mecanismos de pesquisa para expandir seus negócios.
Para melhorar seu SEO e obter mais tráfego, basta instalar e ativar o plugin All in One SEO for WordPress. É o melhor plugin de SEO para WordPress que permite otimizar facilmente o SEO do WooCommerce sem nenhuma habilidade especial.
Para obter mais informações, confira nosso guia definitivo de SEO para WooCommerce.
4. Configurar o controle de conversões
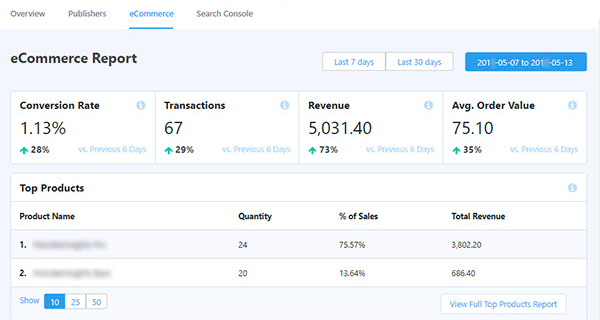
Quer saber de onde vêm seus clientes e o que eles estão vendo?
OMonsterInsights ajuda a rastrear facilmente os usuários do WooCommerce e fornece estatísticas completas de comércio eletrônico. Você pode ver seus principais produtos, a taxa de conversão, o valor médio do pedido e muito mais, tudo a partir do seu painel do WordPress.
Para obter instruções detalhadas, siga nosso guia completo de rastreamento de conversões do WooCommerce para iniciantes.
5. Aumente as conversões e as vendas

Você sabia que mais de 75% dos usuários abandonam uma loja on-line sem adicionar produtos ao carrinho de compras ou fazer uma compra?
É aí que entra o OptinMonster. Ele permite que você converta facilmente os visitantes do site em assinantes e clientes.
Você pode usar o OptinMonster para exibir pop-ups direcionados, pop-ups deslizantes, cronômetros de contagem regressiva, banners de cabeçalho e rodapé e muito mais.
Para obter mais dicas, dê uma olhada em nosso guia sobre como recuperar vendas de carrinhos abandonados no WooCommerce.
6. Criar funis de vendas altamente eficazes
Há várias maneiras de criar funis de vendas altamente eficazes no WordPress. Uma delas é usar o FunnelKit (antigo WooFunnels).
O FunnelKit é uma das melhores ferramentas de criação de funil do WooCommerce no mercado.
Ele permite que você capture facilmente leads, crie páginas de checkout personalizadas, crie funis de aumento de pedidos, faça upsell de produtos, adicione carrinhos laterais deslizantes baseados em recompensas e muito mais.
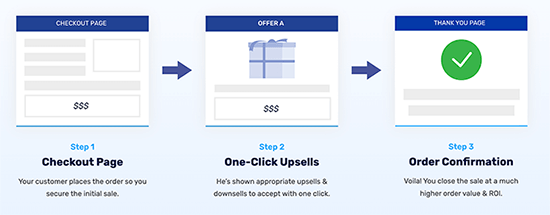
Ele tem dezenas de modelos diferentes que você pode usar para criar suas páginas de funil de vendas com apenas alguns cliques. Além disso, você pode personalizar facilmente cada página do seu funil com o construtor de arrastar e soltar.
O FunnelKit também inclui relatórios de clientes incorporados para que você possa rastrear os dados de clientes e pedidos.
Etapa 5. Configure os redirecionamentos para seu novo site de WooCommerce
Agora que sua loja WooCommerce está completamente configurada, a última etapa é configurar os redirecionamentos adequados do Shopify para o WooCommerce.
Os redirecionamentos enviam automaticamente os mecanismos de pesquisa e os visitantes de seu antigo site da Shopify para sua nova loja do WooCommerce. Dessa forma, você não perderá nenhum cliente se ele for parar no site errado.
Se sua loja tinha anteriormente um nome de domínio com a marca da Shopify (por exemplo, yourstore.myshopify.com), você não poderá configurar redirecionamentos individuais. Uma solução fácil para lidar com isso é adicionar um link para sua nova loja editando seu site da Shopify.
Como mover seu domínio do Shopify para o WooCommerce
Se o seu site da Shopify estava usando um nome de domínio personalizado, você pode apontá-lo para sua loja do WooCommerce e configurar redirecionamentos.
Para fazer isso, você precisará alterar as configurações de DNS do seu domínio. Seu novo provedor de hospedagem fornecerá os endereços de servidor DNS que você precisa inserir nas configurações do domínio. Normalmente, eles são assim:
ns1.bluehost.com
ns2.bluehost.com
Se o seu domínio estiver registrado via Shopify, você poderá fazer login na sua conta e ir para Loja virtual ” Domínios para gerenciar suas configurações de DNS.

Para outros registradores de domínios, consulte nosso artigo sobre como alterar facilmente os servidores de nomes DNS.
Atualizar URLs no WooCommerce
Em seguida, pode haver URLs nas descrições de seus produtos que ainda apontem para seu antigo domínio de marca da Shopify. Veja como você pode atualizar em massa todos esses URLs facilmente, em vez de tentar encontrá-los um por um.
Basta instalar e ativar o plug-in Go Live Update Urls. Para obter mais detalhes, consulte nosso guia passo a passo sobre como instalar um plug-in do WordPress.
Após a ativação, você precisa visitar a página Tools ” Go Live. A partir daí, você precisa inserir o URL da sua loja do Shopify como o URL antigo e o nome de domínio do WooCommerce como o novo URL.
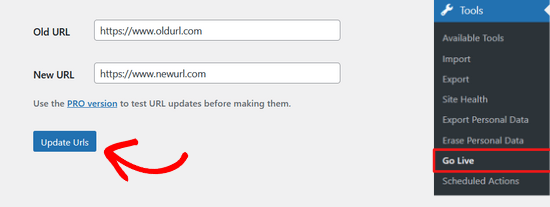
Em seguida, basta clicar no botão “Update Urls” (Atualizar URLs) na parte inferior e todos os links do seu site serão corrigidos.
Depois que os URLs forem atualizados, você poderá desinstalar o plug-in do seu site.
Configuração de redirecionamentos para páginas e posts individuais
Por fim, se você tiver postagens ou páginas de blog, deverá redirecionar os visitantes e os mecanismos de pesquisa para a página correta.
Primeiro, você precisa instalar e ativar o plug-in All in One SEO para WordPress. Para obter mais detalhes, consulte nosso guia passo a passo sobre como instalar um plug-in do WordPress.
Observação: há uma versão gratuita do AIOSEO, mas você precisará de pelo menos o plano Pro para acessar o recurso Redirection Manager.
Após a ativação, você verá o assistente de configuração do AIOSEO. Basta seguir as instruções para configurar o plug-in.

Depois disso, você precisa ir para a página All in One SEO “ Redirects para configurar os redirecionamentos.
Aqui, você pode inserir o URL antigo no campo “Source URL” (URL de origem) e inserir o novo URL da página/post no campo “Target URL” (URL de destino).
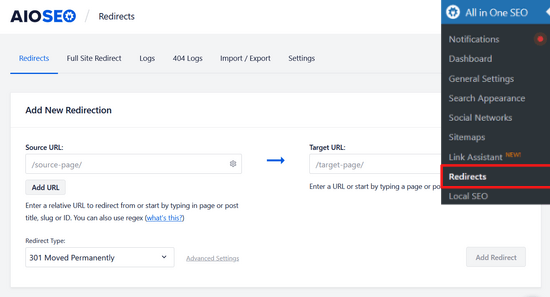
Certifique-se de que o tipo de redirecionamento seja “301 Moved Permanently”. Em seguida, clique no botão “Add Redirect” para salvar suas alterações.
Você pode repetir esse processo para adicionar redirecionamentos para seus outros links.
O AIOSEO também manterá um registro dos redirecionamentos que você criou. Isso permite que você veja o número de pessoas que visitaram o link redirecionado.
Para obter dicas detalhadas sobre a configuração de redirecionamentos, dê uma olhada em nosso guia sobre como configurar redirecionamentos no WordPress. Além disso, confira nosso guia sobre como configurar o AIOSEO para concluir a configuração.
É isso aí! Você configurou com sucesso sua nova loja WooCommerce.
Alternativa: Migre seu site do Shopify profissionalmente para o WooCommerce
Mover sua loja on-line do Shopify para o WooCommerce pode ser complicado. Se as etapas que mostramos parecerem muito difíceis, não se preocupe. Você pode obter um serviço de migração profissional se tiver orçamento para isso.
Sugerimos usar a Seahawk Media. Eles são especialistas em migrar sites para o WordPress, inclusive do Shopify. Eles sabem como garantir que sua nova loja tenha a mesma aparência e funcione exatamente como a antiga.

Tudo o que você precisa fazer primeiro é iniciar uma consulta gratuita com a Seahawk Media para que eles possam criar um plano exclusivo para a sua loja. Em seguida, eles transferirão tudo para o WooCommerce e garantirão que sua nova loja tenha uma ótima aparência e funcione bem.
E a melhor parte? A Seahawk Media pode ajudá-lo em caso de problemas após a mudança, para que você não tenha que se preocupar com a parte técnica.
Esperamos que este artigo tenha ajudado você a mudar do Shopify para o WooCommerce. Você também pode querer ver nossas escolhas de especialistas sobre as melhores alternativas ao WooCommerce e nossa lista de dicas de manutenção de comércio eletrônico para sites WordPress.
Se você gostou deste artigo, inscreva-se em nosso canal do YouTube para receber tutoriais em vídeo sobre o WordPress. Você também pode nos encontrar no Twitter e no Facebook.





Syed Balkhi says
Hey WPBeginner readers,
Did you know you can win exciting prizes by commenting on WPBeginner?
Every month, our top blog commenters will win HUGE rewards, including premium WordPress plugin licenses and cash prizes.
You can get more details about the contest from here.
Start sharing your thoughts below to stand a chance to win!
Karen Foreman-Brown says
Hey team,
We are looking to duplicate part of a client shopify site into woo, with just the products. your tool looks like it can do the initial transfer no problem, but we are also interested to know if it enables syncing of product price changes? Or do we need to use something external like setting up a cron job or similar?
WPBeginner Support says
The exporter is only for moving the data a single time, it does not currently have the ability to sync for changes.
Administrador
Darren White says
Hi,
This is a great article and helps so much. Thanks for the clear explanation and the comprehensive information provided.
I tried using your “Shopify to WooCommerce Exporter” but it doesn’t allow me to insert special characters for my Shopify url. I am using a “-” character in my shop’s name, so I can’t even get past the first step. Is there a way to insert such characters?