Volete spostare il vostro blog Medium su WordPress?
Sebbene Medium sia una discreta piattaforma di blogging, non può certo competere con la flessibilità di WordPress.
In questo articolo vi mostreremo come spostare correttamente il vostro blog da Medium a WordPress senza perdere i vostri contenuti.
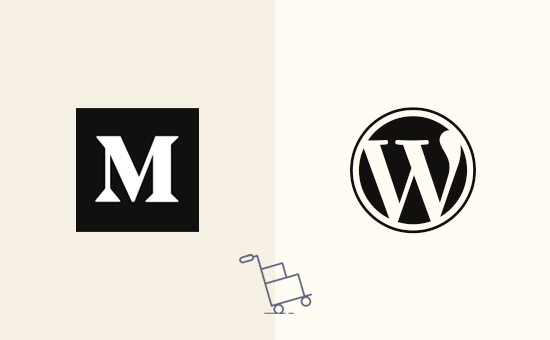
Perché dovreste passare da Medium a WordPress?
WordPress è il costruttore di siti web più diffuso al mondo. Alimenta oltre il 43% di tutti i siti web presenti su Internet.
WordPress è molto facile da usare, incredibilmente potente e facile da personalizzare. Per saperne di più su WordPress e su ciò che potete fare con esso, consultate la nostra recensione completa di WordPress con i pro e i contro.
Quando parliamo di WordPress, ci riferiamo a WordPress.org, una piattaforma self-hosted. Da non confondere con WordPress.com, che è una piattaforma ospitata. Per un confronto completo, consultate il nostro articolo sulla differenza tra WordPress.com e WordPress.org.
Sebbene Medium sia una buona piattaforma di blogging per i nuovi scrittori, molti utenti si rendono subito conto che è piuttosto limitata rispetto a WordPress. Non si ha il pieno controllo del sito e delle opzioni di personalizzazione. Inoltre, non è possibile monetizzare come si vorrebbe.
WordPress offre anche un grande vantaggio quando si tratta di costruire un sito SEO-friendly. Permette di ottimizzare la SEO on-page e di scegliere tra temi e modelli reattivi per adattarsi alla vostra identità di marca.
Se avete deciso di passare da Medium a WordPress, vogliamo congratularci con voi per aver preso la decisione giusta. Abbiamo creato questa guida completa, passo dopo passo, per aiutarvi a spostare tutti i vostri contenuti da Medium a WordPress.
Offerta gratuita: Poiché molti utenti ce lo hanno chiesto, ora offriamo un servizio gratuito di migrazione da Medium a WordPress come parte della nostra configurazione gratuita del blog WordPress. Ciò significa che uno dei membri del nostro team di esperti eseguirà l’intera migrazione per voi (100% gratuita). Sì, potete letteralmente passare da Medium a WordPress senza alcun rischio.
Tuttavia, se vi piace imparare e fare le cose da soli, potete seguire la nostra guida passo-passo qui sotto.
Ecco una panoramica di tutti i passaggi che tratteremo in questa esercitazione passo dopo passo:
- Video Tutorial
- Step 1. Install and Setup WordPress
- Step 2. Exporting Your Data from Medium
- Step 3. Importing Your Medium Articles into WordPress
- Step 4. Importing Your Images From Medium to WordPress
- Step 5. Setting up Redirects
- Step 6. Installing a WordPress Theme
- Step 7. Installing Essential WordPress Plugins
- Step 8. Learning WordPress
Video tutorial
Se non volete guardare il tutorial video, potete continuare a leggere la versione testuale qui sotto:
Passo 1. Installare e configurare WordPress
Per iniziare a lavorare con WordPress, sono necessari i seguenti due elementi.
- Un account di web hosting. È il luogo in cui vengono memorizzati tutti i file del vostro sito web.
- Un nome di dominio. Questo sarà l’indirizzo del vostro sito web su Internet e ciò che gli utenti digiteranno nel loro browser per raggiungere il vostro sito (ad esempio, wpbeginner.com).
Un nome di dominio costa in genere circa 14,99 dollari all’anno, mentre l’hosting di un sito web parte da 7,99 dollari al mese.
Fortunatamente, Bluehost, un fornitore ufficiale di hosting raccomandato da WordPress, ha accettato di offrire ai nostri utenti un nome di dominio gratuito e oltre il 60% di sconto sul loro servizio di web hosting.
→Clicca qui per richiedere questa offerta esclusiva di Bluehost ←
Se, per qualche motivo, desiderate altre opzioni, potete consultare il nostro elenco delle migliori società di hosting WordPress.
Dopo aver configurato il dominio e l’hosting, il passo successivo è l’installazione di WordPress.
La maggior parte delle società di hosting WordPress offre opzioni di installazione con 1 clic che potete utilizzare per installare immediatamente WordPress. Se non riuscite a trovarla, chiedete all’assistenza del vostro provider di hosting, che la imposterà per voi.
Potete anche farlo da soli. Consultate la nostra guida completa su come installare WordPress per le istruzioni passo-passo.
Una volta terminata l’installazione di WordPress, siete pronti a passare alla fase successiva, che consiste nell’esportare i vostri contenuti da Medium.
Passo 2. Esportazione dei dati da Medium
In precedenza, era piuttosto difficile esportare i dati da Medium in un formato compatibile con WordPress.
Abbiamo deciso di risolvere questo problema e abbiamo sviluppato uno strumento di importazione da Medium a WordPress.
È uno strumento online gratuito che importa i contenuti da Medium e li converte in un file di esportazione compatibile con WordPress. Non apporta alcuna modifica ai contenuti Medium esistenti, quindi è perfettamente sicuro da usare.
Andate sul sito Medium to WordPress Importer e inserite l’URL del vostro blog Medium.
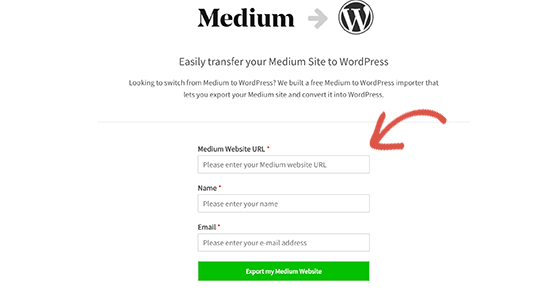
Ora, se l’URL del vostro blog Medium utilizza un nome di dominio personalizzato e ha un URL come http://example.com o https://something.example.com, inserite l’URL con il vostro nome e indirizzo e-mail.
Se invece non avete un nome di dominio personalizzato, Medium to WordPress Importer vi chiederà di caricare il file di esportazione di Medium.
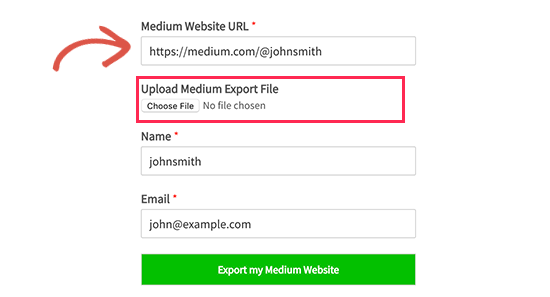
Ecco come ottenere il file di esportazione da Medium.
Per prima cosa, è necessario accedere al proprio account Medium e cliccare sulla foto del proprio profilo nell’angolo in alto a destra dello schermo. In questo modo si aprirà il menu. Da qui, dovete cliccare sul link “Impostazioni”.
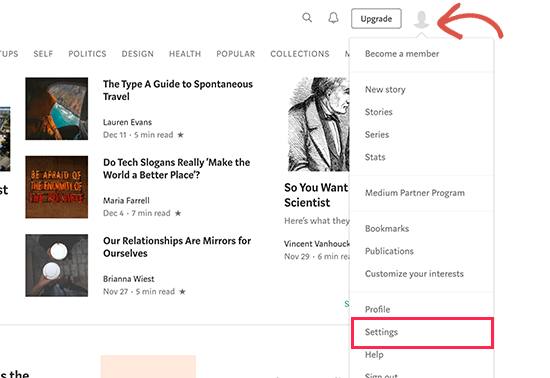
Si accede così alla pagina delle impostazioni, dove è necessario scorrere verso il basso fino alla sezione “Scarica i tuoi dati”.
Fare clic sul pulsante “Scarica zip” per esportare i dati di Medium.
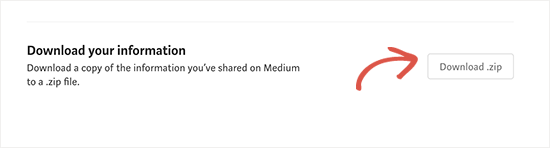
Nella pagina successiva, è necessario cliccare sul pulsante di esportazione. Medium preparerà il download e vi invierà un link via e-mail.
È necessario controllare la posta elettronica per verificare se si è ricevuta l’e-mail da Medium. È necessario seguire il link contenuto nell’e-mail per scaricare il file di esportazione di Medium.
Una volta scaricato il file di esportazione di Medium, si può passare allo strumento Medium to WordPress Importer e caricare il file.
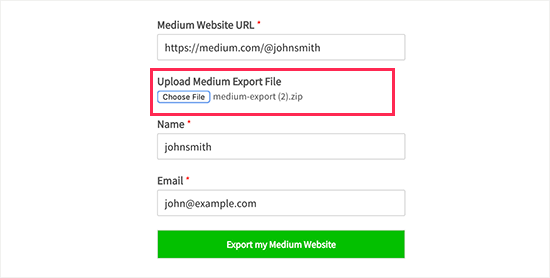
Quindi, fare clic sul pulsante “Esporta il mio sito web medio” per continuare.
Medium to WordPress Importer preparerà ora il file di esportazione. Al termine, verrà visualizzato un messaggio di successo con un pulsante per scaricare il file di esportazione di Medium pronto per WordPress.
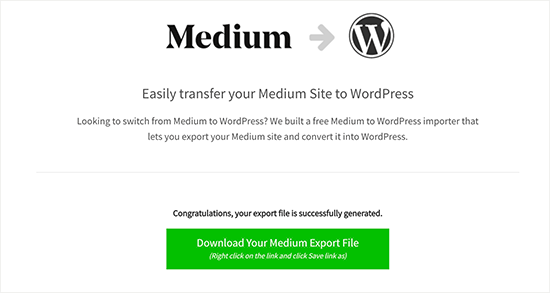
Scaricare il file di esportazione sul computer. Il file vi servirà nella fase successiva.
Passo 3. Importare gli articoli di Medium in WordPress
Ora che avete esportato con successo i contenuti di Medium in un formato compatibile con WordPress, è il momento di importarli nel vostro nuovo blog WordPress.
Visitate l’area di amministrazione di WordPress del vostro sito web e andate alla pagina Strumenti ” Importazione.
Verrà visualizzato un elenco di importatori disponibili per diverse piattaforme. È necessario scorrere fino a WordPress e fare clic sul link “Installa ora”.
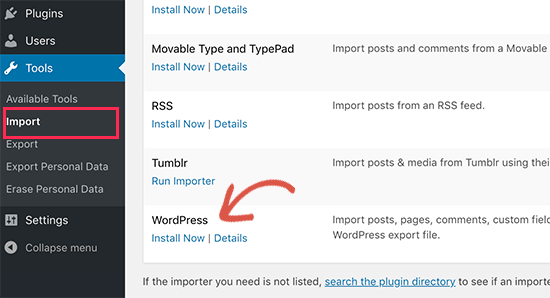
A questo punto WordPress recupererà il plugin importatore e lo installerà sul vostro sito WordPress senza ricaricare la pagina.
Una volta installato, è necessario fare clic su “Run Importer” per avviarlo.
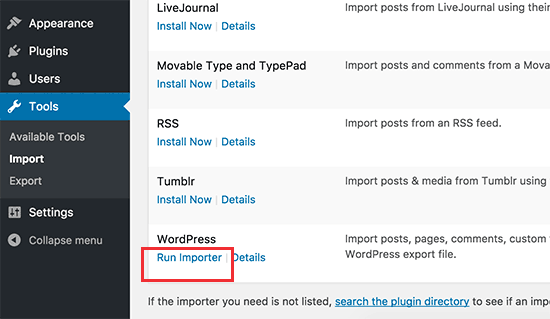
In questo modo si accede alla pagina dell’importatore di WordPress. Fate clic sul pulsante “Scegli file” per selezionare il file export.xml scaricato in precedenza.
Quindi, fare clic sul pulsante “Carica file e importa” per continuare.
L’importatore di WordPress caricherà ora il file di esportazione di Medium e lo analizzerà. Nella schermata successiva, vi chiederà di assegnare gli autori.
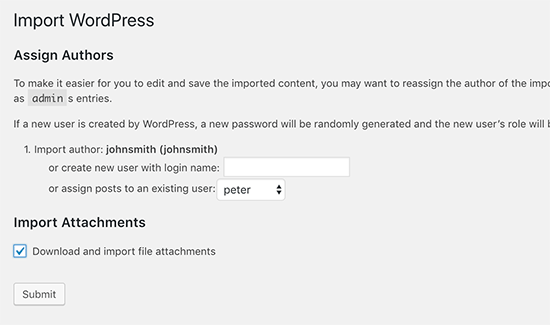
È possibile importare l’autore dal proprio sito Medium, creare un nuovo autore o assegnare tutti i contenuti all’utente WordPress esistente.
Non dimenticate di selezionare la casella accanto all’opzione “Scarica e importa file allegati”. In questo modo le immagini verranno recuperate dal vostro sito web Medium nella libreria multimediale di WordPress.
A questo punto è possibile fare clic sul pulsante Submit per eseguire l’importatore.
WordPress importerà ora i contenuti dal file di esportazione di Medium. Cercherà anche di recuperare le immagini negli articoli di Medium.
Al termine, verrà visualizzato un messaggio di successo.
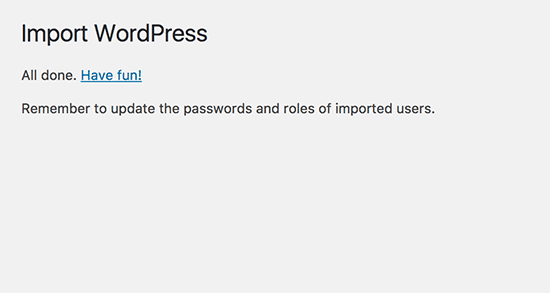
Congratulazioni, avete importato con successo i contenuti da Medium a WordPress. Ora potete andare alla pagina dei post nell’area di amministrazione di WordPress per vedere se tutti i vostri contenuti sono presenti.
Se il processo di importazione fallisce a metà, è sempre possibile eseguirlo di nuovo. L’importatore è abbastanza intelligente da rilevare i contenuti duplicati e saltarli. Importerà solo i contenuti che non sono stati importati con successo nel tentativo precedente.
Passo 4. Importare le immagini da Medium a WordPress
L’importatore di WordPress cerca di importare le immagini dagli articoli di Medium alla libreria multimediale di WordPress. Tuttavia, potrebbe fallire a causa del modo in cui Medium visualizza le immagini negli articoli.
Per vedere tutte le immagini importate con successo, è necessario andare alla pagina Media ” Library.
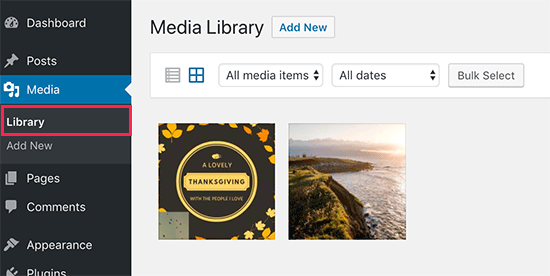
Se alcune o tutte le immagini non vengono importate, è necessario importarle nuovamente.
Per prima cosa, è necessario installare e attivare il plugin Auto Upload Images. Per maggiori dettagli, consultate la nostra guida passo-passo su come installare un plugin di WordPress.
Dopo l’attivazione, è necessario aggiornare i post contenenti le immagini esterne. Questo aggiornamento farà sì che il plugin recuperi e memorizzi le immagini esterne nell’articolo.
È anche possibile aggiornare in blocco tutti gli articoli in una sola volta per importare rapidamente tutte le immagini. Per istruzioni dettagliate, consultate il nostro tutorial passo-passo su come importare immagini esterne in WordPress.
Passo 5. Impostazione dei reindirizzamenti
Se le vostre storie su Medium hanno un URL medium.com, non potete impostare i reindirizzamenti.
Se si utilizza un dominio personalizzato per la pubblicazione su Medium, è possibile impostare redirect personalizzati in WordPress.
Per prima cosa, dovrete ottenere tutti gli URL dei vostri articoli di Medium e salvarli in un file di testo. Dopodiché, dovrete iniziare a impostare i reindirizzamenti per tutti i vostri articoli.
Esistono diversi modi per impostare i reindirizzamenti in WordPress. Per istruzioni dettagliate, potete seguire la nostra guida per principianti sulla creazione di redirect in WordPress.
Passo 6. Installazione di un tema WordPress
Per impostazione predefinita, WordPress viene fornito con un design abbastanza decente per il vostro sito web. Tuttavia, è possibile modificarlo in qualsiasi altro modo. Esistono migliaia di temi WordPress gratuiti e premium che potete utilizzare per personalizzare il vostro sito web.
Di seguito, i nostri esperti selezionano i migliori temi per WordPress in varie categorie:
- I migliori temi gratuiti per blog WordPress
- I migliori temi WordPress per scrittori
- I migliori temi WordPress per artisti
- I migliori temi WordPress di tipo Medium
Dopo aver scelto un tema, potete seguire la nostra guida su come installare un tema WordPress per configurarlo.
Passo 7. Installazione dei plugin essenziali di WordPress
I plugin sono come applicazioni per il vostro blog WordPress. Permettono di aggiungere nuove caratteristiche e di estendere le funzionalità del vostro sito WordPress. Per saperne di più, consultate il nostro articolo su cosa sono e come funzionano i plugin di WordPress.
Esistono migliaia di plugin gratuiti e premium per WordPress che potete installare sul vostro sito web. Al momento della stesura di questo articolo, la sola directory dei plugin di WordPress.org contava più di 59.000 mila plugin gratuiti.
Tenendo presente questo, come si fa a sapere se si ha bisogno di un plugin per WordPress? E soprattutto, come si fa a individuare il miglior plugin per WordPress?
Ci sono alcuni plugin di WordPress che sono stati creati per siti web specifici. Ad esempio, i plugin per il commercio elettronico, i plugin per i membri o i plugin LMS.
Poi, ci sono i plugin di cui quasi tutti i siti web hanno bisogno. Installiamo alcuni di questi plugin sul vostro nuovo sito WordPress.
- WPForms Lite – Questa è la versione gratuita di WPForms, il miglior plugin per moduli di contatto per WordPress sul mercato. Permette di aggiungere facilmente bellissimi moduli al vostro sito web.
- MonsterInsights Lite – Questa versione gratuita del popolare plugin MonsterInsights vi aiuta a installare Google Analytics in WordPress. Inoltre, vi mostra bellissimi report sugli articoli più popolari, sulla provenienza degli utenti e altro ancora.
- All in One SEO – È il miglior plugin SEO per WordPress sul mercato. Aiuta a migliorare la SEO di WordPress e a ottenere più visitatori dai motori di ricerca.
Avete bisogno di altri consigli sui plugin? Consultate la nostra selezione dei plugin WordPress essenziali che ogni sito web dovrebbe avere.
Passo 8. Imparare WordPress
WordPress è abbastanza facile da usare. Tuttavia, se siete nuovi utenti, potreste aver bisogno di un po’ di aiuto per familiarizzare con la piattaforma.
È qui che WPBeginner può aiutarvi. Siamo il sito di risorse WordPress numero 1 con migliaia di tutorial, guide e video creati appositamente per i principianti, le piccole imprese e gli utenti non tecnologici.
Di seguito sono riportate alcune delle risorse utili che potete trovare su WPBeginner (tutte completamente gratuite).
- WPBeginner Blog – Il luogo centrale per tutti i nostri tutorial e guide su WordPress.
- Dizionario WPBeginner – Il nostro glossario di WordPress è il posto migliore per familiarizzare con il gergo di WordPress.
- Video WPBeginner – I nuovi utenti di WordPress possono iniziare con questi 23 video per padroneggiare WordPress.
- WPBeginner su YouTube – Avete bisogno di altre istruzioni video? Iscrivetevi al nostro canale YouTube con oltre 270.000 iscritti e 31 milioni di visualizzazioni.
- WPBeginner Blueprint – Scopri i plugin, gli strumenti e i servizi che utilizziamo su WPBeginner.
- WPBeginner Deals – Sconti esclusivi su prodotti e servizi WordPress per gli utenti WPBeginner.
Speriamo che questo articolo vi abbia aiutato a capire come passare correttamente da Medium a WordPress. Potreste anche voler consultare la nostra guida definitiva su come migliorare il SEO di WordPress e il nostro confronto tra i migliori servizi di email marketing.
Se questo articolo vi è piaciuto, iscrivetevi al nostro canale YouTube per le esercitazioni video su WordPress. Potete trovarci anche su Twitter e Facebook.




Syed Balkhi says
Hey WPBeginner readers,
Did you know you can win exciting prizes by commenting on WPBeginner?
Every month, our top blog commenters will win HUGE rewards, including premium WordPress plugin licenses and cash prizes.
You can get more details about the contest from here.
Start sharing your thoughts below to stand a chance to win!
Mark says
Super helpful… worked like a charm! I’m curious what the appropriate etiquette for my previous medium site is. I was on a free account. Do I pull down the original articles? I don’t want to be negatively impacted by Google for having duplicate content without properly attributing Medium (even though it would be my own content). Any advice here? Thanks!
WPBeginner Support says
We would recommend having a post to let your visitors know of your new site location, then you would unpublish the old articles to prevent any duplicate content concerns.
Admin
Sunny says
Hi there,
I tried using the mediumtowp tool, but it’s giving me a “this is a very big zip file” error.
WPBeginner Support says
For issues like that, please reach out to us using our contact form and let us know the URL of your site.
Admin
Robin says
Thanks for the article, I have all the posts migrated to WordPress how do I add 301 redirect so the traffic starts to redirect to the WP blog now and not go to a 404 page?
WPBeginner Support says
You would want to take a look at step 5 in this guide for how to set up the redirects
Admin
Ishaka, mohammed b. says
Thank you for the article. It’s been helpful. However, I have an article in medium that enjoys traffic from another site on referral, my concern is: how can that continue if that same write is exported to wordPress considering that the referral link was to medium?
Thanks.
WPBeginner Support says
That would be what the redirects are for as long as you had a custom domain.
Admin
Prajyot Kumbharjuvekar says
Can we simultaneously post the same article on both the platforms?
WPBeginner Support says
While you are able to, Google will likely see that as duplicate content which can affect your SEO
Admin
Phil says
There doesn’t seem to be a medium.rss file in the .zip file. How should I import the HTML stories now?
Jakub says
I ran into the same issue…
Adam Williams says
I have followed these steps but I fall at the final hurdle. I get an error message in wordpress “File is empty. Please upload something more substantial. This error could also be caused by uploads being disabled in you rphp.ini or by post_max_size being defined as smaller than upload_max_filesize in php.ini. I’ve spoken to wpengine and they confirmed that this is not the case with regards to the server side stuff and they couldn’t help troubleshoot the issue. I can find nothing else online to help me get these posts in, so am stuck. Would buy anyone that can help me sort this a crate of beer!
Jaki Levy says
This is particularly useful, considering Medium’s announcement today to lay off 1/3 of its staff.
Rich Will says
Hi
It would be useful to know how to do this now that the menu has changed.
Thanks!
Camille says
Thank you for this tutorial. It seems like the WP menu has changed a bit since you wrote it but I still managed to find what I needed and do the import. I feel so free!!
WPBeginner Support says
Hi Camille, we are glad you found it helpful don’t forget to join us on Twitter for more WordPress tips and tutorials.
don’t forget to join us on Twitter for more WordPress tips and tutorials.
Admin