Volete salvare i post del vostro blog WordPress sul vostro computer?
Normalmente, è possibile eseguire un backup di WordPress e salvarlo sul computer. Tuttavia, questi backup non sono leggibili o facili da condividere senza installare nuovamente WordPress.
In questo articolo vi mostreremo come salvare facilmente una copia dei contenuti del vostro blog che potrete leggere, condividere o addirittura convertire in un eBook.
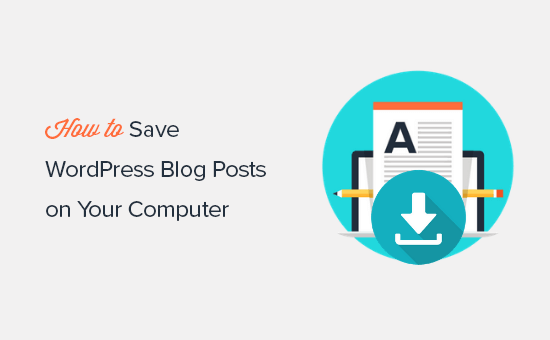
Perché salvare i post del blog sul computer
Ci sono diversi motivi per salvare i post del blog sul computer.
Il motivo più comune è quello di creare un backup del vostro blog, in modo da poterlo ripristinare in seguito. Potreste voler spostare il blog su un nuovo sito WordPress o semplicemente tenerlo al sicuro come precauzione di sicurezza.
Oppure potreste voler chiudere e cancellare il vostro sito WordPress, ma volete conservare i contenuti del vostro blog in un formato leggibile. Invece di salvarli come file di backup, potete salvare tutti i post del vostro blog in formato PDF o eBook, in modo da poter leggere o condividere facilmente i vostri articoli.
Un’altra ragione comune è quella di passare da un’altra piattaforma di blogging a WordPress. A tal fine, è necessario salvare i post del blog e importarli in WordPress.
Esistono diversi modi per salvare e scaricare i post del blog. A seconda delle vostre esigenze, potete scegliere il metodo più adatto a voi.
Creare un backup del proprio blog
Questo metodo è consigliato se si vuole solo fare un backup dei post del blog per conservarli.
Permette di ripristinare i post del blog su qualsiasi altro sito web WordPress. Tuttavia, non salva i post del blog in un formato leggibile o condivisibile.
WordPress dispone di una funzione integrata per esportare i post del blog. Basta andare alla pagina Strumenti ” Esporta. nell’area di amministrazione di WordPress. Qui si può scegliere di scaricare l’intero sito o solo i post del blog.
Dopodiché, potete fare clic sul pulsante Scarica file di esportazione e WordPress scaricherà tutti i post del vostro blog in formato XML. Questo file può essere utilizzato per ripristinare il vostro sito o per migrare su un altro dominio o su un altro host web.

È anche possibile scaricare l’intera libreria multimediale e salvare le immagini e i video separatamente.
Tuttavia, se volete conservare un backup dell’intero sito WordPress, lo strumento di esportazione non è il metodo ideale. Non salverà gli altri dati del sito, le impostazioni, il tema WordPress o i plugin.
A tal fine, è necessario utilizzare un plugin di backup per WordPress adeguato. Questi plugin consentono di eseguire un backup completo del sito WordPress, che può essere salvato sul computer o caricato su un cloud storage come Google Drive o Dropbox.
È anche possibile impostarli in modo che eseguano automaticamente i backup a intervalli regolari e li salvino in remoto.
Si consiglia di utilizzare Duplicator o UpdraftPlus. Sono entrambi facili da usare, supportano diverse opzioni di archiviazione cloud e offrono versioni gratuite. Per maggiori dettagli, consultate la nostra guida su come impostare i backup di WordPress.
Creare un PDF o un eBook del vostro blog
Il problema dei plugin di backup di WordPress o del metodo di esportazione predefinito è che i post del blog non saranno leggibili al di fuori di WordPress.
Per questo motivo molti utenti preferiscono salvare i post del blog in formato PDF, perché in questo modo è facile leggere, condividere o ripubblicare il post come eBook.
Vediamo come salvare facilmente i post del blog in formato PDF sul computer.
Se volete salvare un solo post del blog, il modo più semplice è aprirlo in un browser e usare la scorciatoia da tastiera CTRL + P (per Windows) o CMD + P (per Mac). In questo modo si aprirà la finestra delle impostazioni di stampa del browser.
A questo punto è possibile cambiare la destinazione in “Salva come PDF” e fare clic sul pulsante “Salva” per scaricarlo sul computer.

In alternativa, potete utilizzare uno strumento online come Beacon per trasformare un singolo post del blog in un eBook in formato PDF. È dotato di una pratica funzione di riciclo dei post del blog che rende tutto molto semplice.
È sufficiente inserire l’URL del post del blog e lo strumento importerà il contenuto.
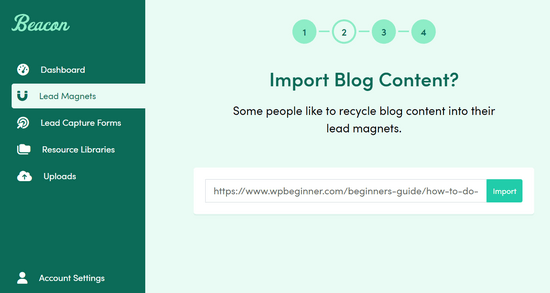
Poi, potete scegliere un modello già pronto e usare il costruttore drag-and-drop per personalizzare ogni pagina, dalla copertina alla call-to-action. Quando avrete finito, potrete scaricarlo in formato PDF.
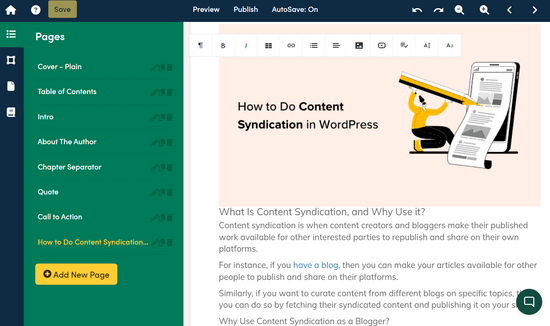
Nota: è possibile iniziare a utilizzare Beacon gratuitamente. Tuttavia, è necessario un account premium per poter scaricare i PDF.
Ora, se volete salvare tutti i post del vostro blog in PDF in una sola volta, il modo più semplice per farlo è utilizzare un plugin per WordPress.
Per prima cosa, è necessario installare e attivare il plugin Print My Blog. Per maggiori dettagli, consultate la nostra guida passo passo su come installare un plugin di WordPress.
Dopo l’attivazione, è necessario visitare la pagina Stampa il mio blog ” Stampa rapida per configurare le impostazioni.
Da qui si può scegliere di stampare una copia fisica, salvare un file PDF, creare un eBook o salvarlo in formato HTML.
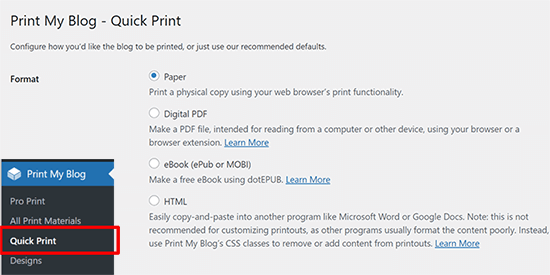
È possibile selezionare Digital PDF per creare e salvare un file PDF leggibile sul computer. In alternativa, è possibile scegliere eBook per creare un libro digitale da pubblicare online.
Successivamente, fare clic per espandere il menu “Mostra altre opzioni di stampa” per personalizzare la copia del blog.
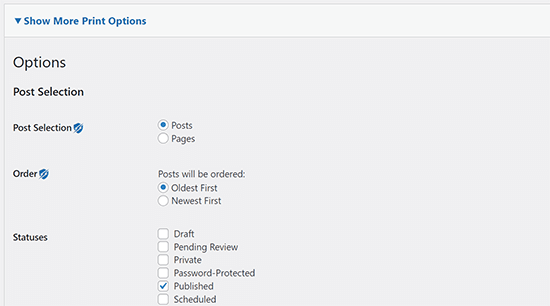
Nella maggior parte dei casi, le impostazioni predefinite sono sufficienti. Tuttavia, si consiglia di esaminarle per assicurarsi che la copia del blog sia esattamente quella di cui si ha bisogno.
Dal menu a discesa è possibile applicare diversi filtri. Ad esempio, è possibile salvare solo i post o le pagine del sito WordPress.
È inoltre possibile selezionare l’ordine di visualizzazione dei messaggi, se si desidera che vengano visualizzati prima i messaggi più vecchi o quelli più recenti.
Un’altra opzione è quella di filtrare i post in base al loro stato.
Si può scegliere di scaricare solo i post pubblicati o di includere le bozze e i post cancellati che si trovano nella cartella Cestino.
È anche possibile filtrare i post per categorie, tag, autori e date. Ciò è utile se si desidera scaricare solo determinate categorie per un progetto o se si desidera un documento di tutti gli articoli scritti da un singolo autore.
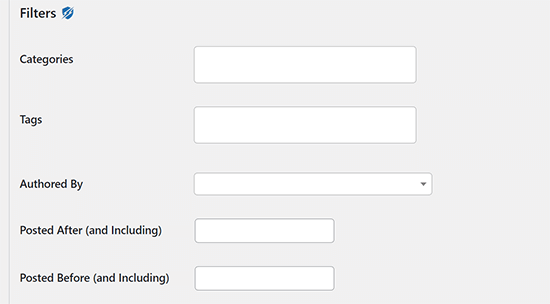
Il plugin consente anche di scegliere quale intestazione e quale contenuto del post si desidera far apparire nella copia salvata.
Per impostazione predefinita, la data e il marchio del plugin sono selezionati, ma è possibile deselezionarli se non si desidera che queste informazioni vengano visualizzate nel PDF.
È possibile applicare questi filtri a ogni post e scegliere quali informazioni far apparire per ogni post, come la data di pubblicazione, i commenti, l’URL e l’autore.
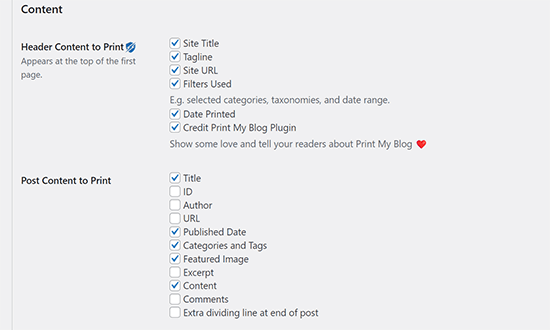
Infine, è possibile determinare il layout della pagina. Print My Blog crea un unico file PDF per tutti i contenuti del blog.
Si può scegliere di far iniziare ogni nuovo post su una nuova pagina per garantire una separazione adeguata.
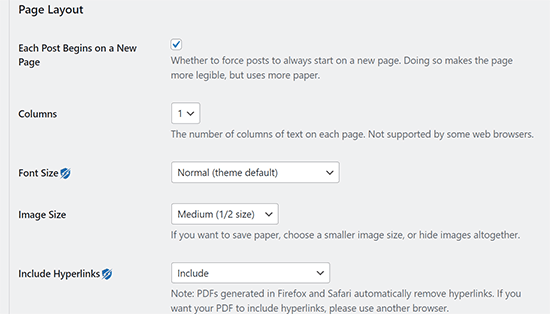
È inoltre possibile personalizzare le dimensioni dei caratteri, le dimensioni delle immagini e scegliere se includere o meno i collegamenti ipertestuali.
Una volta soddisfatti delle impostazioni, fare clic sul pulsante “Prepara pagina di stampa” per continuare. Per stampare un eBook, è necessario utilizzare l’estensione dotepub.
Per salvare un file PDF, fare clic sul pulsante “Stampa su PDF” per salvare il file.
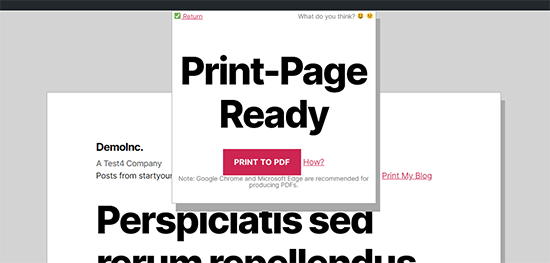
Verranno visualizzate le impostazioni di stampa del browser. Selezionare l’opzione Salva come PDF e fare clic sul pulsante Salva per salvare il file PDF sul computer.

Nota: la funzionalità di salvataggio in PDF funziona meglio con i browser Google Chrome e Microsoft Edge.
Se avete creato un eBook, potreste trovare utile la nostra guida su come aggiungere un download di eBook al vostro sito WordPress.
Stampare i post del blog come un libro
Potete anche convertire il vostro blog in un libro fisico da distribuire tra gli amici o a un evento. Potete anche creare un negozio online per venderlo dal vostro sito web.
Blog2Print converte i vostri blog su WordPress, Tumblr, Typepad e Blogger in libri rilegati professionalmente.
Vi permettono anche di trasformare il vostro feed di Instagram in un libro!
Blog2Print formatta automaticamente i contenuti. È possibile selezionare i contenuti che si desidera includere, personalizzare la copertina del libro, aggiungere foto e testo supplementare per far sembrare il libro più simile a una pubblicazione piuttosto che a una serie di post del blog.
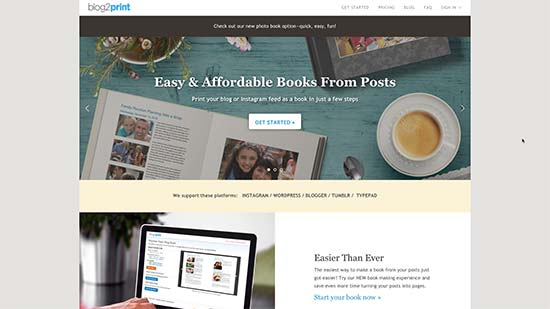
Un’altra piattaforma che potete utilizzare è Into Real Pages. Offre quattro formati tra cui scegliere, oltre a 8 meravigliosi temi. È possibile progettare la propria copertina e aggiungere testo e foto. Offrono anche buone offerte per la stampa in blocco.
Salvare i post del blog per migrare le piattaforme
Molte persone vogliono salvare i post del proprio blog per poterli spostare altrove. Esistono due tipi comuni di migrazioni di blog.
- Spostare un blog WordPress in un altro blog WordPress. Questo accade quando un utente cambia la società di hosting o il nome di dominio di WordPress e deve spostare i file di WordPress nella nuova posizione.
- Passare da una piattaforma di terze parti a WordPress. Molte persone iniziano con altre piattaforme di blogging e in seguito vogliono trasferire i loro blog su WordPress.
Parleremo di entrambi i casi e vi mostreremo come salvare correttamente i post del blog e spostarli.
1. Migrazione di un blog WordPress
Per passare a un nuovo dominio, a un host diverso o a un’altra piattaforma di top blogging, è necessario creare una copia del proprio blog. Questa copia può essere utilizzata per la migrazione.
È possibile utilizzare un plugin di migrazione che esegue automaticamente un backup e consente di passare a un nuovo dominio o a un nuovo host.
Ci sono molti plugin di migrazione tra cui scegliere, tra cui Duplicator è uno dei migliori sul mercato. È utilizzato da oltre 1.500.000 proprietari di siti web.

Duplicator è dotato di una facile procedura guidata di migrazione, importazione di siti tramite trascinamento, modalità di installazione in 2 fasi, punti di ripristino e molto altro ancora.
Se volete spostare il vostro sito da un dominio a un altro, ma temete di perdere i contenuti del vostro blog, consultate la nostra guida su come spostare WordPress su un nuovo dominio. Questa guida vi assicura anche di non perdere nessuno dei vostri sforzi SEO.
Se avete creato un blog su un sottodominio e volete unirlo al vostro dominio principale, il processo è abbastanza semplice. Ma è necessario seguirla passo dopo passo per assicurarsi di non incorrere in errori. Consultate la nostra guida sullo spostamento del sottodominio al dominio principale in WordPress.
È anche possibile passare da un host all’altro e da un server all’altro, ma c’è il rischio di downtime. La nostra guida su come spostare WordPress su un nuovo host o server vi mostra come passare da un host all’altro senza perdere contenuti o avere tempi di inattività.
2. Migrazione di un blog di terze parti a WordPress
Molti utenti vogliono salvare i post del loro blog, in modo da poter spostare tutti i loro contenuti su WordPress.
Esistono due tipi di blog WordPress. WordPress.com, che è un servizio di hosting, e WordPress.org, chiamato anche WordPress self-hosted. Per maggiori dettagli, consultate la nostra guida sulla differenza tra WordPress.com e Wordress.org con i pro e i contro dettagliati.
Avrete bisogno di WordPress.org perché vi dà accesso immediato a tutte le funzionalità di WordPress.
Per iniziare, avrete bisogno di un nome di dominio e di un account di hosting WordPress. Il nome di dominio è l’indirizzo del vostro sito web (ad esempio, wpbeginner.com), mentre l’account di hosting è il luogo in cui vengono memorizzati tutti i file del sito.
Consigliamo di utilizzare Bluehost. Si tratta di una delle migliori società di hosting al mondo e di un provider di hosting WordPress ufficialmente raccomandato.
Offrono agli utenti di WPBeginner un generoso sconto sull’hosting con un nome di dominio e un certificato SSL gratuiti.
Dopo aver sottoscritto un account di hosting, potete seguire il nostro tutorial passo passo su come avviare un blog WordPress per la configurazione completa.
Dopo la configurazione, si raggiunge la dashboard di amministrazione di WordPress.
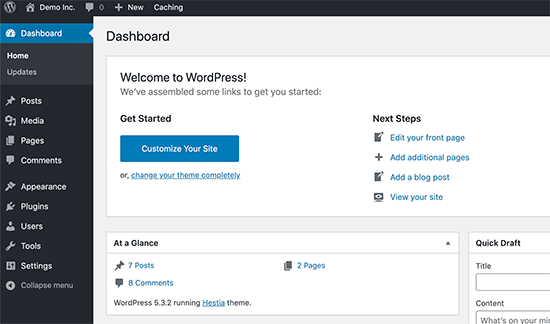
WordPress alimenta oltre il 43% di tutti i siti web su Internet. Per questo motivo molti utenti desiderano cambiare piattaforma di blogging e utilizzare WordPress.
Potete importare facilmente i vostri post da altre piattaforme di blogging al vostro blog WordPress. A seconda della piattaforma da cui vi state spostando, potete seguire le istruzioni passo passo delle nostre guide qui sotto.
- Spostare il proprio blog da WordPress.com a WordPress.org
- Spostare il blog da Blogger a WordPress
- Spostare un sito web da Weebly a WordPress
- Spostare un sito web da Wix a WordPress
- Spostamento di un sito web da Joomla a WordPress
- Spostamento di un sito web da Squarespace a WordPress
- Spostare gli articoli da Medium a WordPress
- Spostare i post del blog da Tumblr a WordPress
- Spostamento del blog da LiveJournal a WordPress
- Passaggio da GoDaddy Website Builder a WordPress
Salvare i post del blog WordPress.com
Se utilizzate WordPress.com, potete ancora salvare i post del vostro blog WordPress.com sul vostro computer. Potete anche passare a WordPress.org o utilizzare il file scaricato come backup da ripristinare in qualsiasi momento.
Per prima cosa, dovete accedere al vostro blog e poi andare su Strumenti ” Esportazione ” Esporta tutto. WordPress.com creerà un file XML che il vostro browser scaricherà sul vostro computer.
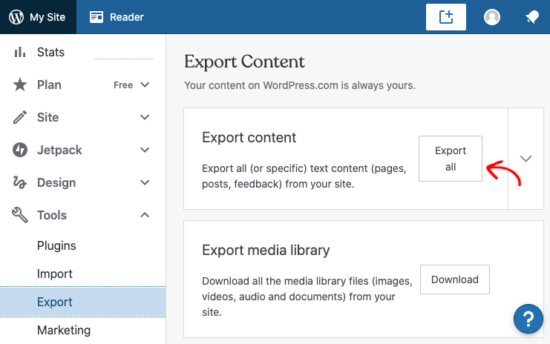
Questo file utilizza lo stesso formato di WordPress.org, il che significa che potete facilmente utilizzarlo per spostare il vostro blog da WordPress.com a un blog WordPress.org.
Speriamo che questo articolo vi abbia aiutato a capire come salvare i post del blog sul vostro computer. Potreste anche voler consultare la nostra guida su come aumentare il traffico del vostro blog del 406% e gli oltre 30 modi comprovati per fare soldi con il blog usando WordPress.
Se questo articolo vi è piaciuto, iscrivetevi al nostro canale YouTube per le esercitazioni video su WordPress. Potete trovarci anche su Twitter e Facebook.





Syed Balkhi says
Hey WPBeginner readers,
Did you know you can win exciting prizes by commenting on WPBeginner?
Every month, our top blog commenters will win HUGE rewards, including premium WordPress plugin licenses and cash prizes.
You can get more details about the contest from here.
Start sharing your thoughts below to stand a chance to win!
Claudia N Rodriguez says
Thank you for your help.
WPBeginner Support says
You’re welcome!
Admin
Cara says
i want to shut down my wordpress.com website, and i’ve got quite a large blog archive. i don’t want to pay for plugins before i leave. i’ve got the xml file saved, but as you said, that’s not readable by anyone not really into code. can i convert this back into the sentences i originally constructed??
WPBeginner Support says
If you wanted an alternative, you could create a local installation to move your content to by following our guide below:
https://www.wpbeginner.com/wp-tutorials/how-to-install-wordpress-on-your-windows-computer-using-wamp/
We do not have a recommended alternative tool to extract the data from your export file at the moment.
Admin
Esther says
Just what I needed. Thank you for this useful article!
WPBeginner Support says
Glad you found our article helpful!
Admin
Gail Landgraf says
This was awesome advice! Thanks!
WPBeginner Support says
You’re welcome
Admin