Volete scaricare tutte le immagini e i file multimediali dal vostro sito WordPress?
Scaricando la libreria multimediale, potete facilmente archiviare un backup dei file multimediali sul vostro computer o, se avete creato un altro sito WordPress, potete anche trasferire queste immagini da un sito all’altro.
In questo articolo vi mostreremo come scaricare facilmente l’intera libreria multimediale di WordPress, passo dopo passo.
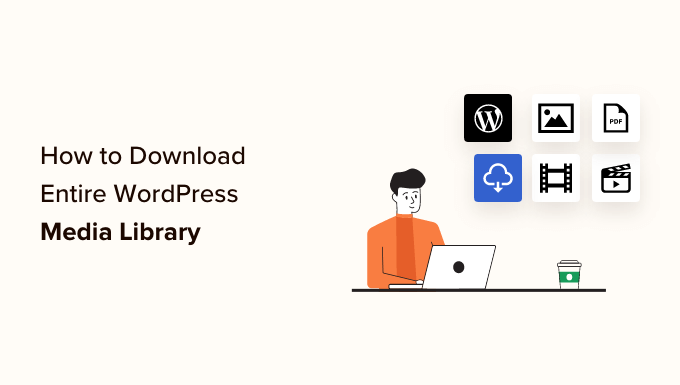
Perché scaricare la Mediateca?
La mediateca di WordPress memorizza tutti i file multimediali che avete caricato sul vostro sito. Se volete creare un backup di questi file multimediali, potete farlo facilmente scaricando una copia della mediateca e archiviandola sul vostro computer.
È sempre possibile utilizzare una soluzione di backup di WordPress completamente automatizzata per eseguire il backup dell’intero sito web WordPress (compresi i plugin, i temi, i post e la libreria multimediale).
Tuttavia, la maggior parte dei plugin di backup non offre un modo semplice per scaricare e caricare la libreria multimediale.
Potete anche utilizzare il file manager del vostro account di hosting WordPress o l’FTP (File Transfer Protocol) per scaricare la libreria multimediale. Tuttavia, questi metodi sono un po’ complicati, confusi e richiedono molto tempo per i principianti.
Detto questo, vi mostreremo alcuni modi semplici per scaricare facilmente l’intera libreria multimediale in WordPress:
Video tutorial
Se preferite le istruzioni scritte, continuate a leggere.
Metodo 1: Scaricare la libreria multimediale utilizzando il plugin Esporta libreria multimediale
Per questo metodo, utilizzeremo un plugin gratuito per scaricare i file multimediali.
Innanzitutto, è necessario installare e attivare il plugin Export Media Library. Per maggiori dettagli, consultate la nostra guida per principianti su come installare un plugin di WordPress.
Dopo l’attivazione, visitare la pagina Media ” Esportazione dall’area di amministrazione di WordPress.
Una volta arrivati a questo punto, è sufficiente scegliere l’opzione “Cartella singola con tutti i file” dal menu a discesa accanto all’opzione “Struttura della cartella”.

A questo punto, tutte le immagini verranno scaricate in una cartella multimediale. Verranno scaricate con i tipi di file originali, come JPG, PNG o SVG.
Se si desidera che i file multimediali vengano inseriti in cartelle separate in base al momento del caricamento, scegliere l’opzione “Cartella annidata” dal menu a discesa.
A questo punto, è sufficiente fare clic sul pulsante “Download Zip” e l’intera mediateca verrà scaricata in un file zip sul computer.
Metodo 2: Scaricare l’intero backup di WordPress, compresi i file multimediali
Se volete creare un backup dell’intero sito WordPress, compresa la libreria multimediale, questo metodo fa al caso vostro.
Utilizzeremo Duplicator, che è il miglior plugin per il backup di WordPress sul mercato e consente di creare un backup completo del vostro sito WordPress.
Per prima cosa, è necessario installare e attivare il plugin Duplicator. Per maggiori dettagli, consultate la nostra guida su come installare un plugin di WordPress.
Nota: Duplicator ha anche una versione gratuita che si può utilizzare per questa esercitazione. Tuttavia, utilizzeremo la versione pro del plugin.
Dopo l’attivazione, andare alla pagina Duplicator ” Pacchetti dalla barra laterale dell’amministrazione e fare clic sul pulsante “Crea nuovo”.
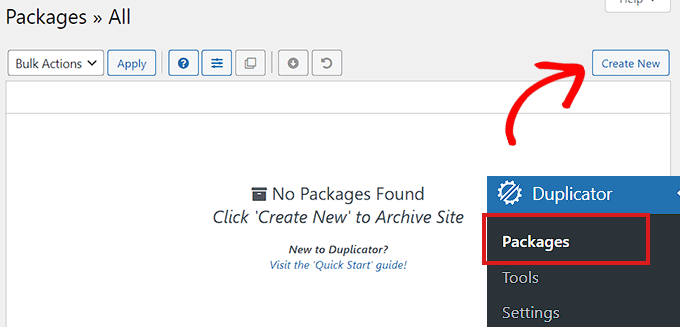
Successivamente, è necessario scegliere un nome per il backup di WordPress.
Può essere qualsiasi cosa che aiuti a identificare il backup una volta scaricato sul computer.
Quindi, fare clic sul pulsante “Avanti” per continuare.
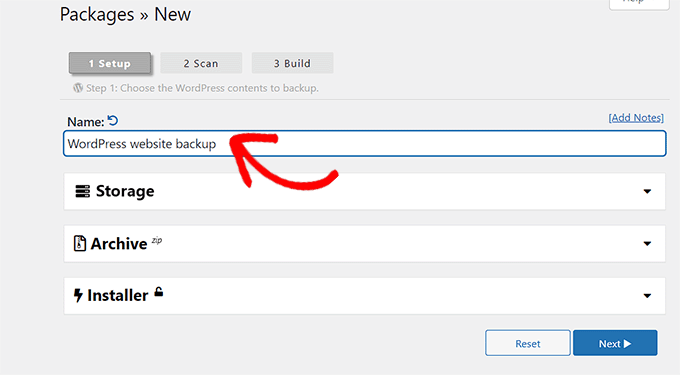
Nella fase successiva, il vostro sito web verrà analizzato alla ricerca di potenziali errori.
Una volta completata la scansione, è sufficiente fare clic sul pulsante “Build” per creare il pacchetto.
Nota: se Duplicator evidenzia un errore durante la scansione, è necessario risolverlo prima di eseguire nuovamente la scansione e creare il pacchetto.
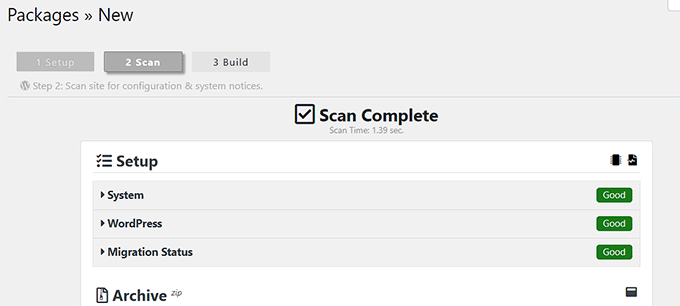
Una volta creato il pacchetto, fate clic sul pulsante “Scarica entrambi i file”.
A questo punto, il programma di installazione e i file di archivio verranno scaricati contemporaneamente.
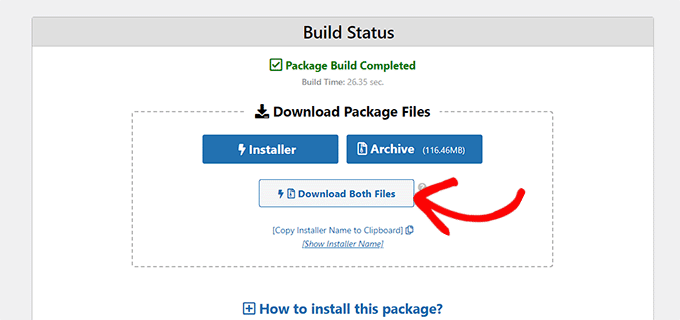
I file del vostro sito web WordPress, compresa la libreria multimediale, saranno ora scaricati e memorizzati sul vostro computer.
Se volete ripristinare un backup di WordPress, potete anche consultare la nostra guida per principianti su come ripristinare WordPress da un backup.
Metodo 3: Scaricare la libreria multimediale utilizzando le impostazioni di WordPress
In questo metodo vi mostreremo come scaricare tutti i file della libreria multimediale dal backend di WordPress e importarli in un nuovo sito web.
Ad esempio, se avete appena creato un nuovo blog WordPress correlato al vostro altro sito web, potete utilizzare immagini simili su entrambi i siti utilizzando la stessa libreria multimediale.
Nota: questo metodo consente di scaricare la libreria multimediale senza utilizzare alcun plugin. Tuttavia, non raccomandiamo questo metodo perché esporta i media come file XML.
A tale scopo, visitate la pagina Strumenti ” Esportazione dalla dashboard di amministrazione di WordPress e selezionate la casella accanto all’opzione “Media”.
Se non si desidera scaricare l’intera libreria, è possibile selezionare un intervallo di date per un periodo di tempo specifico.
A questo punto, verranno scaricate solo le immagini caricate durante l’intervallo di tempo scelto. Infine, fare clic sul pulsante “Scarica il file di esportazione”.

A questo punto, la libreria multimediale di WordPress verrà salvata sul computer come file XML.
Successivamente, è necessario installare e attivare il plugin WordPress Importer. Per ulteriori istruzioni, consultare la nostra guida su come installare un plugin di WordPress.
Questo plugin consente di importare il file XML in un altro sito web WordPress.
Per prima cosa, è necessario visitare la pagina Strumenti ” Importazione dalla dashboard di WordPress per visualizzare le impostazioni del plugin.
Qui è sufficiente fare clic sul link “Esegui importatore” sotto l’opzione “WordPress”.

Si accede così alla pagina “Importa WordPress”, dove si deve fare clic sul pulsante “Scegli file”.
Ora è possibile caricare il file XML della libreria multimediale dal computer.

Una volta terminato, non dimenticate di fare clic sul pulsante “Carica file e importa” per caricare la libreria multimediale.
Bonus: Limitare l’accesso alla libreria multimediale ai soli caricamenti dell’utente
Una volta importata la libreria multimediale nell’altro sito WordPress, si può anche decidere di limitare l’accesso di ciascun autore alle immagini caricate.
In questo modo il vostro sito può essere protetto se avete un blog con più autori o se consentite la pubblicazione di post da parte di ospiti.
Per limitare l’accesso alla mediateca, è sufficiente installare e attivare il plugin Restrict Media Library Access. Per maggiori dettagli, potete consultare il nostro tutorial su come installare un plugin di WordPress.
Dopo l’attivazione, il plugin funziona subito e filtra la query della libreria multimediale per vedere se l’utente corrente è un amministratore o un editor.
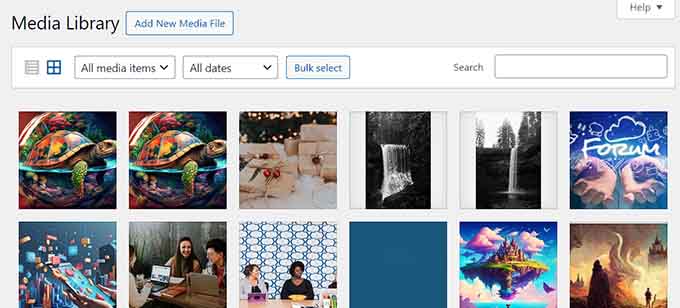
Se l’utente non ha nessuno di questi ruoli, gli verranno mostrate solo le immagini da lui caricate. Per ulteriori informazioni, potete consultare il nostro tutorial su come limitare l’accesso alla mediateca alle immagini caricate dall’utente in WordPress.
Speriamo che questo articolo vi abbia aiutato a scaricare l’intera libreria multimediale di WordPress. Potreste anche consultare il nostro tutorial su come velocizzare il vostro sito web WordPress e il nostro confronto dei migliori temi WordPress.
Se questo articolo vi è piaciuto, iscrivetevi al nostro canale YouTube per le esercitazioni video su WordPress. Potete trovarci anche su Twitter e Facebook.





Syed Balkhi says
Hey WPBeginner readers,
Did you know you can win exciting prizes by commenting on WPBeginner?
Every month, our top blog commenters will win HUGE rewards, including premium WordPress plugin licenses and cash prizes.
You can get more details about the contest from here.
Start sharing your thoughts below to stand a chance to win!
Jiří Vaněk says
Personally, the best way for me was always via FTP, where I downloaded the wp-content folder. There, I was always sure that I would have the entire folder with media somewhere in the backup, because wordpress stores all files there, including media files.
Siphiwe Phakathi says
Thank you so much.
WPBeginner Support says
You’re welcome!
Admin
DAVE says
before it hit download, I have a silly question, does the export media library copy or remove my photos from my site? I just want to save a copy. Nowhere did I read that part???
WPBeginner Support says
You would download a copy, it would not remove content from your site.
Admin
Saddam Kassim says
Hi, This plugin is no more exist. Please add a new one in your post. Thanks in advance.
WPBeginner Support says
Thank you for letting us know, we’ll be sure to keep an eye out for plugins ot methods we would recommend.
Admin
DAVE says
Is their a way to do it without a plug in.
WPBeginner Support says
You could manually download the files using FTP as one option.
Admin
rr says
plugin no longer exist
WPBeginner Support says
Thank you for letting us know, we’ll keep an eye out for alternatives we would recommend.
Admin
Colin JE says
DownML is no longer available
WPBeginner Support says
Thank you for letting us know, we’ll keep an eye out for alternatives we would recommend.
Admin
Nik says
Export Media Library seems to do the same.
WPBeginner Support says
There are normally multiple plugin options people can use, our recommendation is one we tested on the publish date of the article
Admin
Maureen Eyeofdali says
Yep, the plugin recommended here has violations and is NOT available for downloading. Alternatives?
WPBeginner Support says
We do not have a recommended alternative at the moment but we will be sure to update our article once we find a plugin we would recommend.
Admin
Krish Murali Eswar says
For the first time, wpbeginner has failed me. The plugin downml is deprecated and is not available for download any more. can you please update the post.
WPBeginner Support says
Thank you for letting us know, we will be sure to take a look at alternatives
Admin
B Andi says
so why don’t people use the built in import/export tool from WP ? why use a plugin when functionality is already there ?
WPBeginner Support says
The built-in tool does not export the media library, it saves links to where the media is located and when you import the file it will have the option to download the media from where it was previously hosted
Admin
karthik says
“This plugin was closed on October 23, 2018 and is no longer available for download. Reason: Guideline Violation”… please suggest us any other plugin…
WPBeginner Support says
Thank you for letting us know, we’ll be sure to look into alternatives for downML
Admin
Ph says
This plugin no longer exists.
WPBeginner Support says
Thank you for letting us know, we’ll be sure to look into alternatives for downML
Admin
Dan Schaller says
I also had problems with this plugin. The website for it is no longer alive, and the email contact offered bounced back.
I have used WP File Manager to do this successfully, although it takes more steps.
All-in-One WP Migration also lets you choose to only capture media files.
Teresa says
This plugin didn’t work for me. Error said “zip open failed. Exiting”
Sara says
Am I not able to do this without purchasing a business plan?
WPBeginner Support says
Hi Sara,
You are probably using WordPress.com. Please see our guide on the difference between self hosted WordPress.org vs free WordPress.com blog.
Admin
Amar Sijercic says
I have a huge media library of 680 MB and the downml plugin displays an error. Is there a way to override tis or is there a plugin that can do this?
WPBeginner Support says
Hi Amar,
What error do you see?
Admin
Doug Ison says
So how do you import them and have it show up in the database? What plugin do you use for that?
Francisco says
Thank you! This was really helpful
Blythe says
It didn’t work. It only selected most of the pictures, but it left quite a few
Anissa says
I tried this but it says my file is too big. Is there a way to select just some of the pictures?
Sara says
Hi , My wordpress media library having 771 files while exporting media library using downML plugin error occurs as – Media Library contains 771 files in excess of 174.46 MiB…Now how i export my media files is any other plugins there if anyone know the solution please let me know thanks in advance..
hyrein says
increase the limit in php.ini
mikko says
Does not keep foder structure. Does not support öäå charachters (wordpress with utf-8mb4 sql)
(down)
Elias says
Thank you so much!!! You saved me a ton of time and effort!!!!
WPBeginner Support says
We are glad you found it helpful.
Admin
Ram Bharadwaj says
How do i download the images included in the Home slider Only?
Vlad says
Thanks for the article. Does anyone know if I can download my entire media gallery via ftp, optimise all photos on my PC and then re-upload without messing up the site? I’ve tried using some WP plugins for optimisation of photos, but I’m still not entirely happy with the result, so I’d like to do them on my PC. But then, I’d like to avoid having to edit all posts and pages in order to add the photos again.
Kevin Pike says
Just used the downML plugin after reading this post. The good news: it worked… the bad news, the zip folder is just the files i.e. it removes the folder path structure. If you need to quickly move things FTP or a better clone plugin is best.
Kyle says
You can also use wp clone which makes a .zip file. If you only want the media just open the zip file and go to the wp-content folder and then uploads. It will all be in the folders that wordpress puts them in
dragons says
Please do you know of a way to download the Media Library from a WP.COM install?? It is crazy they say to do it manually.
Deana says
Thank you, I did’n know about plugin. I always download ML in old way via FTP.