Vous vous demandez quels sont les fichiers WordPress que vous devez sauvegarder sur votre site ?
Avoir une sauvegarde WordPress à jour vous protège contre les pannes de serveur inattendues et les piratages. Cependant, vous n’êtes pas obligé de sauvegarder chaque fichier si vous ne le souhaitez pas.
Dans cet article, nous vous indiquerons quels sont les fichiers WordPress qu’il est important de sauvegarder et la bonne manière de le faire.
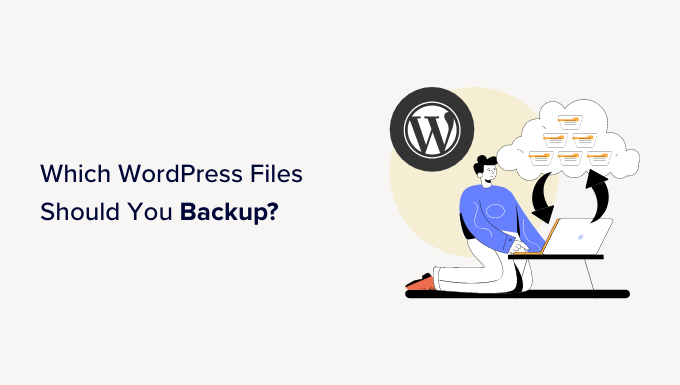
Pourquoi configurer des sauvegardes pour WordPress ?
Tous les sites sont vulnérables aux tentatives de piratage, aux attaques DDoS, au vol de données et à la perte de données. Cela peut arriver même aux sites WordPress les plus sécurisés de l’internet.
Une solution de sauvegarde WordPress pour votre site est votre assurance contre toutes ces choses terribles. Elle vous permet de garder votre contenu en sécurité et de restaurer votre site après un accident.
De nombreux débutants pensent que leur site n’a probablement pas besoin d’un système de sauvegarde. C’est le cas jusqu’à ce qu’ils rencontrent des problèmes et réalisent à quel point il aurait été facile de les résoudre s’ils avaient disposé d’un système de sauvegarde.
Nous aborderons plusieurs sujets dans cet article. Vous pouvez cliquer sur les liens ci-dessous pour accéder facilement à n’importe quelle section :
- What Is the Best Way to Create WordPress Backups?
- Which WordPress Files Should You Back Up?
- Backing Up Core WordPress Files
- Backing Up the wp-content Folder
- Backing Up WordPress Configuration Files
- Backing Up WordPress Database
- Why Not Just Back Up All WordPress Files and Database Every Time?
- Create Multiple WordPress Backup Schedules
Quelle est la meilleure façon de créer des sauvegardes pour WordPress ?
Il existe plusieurs façons de sauvegarder votre site WordPress. Réglages, cependant, la meilleure façon de configurer une sauvegarde est en utilisant une extension. C’est parce qu’il est plus facile à utiliser, vous n’avez pas besoin de connaissances techniques, et vous obtenez plus de contrôle sur les fichiers et les dossiers qui sont enregistrés.
Il existe de nombreuses extensions de sauvegarde WordPress gratuites et payantes. Vous pouvez jeter un coup d’œil à nos choix d’experts des meilleures extensions de sauvegarde WordPress.
Nous vous recommandons d’utiliser Duplicator Pro car c’est une extension puissante et adaptée aux débutants. Plus de 1 500 000 professionnels l’utilisent pour créer des sauvegardes, des clones ou migrer leurs sites. Il propose un assistant étape par étape pour créer des sauvegardes et les restaurer facilement.
Vous pouvez également intégrer Duplicator Pro à des services de stockage dans le cloud tels que Google Drive et Dropbox, définir des planifications de sauvegarde automatique, créer des points de restauration, etc.
En dehors de cela, il existe des méthodes manuelles pour sauvegarder un site WordPress. Par exemple, vous pouvez utiliser le cPanel de votre fournisseur d’hébergement ou un client FTP pour accéder aux fichiers, dossiers et bases de données importants. À partir de là, il suffit de les télécharger sur votre ordinateur en tant que sauvegardes.
Les méthodes manuelles peuvent s’avérer fastidieuses pour les débutants. De plus, elles peuvent prendre beaucoup de temps car vous ne pouvez pas planifier des sauvegardes automatiquement.
Pour plus de détails, veuillez consulter notre guide complet sur la sauvegarde de votre site WordPress.
Ceci étant dit, voyons quels sont les fichiers que vous devriez sauvegarder dans WordPress.
Quels sont les fichiers WordPress à sauvegarder ?
Votre site WordPress comporte trois types de fichiers et une base de données :
- Fichiers du cœur de WordPress
- Fichiers du dossier
wp-content(vos thèmes, plugins et téléversements). - Fichiers de configuration de WordPress
- Votre base de données WordPress
Vous devez sauvegarder chacun de ces fichiers et chacune de ces bases de données. De cette façon, vous pourrez facilement restaurer votre site dans un état antérieur où il fonctionnait correctement.
Sauvegarde des fichiers du cœur de WordPress
Les fichiers du cœur de WordPress sont les fichiers qui font fonctionner votre site WordPress. En règle générale, vous ne modifiez jamais ces fichiers, qui restent donc identiques sur tous les sites WordPress.
Les fichiers du cœur de WordPress comprennent tous les fichiers du dossier racine, de wp-includes et du dossier wp-admin.
Vous pouvez toujours obtenir des copies fraîches de ces fichiers sur le site WordPress.org. C’est pourquoi il n’est pas toujours nécessaire de sauvegarder ces fichiers.
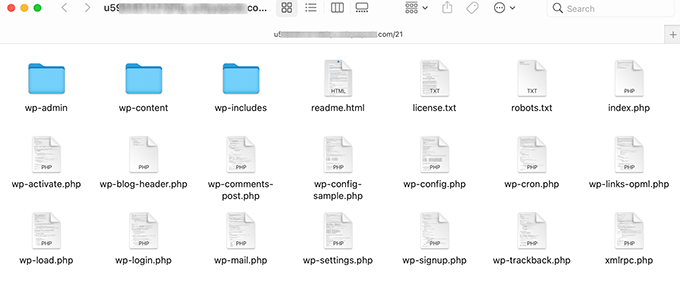
Sauvegarde du dossier wp-content
Le dossier wp-content est l’endroit où WordPress stocke toutes vos images, vos fichiers multimédias, vos thèmes et vos extensions. Le contenu de ce dossier est propre à votre site.
Si vous savez quels sont les extensions et les thèmes WordPress installés sur votre site, vous pouvez toujours obtenir des copies fraîches de ces derniers à partir de leurs sources. Dans ce cas, vous n’avez pas besoin de sauvegarder les dossiers des extensions et des thèmes.
Si vous ne vous souvenez pas de toutes les extensions ou du thème que vous avez installé, vous devez également sauvegarder ces dossiers. De plus, si vous avez un thème personnalisé, vous voudrez certainement sauvegarder ces dossiers.
Toutes vos images et tous vos téléversements se trouvent dans le dossier /wp-content/uploads. Si vous perdez ce dossier, vous ne pourrez pas le recréer. C’est pourquoi vous devez toujours sauvegarder ce dossier.
Le dossier wp-content est également l’endroit où vos autres extensions WordPress peuvent créer leurs propres dossiers.
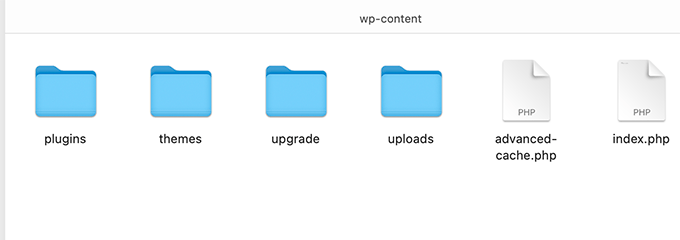
Des extensions comme W3 Total Cache et WP Super Cache peuvent créer des dossiers et des fichiers dans votre dossier wp-content. Vous pouvez ignorer ces fichiers en toute sécurité, car ces extensions peuvent régénérer ces fichiers.
Cependant, d’autres extensions comme Envira Gallery créent des dossiers pour stocker les fichiers de vos galeries d’images. Vous devez donc sauvegarder ces dossiers.
De plus, vous devez vous assurer que les fichiers téléversés à l’aide d’extensions ne sont pas exclus des sauvegardes.
Sauvegarde des fichiers de configuration de WordPress
Les fichiers de configuration de WordPress contiennent des informations importantes sur les réglages de votre blog WordPress. Les deux fichiers de configuration WordPress les plus importants sont :
Ces fichiers contiennent des réglages pertinents pour votre site WordPress. Ils peuvent être recréés manuellement, mais il est prudent de toujours les ajouter aux sauvegardes.
Sauvegarde de la base de données de WordPress
WordPress stocke toutes les données dans une base MySQL. C’est là que sont stockés les publications, les pages, les utilisateurs/utilisatrices, les commentaires et tout le reste.
Il s’agit de la partie de votre site WordPress la plus fréquemment mise à jour. C’est pourquoi vous devez créer des sauvegardes de la base de données plus fréquemment.
Pourquoi ne pas sauvegarder tous les fichiers et la base de données de WordPress à chaque fois ?
Vous devriez créer une sauvegarde complète de tous vos fichiers WordPress et de votre base de données au moins une fois par mois. Pour les sites plus actifs, vous pouvez créer des sauvegardes complètes une fois par semaine ou même une fois par jour.
Cependant, vous devez garder à l’esprit que la création de sauvegardes complètes est gourmande en ressources. Si vous êtes sur un hébergeur WordPress mutualisé, cela pourrait utiliser une grande partie des ressources de votre serveur. Il peut en résulter un site lent ou même rendre votre site inaccessible.
Stocker des fichiers de sauvegarde volumineux sur le cloud occupera votre espace de stockage. Le transfert de fichiers volumineux peut également s’avérer difficile pour les serveurs partagés, ce qui peut entraîner des téléversements inachevés ou des sauvegardes corrompues.
Cela dit, examinons une stratégie idéale pour sauvegarder votre site WordPress.
Créer plusieurs planifications de sauvegarde de WordPress
La meilleure façon de configurer une sauvegarde est d’utiliser plusieurs planifications. Vous pouvez utiliser une planification comme celle-ci :
- Sauvegarde complète de WordPress chaque mois
- Sauvegarde partielle de WordPress chaque semaine
- Sauvegarde quotidienne de la base de données uniquement
La plupart des extensions de sauvegarde WordPress vous permettent de configurer plusieurs planifications. Par exemple, avec l’extension Duplicator Pro, vous pouvez facilement planifier des sauvegardes WordPress.
Tout d’abord, vous devrez vous rendre dans Duplicator Pro » Schedules depuis votre tableau de bord WordPress et cliquer sur le bouton » Ajouter une nouvelle « .

Dans l’écran suivant, vous pouvez saisir un nom pour votre Planifier.
Duplicator Pro affichera également une option permettant de sélectionner un Modèle de paquet et de sélectionner les fichiers à sauvegarder. Nous vous recommandons de laisser ce Réglage par défaut si vous souhaitez une sauvegarde complète de votre site.

Ensuite, vous pouvez défiler vers le bas et choisir un emplacement de stockage pour vos planifications.
Une option permet également de sélectionner la fréquence des sauvegardes. Par exemple, si vous souhaitez effectuer une sauvegarde complète de votre site chaque semaine, vous pouvez modifier l’option « Répéteurs » en « Hebdomadaire » et sélectionner le jour d’exécution de la sauvegarde.

Ensuite, vous devrez défiler vers le bas et sélectionner l’heure de début de la sauvegarde.
Une fois que c’est fait, il suffit de cocher l’option « Activer ce planifier » et de cliquer sur le bouton « Enregistrer le planifier ».

Le tour est joué. Duplicator Pro lancera des sauvegardes pour votre site à l’heure et au jour planifiés. Vous pouvez ajouter d’autres planifications et profils de sauvegarde pour vous assurer que vos sauvegardes ne sont pas trop gonflées, qu’elles peuvent être déplacées de manière fiable et restaurées facilement.
La meilleure chose à propos de Duplicator Pro est qu’il vous aide également à restaurer vos sauvegardes. Il vous suffit de suivre l’abonné pour récupérer votre contenu et vos réglages. Pour plus de détails, veuillez consulter notre guide sur la restauration de WordPress à partir d’une sauvegarde.
Nous espérons que cet article vous a aidé à apprendre quels fichiers WordPress vous devriez sauvegarder. Vous pouvez également consulter notre guide terminé sur la sécurité WordPress et nos choix d’experts pour les meilleures extensions de sécurité WordPress pour garder votre site en sécurité.
If you liked this article, then please subscribe to our YouTube Channel for WordPress video tutorials. You can also find us on Twitter and Facebook.





Syed Balkhi says
Hey WPBeginner readers,
Did you know you can win exciting prizes by commenting on WPBeginner?
Every month, our top blog commenters will win HUGE rewards, including premium WordPress plugin licenses and cash prizes.
You can get more details about the contest from here.
Start sharing your thoughts below to stand a chance to win!
Valeria says
Hello, to be more specific about manual backup it would be correct to tell to download all the files under “public_html” folder? Am i right?
I have a hosting solution that gives me multiple folders (etc, logs, mail, public_ftp, public_html, ssl, tmp, www), but if i want to manually restore the website should i have to upload only the “public_html” folder?
Thanks in advance
WPBeginner Support says
If that is where your site is installed, as we state in the article, the files you need to download are the core WordPress files which include all files in the root folder, wp-includes, and wp-admin folder.
Administrateur
Prashant says
Sir when i update my wordpress any page (like Home/About us etc..) then page without update, automatically all post section of wordpress open.
please tell me how can i solve this probleam?
Michael Megowan says
BackupBuddy is not free. It is a subscription service
Ron says
Coming from the Joomla world a big name there is Akeeba, which also has a version for WordPress.
I have been succesfully using it on WordPress sites. It also has an option to start a backup from outside the backend (with wget).
Rehan Kohli says
There are two parts to backing up your WordPress site: Database and Files.
This section talks about Files only.
Your WordPress site consists of the following files:
WordPress Core Installation
WordPress Plugins
WordPress Themes
Images and Files
Javascripts, PHP scripts, and other code files
Additional Files and Static Web Pages
Everything that has anything to do with the look and feel of your site is in a file somewhere and needs to be backed up. Additionally, you must back up all of your files in your WordPress directory (including subdirectories) and your .htaccess file.
While most hosts back up the entire server, including your site, it is better that you back up your own files. The easiest method is to use an FTP program to download all of your WordPress files from your host to your local computer.
By default, the files in the directory called wp-content are your own user-generated content, such as edited themes, new plugins, and uploaded files. Pay particular attention to backing up this area, along with your wp-config.php, which contains your connection details. The remaining files are mostly the core files, which are supplied by the WordPress download zip file.
If you need to back up your WordPress database, see the Backing Up Your Database.
Rehan Kohli
ademola says
but what if i just need my contents to be transfered and not the main core files since i can reinstall my theme. the reason is because of the use of my site by spammer and malware threats i have getting from my hosting but it is not stopping no matter what i do.
Nawaze says
I have used back up buddy once, but most time i like to use All-in-One WP Migration. It is so easy to change domain, hosting and create a full backup.
Ian Mostar says
Thanks! As you said it is so quick and simple to install these plugins but are usually overlooked.