Está se perguntando quais arquivos do WordPress você precisa fazer backup em seu site?
Ter um backup atualizado do WordPress protege você contra falhas inesperadas do servidor e hacks. No entanto, você não precisa fazer backup de todos os arquivos se não quiser.
Neste artigo, informaremos quais arquivos do WordPress são importantes para backup e a maneira correta de fazer isso.
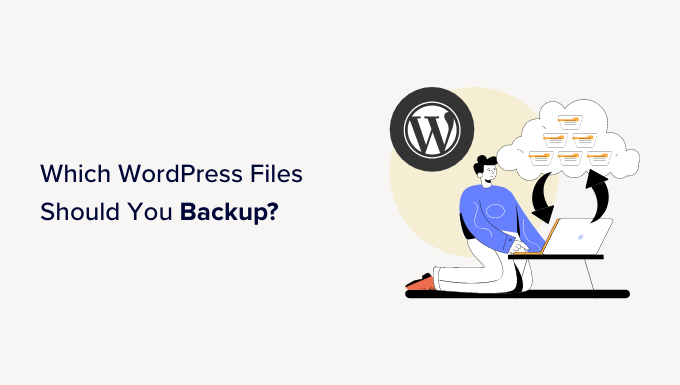
Por que configurar backups do WordPress?
Todos os sites são vulneráveis a tentativas de hacking, ataques DDoS, roubo e perda de dados. Isso pode acontecer até mesmo com os sites WordPress mais seguros da Internet.
Uma solução de backup do WordPress para seu site é o seu seguro contra todas essas coisas terríveis. Ela permite que você mantenha seu conteúdo seguro e restaure seu site após um acidente.
Muitos iniciantes acreditam que seus sites provavelmente não precisam de um sistema de backup. Isso acontece até que eles se deparem com problemas e percebam como teria sido fácil se tivessem um backup.
Abordaremos vários tópicos neste artigo. Você pode clicar nos links abaixo para acessar facilmente qualquer seção:
- What Is the Best Way to Create WordPress Backups?
- Which WordPress Files Should You Back Up?
- Backing Up Core WordPress Files
- Backing Up the wp-content Folder
- Backing Up WordPress Configuration Files
- Backing Up WordPress Database
- Why Not Just Back Up All WordPress Files and Database Every Time?
- Create Multiple WordPress Backup Schedules
Qual é a melhor maneira de criar backups do WordPress?
Há várias maneiras de fazer backup do seu site WordPress. No entanto, a melhor maneira de configurar um backup é usar um plugin. Isso porque é mais fácil de usar, você não precisa de nenhum conhecimento técnico e tem mais controle sobre quais arquivos e pastas são salvos.
Há muitos plug-ins de backup do WordPress gratuitos e pagos disponíveis. Dê uma olhada em nossas escolhas de especialistas dos melhores plug-ins de backup do WordPress.
Recomendamos o uso do Duplicator Pro porque é um plug-in avançado e fácil de usar para iniciantes. Mais de 1.500.000 profissionais o utilizam para criar backups, clones ou migrar seus sites. Ele oferece um assistente passo a passo para criar backups e restaurá-los facilmente.
Você também pode integrar o Duplicator Pro a serviços de armazenamento em nuvem, como o Google Drive e o Dropbox, configurar programações de backup automático, criar pontos de recuperação e muito mais.
Além disso, há métodos manuais de fazer backup de um site WordPress. Por exemplo, você pode usar o cPanel do seu provedor de hospedagem ou um cliente FTP para acessar arquivos, pastas e bancos de dados importantes. A partir daí, basta baixá-los em seu computador como backups.
Os métodos manuais podem ser muito complicados para iniciantes. Além disso, eles podem consumir muito tempo, pois não é possível programar backups automaticamente.
Para obter mais detalhes, consulte nosso guia completo sobre como fazer backup do seu site WordPress.
Dito isso, vamos ver quais arquivos você deve fazer backup no WordPress.
De quais arquivos do WordPress você deve fazer backup?
Seu site WordPress tem três tipos de arquivos e um banco de dados:
- Arquivos principais do WordPress
- Arquivos na pasta
wp-content(seus temas, plug-ins e uploads) - Arquivos de configuração do WordPress
- Seu banco de dados do WordPress
Você deverá fazer backup de cada um desses arquivos e bancos de dados. Dessa forma, você poderá restaurar facilmente o site para um estado anterior em que ele estava funcionando corretamente.
Como fazer backup dos arquivos principais do WordPress
Os arquivos principais do WordPress são os arquivos que executam seu site WordPress. Normalmente, esses arquivos nunca são alterados, portanto, permanecem os mesmos em todos os sites do WordPress.
Os arquivos principais do WordPress incluem todos os arquivos na pasta raiz, wp-includes e na pasta wp-admin.
Você sempre pode obter novas cópias desses arquivos no site WordPress.org. É por isso que nem sempre é necessário fazer backup desses arquivos.
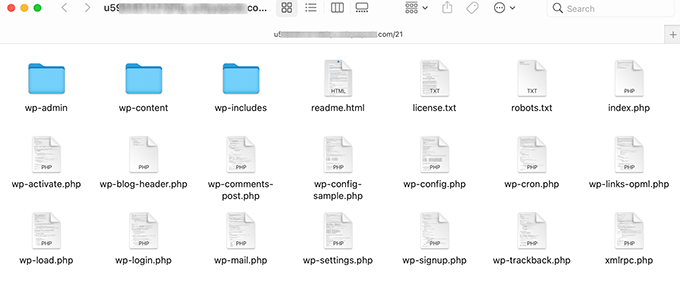
Fazendo backup da pasta wp-content
A pasta wp-content é onde o WordPress armazena todas as suas imagens, arquivos de mídia, temas e plug-ins. O conteúdo dessa pasta é exclusivo de seu site.
Se você souber quais plug-ins e temas do WordPress estão instalados em seu site, sempre poderá obter novas cópias deles a partir de suas fontes. Nesse caso, não é necessário fazer backup das pastas de plug-ins e temas.
Se você não se lembrar de todos os plug-ins ou do tema que instalou, também deverá fazer o backup dessas pastas. Além disso, se você tiver um tema personalizado, com certeza desejará fazer o backup dessas pastas.
Todas as suas imagens e uploads vão para a pasta /wp-content/uploads. Se você perder essa pasta, não poderá recriá-la. É por isso que você deve sempre fazer o backup dessa pasta.
A pasta wp-content também é onde seus outros plug-ins do WordPress podem criar suas próprias pastas.
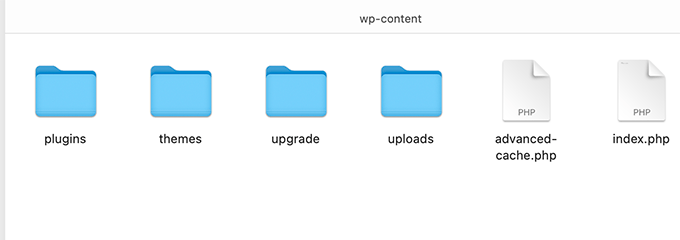
Plug-ins como o W3 Total Cache e o WP Super Cache podem criar pastas e arquivos em sua pasta wp-content. Você pode ignorar esses arquivos com segurança, pois esses plug-ins podem regenerar esses arquivos.
No entanto, outros plug-ins, como o Envira Gallery, criam pastas para armazenar arquivos para suas galerias de imagens. Portanto, você deve fazer o backup dessas pastas.
Além disso, você precisa garantir que os arquivos carregados usando plug-ins não sejam excluídos dos backups.
Como fazer backup dos arquivos de configuração do WordPress
Os arquivos de configuração do WordPress contêm informações importantes sobre as configurações do seu blog WordPress. Os dois arquivos de configuração mais importantes do WordPress são:
Esses arquivos contêm configurações que são relevantes para o seu site WordPress. Eles podem ser recriados manualmente, mas é seguro sempre adicioná-los aos backups.
Como fazer backup do banco de dados do WordPress
O WordPress armazena todos os dados em um banco de dados MySQL. É nele que são armazenados todos os seus posts, páginas, usuários, comentários e tudo o mais.
Essa é a parte mais frequentemente atualizada de seu site WordPress. É por isso que você precisa criar backups do banco de dados com mais frequência.
Por que não fazer sempre o backup de todos os arquivos e do banco de dados do WordPress?
Você deve criar um backup completo de todos os seus arquivos e banco de dados do WordPress pelo menos uma vez por mês. Para sites mais movimentados, você pode criar backups completos uma vez por semana ou até mesmo uma vez por dia.
No entanto, é preciso ter em mente que a criação de backups completos consome muitos recursos. Se você estiver usando uma hospedagem compartilhada do WordPress, isso poderá consumir muitos recursos do servidor. Isso pode resultar em um site lento ou até mesmo tornar seu site inacessível.
O armazenamento de arquivos de backup grandes na nuvem ocupará seu espaço de armazenamento. A transferência de arquivos grandes também pode ser difícil para servidores compartilhados, o que pode resultar em uploads inacabados ou backups corrompidos.
Dito isso, vamos dar uma olhada em uma estratégia ideal para fazer backup do seu site WordPress.
Criar várias programações de backup do WordPress
A melhor maneira de configurar um backup é usar várias programações. Você pode usar um agendamento como este:
- Backup completo do WordPress todos os meses
- Backup parcial do WordPress toda semana
- Backup diário somente do banco de dados
A maioria dos plug-ins de backup do WordPress permite que você configure várias programações. Por exemplo, com o plug-in Duplicator Pro, você pode agendar facilmente backups do WordPress.
Primeiro, você precisará acessar Duplicator Pro ” Schedules (Agendas ) no painel do WordPress e clicar no botão “Add New” (Adicionar novo).

Na tela seguinte, você pode digitar um nome para a sua agenda.
O Duplicator Pro também mostrará uma opção para selecionar um modelo de pacote e escolher quais arquivos serão copiados. Recomendamos deixar essa configuração como padrão se você quiser fazer um backup completo do site.

Depois disso, você pode rolar para baixo e escolher um local de armazenamento para suas programações.
Há também uma opção para selecionar a frequência de seus backups. Por exemplo, se você quiser fazer um backup completo do site toda semana, poderá alterar a opção “Repeats” (Repetições) para “Weekly” (Semanal) e selecionar o dia em que o backup será executado.

Em seguida, você precisará rolar para baixo e selecionar o horário para iniciar o backup.
Feito isso, basta marcar a opção “Enable This Schedule” (Ativar esta programação) e clicar no botão “Save Schedule” (Salvar programação).

É isso aí. O Duplicator Pro executará backups de seu site na hora e no dia programados. Você pode adicionar mais programações e perfis de backup para garantir que seus backups não fiquem muito inchados, possam ser movidos de forma confiável e facilmente restaurados.
O melhor do Duplicator Pro é que ele também o ajuda a restaurar seus backups. Você só precisa seguir o assistente para recuperar seu conteúdo e suas configurações. Para obter mais detalhes, consulte nosso guia sobre como restaurar o WordPress a partir de um backup.
Esperamos que este artigo tenha ajudado você a saber quais arquivos do WordPress você deve fazer backup. Talvez você também queira ver nosso guia completo de segurança do WordPress e nossas escolhas de especialistas para os melhores plug-ins de segurança do WordPress para manter seu site seguro.
Se você gostou deste artigo, inscreva-se em nosso canal do YouTube para receber tutoriais em vídeo sobre o WordPress. Você também pode nos encontrar no Twitter e no Facebook.





Syed Balkhi says
Hey WPBeginner readers,
Did you know you can win exciting prizes by commenting on WPBeginner?
Every month, our top blog commenters will win HUGE rewards, including premium WordPress plugin licenses and cash prizes.
You can get more details about the contest from here.
Start sharing your thoughts below to stand a chance to win!
Valeria says
Hello, to be more specific about manual backup it would be correct to tell to download all the files under “public_html” folder? Am i right?
I have a hosting solution that gives me multiple folders (etc, logs, mail, public_ftp, public_html, ssl, tmp, www), but if i want to manually restore the website should i have to upload only the “public_html” folder?
Thanks in advance
WPBeginner Support says
If that is where your site is installed, as we state in the article, the files you need to download are the core WordPress files which include all files in the root folder, wp-includes, and wp-admin folder.
Administrador
Prashant says
Sir when i update my wordpress any page (like Home/About us etc..) then page without update, automatically all post section of wordpress open.
please tell me how can i solve this probleam?
Michael Megowan says
BackupBuddy is not free. It is a subscription service
Ron says
Coming from the Joomla world a big name there is Akeeba, which also has a version for WordPress.
I have been succesfully using it on WordPress sites. It also has an option to start a backup from outside the backend (with wget).
Rehan Kohli says
There are two parts to backing up your WordPress site: Database and Files.
This section talks about Files only.
Your WordPress site consists of the following files:
WordPress Core Installation
WordPress Plugins
WordPress Themes
Images and Files
Javascripts, PHP scripts, and other code files
Additional Files and Static Web Pages
Everything that has anything to do with the look and feel of your site is in a file somewhere and needs to be backed up. Additionally, you must back up all of your files in your WordPress directory (including subdirectories) and your .htaccess file.
While most hosts back up the entire server, including your site, it is better that you back up your own files. The easiest method is to use an FTP program to download all of your WordPress files from your host to your local computer.
By default, the files in the directory called wp-content are your own user-generated content, such as edited themes, new plugins, and uploaded files. Pay particular attention to backing up this area, along with your wp-config.php, which contains your connection details. The remaining files are mostly the core files, which are supplied by the WordPress download zip file.
If you need to back up your WordPress database, see the Backing Up Your Database.
Rehan Kohli
ademola says
but what if i just need my contents to be transfered and not the main core files since i can reinstall my theme. the reason is because of the use of my site by spammer and malware threats i have getting from my hosting but it is not stopping no matter what i do.
Nawaze says
I have used back up buddy once, but most time i like to use All-in-One WP Migration. It is so easy to change domain, hosting and create a full backup.
Ian Mostar says
Thanks! As you said it is so quick and simple to install these plugins but are usually overlooked.