Vous cherchez un moyen de configurer WP Super Cache sur votre site WordPress ?
Les moteurs de recherche comme Google considèrent désormais la vitesse du site comme un facteur de classement important. WP Super Cache peut rendre votre site plus rapide, booster le référencement de votre site, et améliorer l’expérience des utilisateurs/utilisatrices de votre site.
Dans cet article, nous allons vous afficher comment installer et configurer WP Super Cache sur votre site.
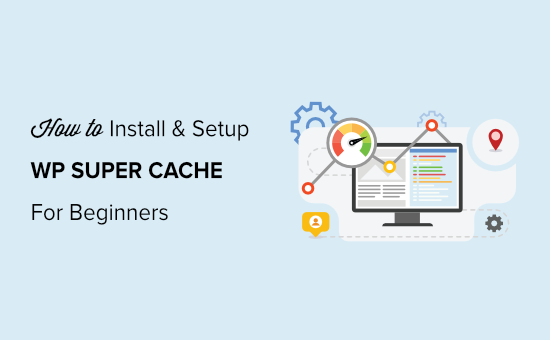
Qu’est-ce que WP Super Cache et pourquoi l’utiliser ?
WP Super Cache est l’une des extensions de mise en cache WordPress les plus populaires et les plus performantes. C’est une extension gratuite et elle compte plus de 2 millions d’installations activées.
WP Super Cache fait une copie de chaque page de votre site sous le formulaire d’un fichier HTML statique. Ainsi, lorsque quelqu’un visite votre site, il reçoit rapidement la version copiée au lieu de générer l’intégralité du site à partir de zéro.
En conséquence, la vitesse et les performances de votre site WordPress s’améliorent considérablement. Le plugin de mise en cache passe de nombreuses étapes en coulisses pour s’assurer que vos internautes n’ont pas à attendre que la page s’ouvre.
Avec un site à chargement rapide, vous pouvez voir un coup de pouce dans votre référencement WordPress et dans le classement des moteurs de recherche. Google donne un avantage significatif aux sites plus rapides, car il utilise la vitesse du site comme facteur de classement.
En outre, vous améliorerez l’expérience des internautes sur votre site. Un site qui se charge rapidement incite les gens à le visiter plus souvent. Ainsi, vous obtenez plus d’engagement et de conversions car les utilisateurs/utilisatrices passent plus de temps sur les pages.
Êtes-vous prêt à configurer WP Super Cache sur votre site ? Découvrons-le.
Réglages de WP Super Cache – la méthode la plus simple
La première chose à faire est d’installer et d’activer le plugin WP Super Cache sur votre site. Pour plus de détails, vous pouvez suivre notre guide sur l’installation d’une extension WordPress.
Dès qu’il est activé, WP Super Cache vous informe que la mise en cache n’est pas activée sur votre site pour le moment.
Pour activer le cache, allez dans Réglages » WP Super Cache. Ensuite, sous l’onglet Facile, allez-y et cliquez sur l’option » Mise en cache activée « . Une fois que vous avez fait cela, cliquez sur le bouton » Mettre à jour l’état « .
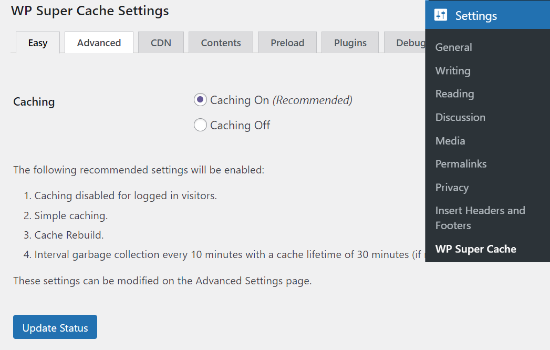
Après avoir activé le cache, vous devez défiler vers le bas jusqu’à la section Cache Tester.
Une fois arrivé, vous devez cliquer sur le bouton « Tester le cache » pour vérifier s’il fonctionne.
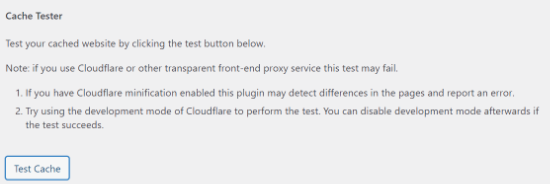
WP Super Cache va chercher votre site WordPress deux fois et comparer les horodatages des deux pages. Si les deux horodatages correspondent, cela signifie que la mise en cache fonctionne sur votre site maintenant.
WP Super Cache Advanced Setup (Configuration avancée de WP Super Cache)
WP Super Cache est une puissante extension WordPress qui est livrée avec de nombreuses options avancées. Ces options peuvent encore améliorer les performances de votre site et fournir plus de contrôle sur la façon dont le plugin mettra en cache votre site.
Activer la mise en cache
Pour configurer WP Super Cache avec des options avancées, allez dans l’onglet « Avancé » de l’extension WP Super Cache. Cliquez ensuite sur la case à cocher » Activer la mise en cache « .
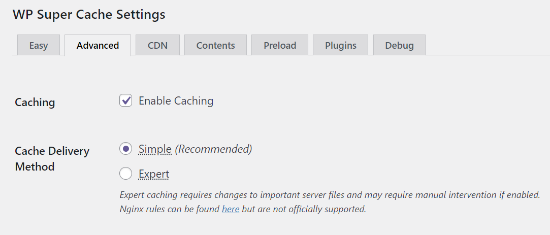
En dessous de la mise en cache, vous trouverez des options pour la « Méthode de distribution du cache ». Nous vous recommandons d’utiliser l’option « Simple » si vous êtes débutant et n’avez pas l’habitude de modifier les fichiers de votre serveur.
Activer la compression dans WP Super Cache
La compression permet à WP Super Cache de servir les fichiers mis en cache sous forme de fichiers compressés, ce qui améliore le temps de chargement. Ces fichiers sont plus petits et peuvent être téléchargés par les navigateurs plus rapidement.
Pour activer la compression, défilez vers le bas jusqu’à la section « Divers » et cochez la case « Compresser les pages pour qu’elles soient servies plus rapidement aux internautes ».
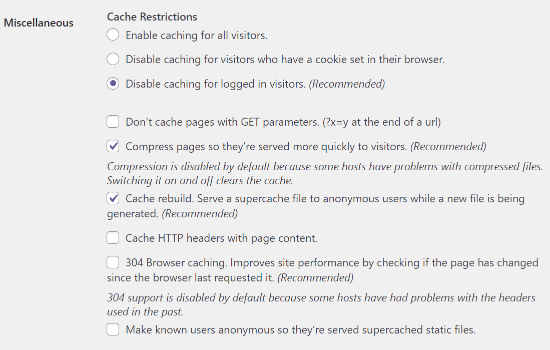
Activer la mise en cache dynamique
Si vous souhaitez conserver certaines parties d’une page web dynamiques pendant la mise en cache, WP Super Cache propose une option à cet effet.
Pour activer cette option, vous pouvez vous rendre dans la section « Avancé » et cliquer sur la case à cocher « Activer la mise en cache dynamique ».
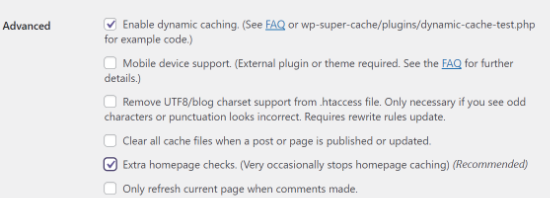
L’activation de la mise en cache dynamique est utile dans certaines modifications, en particulier pour les pages dont le contenu change fréquemment. Par exemple, vous pouvez accélérer les pages contenant des publicités en permettant la mise en cache dynamique.
Configurer le délai d’expiration et le ramassage des déchets
WP Super Cache vous permet de configurer le délai d’expiration et la fréquence de suppression des pages mises en cache sur votre serveur.
Pour commencer, il suffit de défiler jusqu’à la section » Délai d’expiration et collecte de déchets » sous l’onglet Avancé pour la configurer.
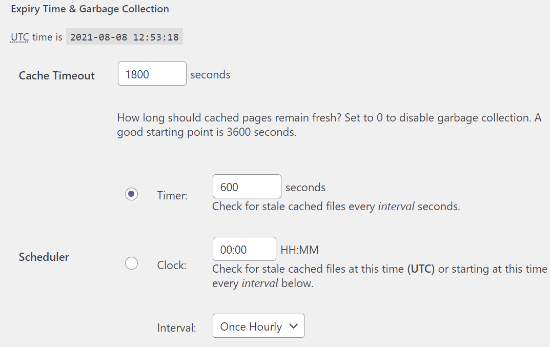
Le délai de mise en cache indique à l’extension de retirer la page mise en cache et de procéder à une nouvelle mise en cache. L’extension le définira à 1800 secondes par défaut, ce qui est idéal pour un site à fort trafic.
Cependant, si vous avez un site nouveau qui n’est pas très fréquenté, 3600 secondes est un bon point de départ.
En outre, vous pouvez planifier une heure à laquelle l’extension vérifiera la présence de fichiers mis en cache périmés et les supprimera.
Spécifiez les pages que vous ne souhaitez pas voir mises en cache
Par défaut, l’extension met en cache toutes les pages de votre site. Cela peut augmenter la taille de vos fichiers de cache et utiliser plus de ressources. Cependant, WP Super Cache vous permet d’ajouter des pages que vous ne souhaitez pas voir mises en cache.
Vous pouvez défiler vers le bas jusqu’à la section ‘Chaînes d’URL rejetées’ dans l’onglet Avancé pour commencer. Dans la zone de texte, saisissez la chaîne d’URL des pages que vous ne souhaitez pas que le plugin mette en cache.
Par exemple, si vous avez un magasin e-commerce, alors vous pouvez exclure les pages que les internautes ne visitent pas souvent et enregistrer les ressources du serveur. Il peut s’agir de la page de commande, de la page de compte et de la page de remerciement.
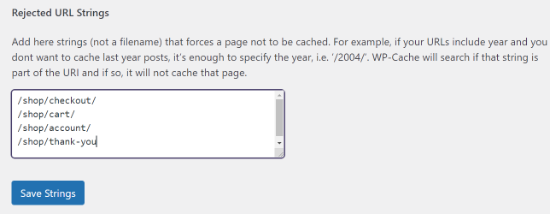
Lorsque vous avez terminé, n’oubliez pas de cliquer sur le bouton « Enregistrer les chaînes ».
Configurer un CDN avec WP Super Cache
La plupart des sites à contenu servent un grand nombre de fichiers statiques à chaque demande de page.
Cela inclut les fichiers JavaScript, les images, les feuilles de style, et plus encore. Contrairement à vos publications WordPress qui sont générées dynamiquement par PHP, ces fichiers peuvent être servis à l’aide d’un service de réseau de diffusion de contenu (CDN).
Un CDN est un réseau de serveurs répartis géographiquement qui aident à diffuser rapidement du contenu à vos internautes. Pour plus de détails, consultez notre infographie sur les raisons pour lesquelles vous avez besoin d’un CDN.
Note: Réglages d’un CDN avec WP Super Cache est un peu technique et nécessitera une certaine expérience avec les CDN. Si vous préférez une méthode plus simple, alors CloudFlare est un fournisseur CDN gratuit qui est facile à configurer. Consultez notre Réglage sur la façon de configurer le CDN gratuit de CloudFlare sur votre site WordPress.
Pour configurer le CDN avec WP Super Cache, cliquez sur l’onglet CDN et cochez la case à côté de l’option ‘Enable CDN Support’.
Saisissez maintenant votre URL hors site, qui sera l’URL de votre zone d’extraction. Une zone d’extraction indique au CDN où trouver vos fichiers et comment les servir à vos utilisateurs/utilisatrices. Par exemple, vous pouvez saisir ce qui suit : https://cdn.wpbeginner.com
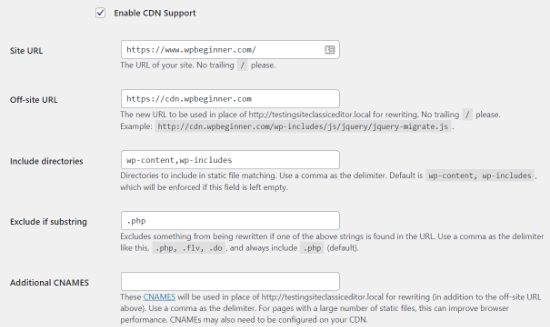
Dans le champ CNAMEs supplémentaires, saisissez les autres CNAMEs que vous avez créés pour votre zone pull. Par exemple, http://cdn1.wpbeginner.com, http://cdn2.wpbeginner.com, http://cdn3.wpbeginner.com.
Vous pouvez laisser les autres réglages par défaut. Dernier point, cochez la case « Passer à/au les URL https pour éviter les erreurs de « contenu mixte » » et enregistrez les modifications.
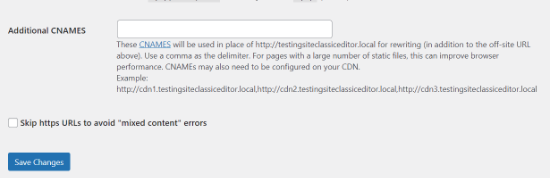
Votre site est désormais prêt à diffuser du contenu statique à partir d’un CDN.
Servir un site statique avec WP Super Cache
Le mode de préchargement dans WP Super Cache vous permet de créer des fichiers statiques super cache pour toutes vos publications et pages et de servir un site statique. De cette façon, votre contenu se chargera rapidement chaque fois que quelqu’un visitera votre site.
Un fichier statique en super cache aide à conserver les ressources du serveur, à servir un ancien site qui n’est plus mis à jour et à améliorer la vitesse du site en servant uniquement du contenu statique.
Pour commencer, rendez-vous dans l’onglet ‘Preload’ de l’extension WP Super Cache. Ensuite, vous pouvez définir le temps d’actualisation des fichiers du cache de préchargement.
Par défaut, l’extension le définit à 600 minutes, mais vous pouvez diminuer le temps si vous publiez plusieurs articles chaque jour.
N’oubliez pas que le préchargement de l’ensemble de votre site WordPress prend un certain temps et consomme beaucoup de ressources sur votre serveur. Vous pouvez le laisser à 0 si vous ne voulez pas que vos fichiers statiques expirent jamais à moins que vous n’actualisiez manuellement le cache.
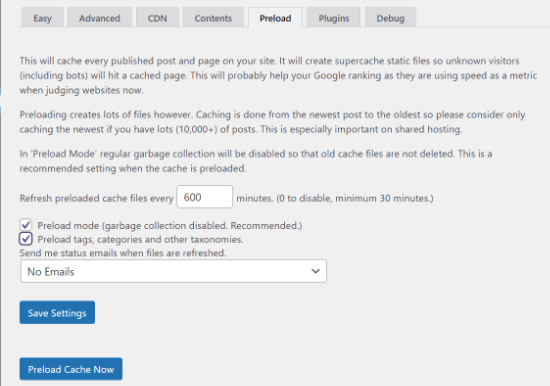
Confirmez ensuite que vous avez coché la case « Mode de préchargement (ramassage des ordures désactivé, recommandé) ». Vous pouvez également activer les préchargements pour différents identifiés, catégories et autres taxonomies sur votre site.
L’extension offre également une option pour recevoir des alertes par e-mail chaque fois que vos fichiers sont actualisés. Par défaut, il utilisera le réglage » Aucun E-mail « , mais vous pouvez le modifier en choisissant une option dans le menu déroulant.
Lorsque vous avez terminé, enregistrez vos réglages, puis cliquez sur le bouton « Précharger le cache maintenant ».
Guides d’experts sur la mise en cache de WordPress
Maintenant que vous savez comment configurer WP Super Cache, vous pouvez consulter d’autres articles similaires à la mise en cache de WordPress.
- Glossaire : Mise en cache
- Comment corriger facilement l’avertissement de mise cache du navigateur dans WordPress
- Comment vider votre cache sur WordPress (étape par étape)
- Les meilleurs plugins de mise en cache WordPress pour accélérer votre site web
- LiteSpeed Cache vs. WP Rocket – Lequel est le meilleur ?
- Comment installer et configurer correctement WP Rocket dans WordPress
- Comment installer et configurer W3 Total Cache pour les débutants
- Le guide ultime pour booster la vitesse et les performances de WordPress
- Comment accélérer les performances de WooCommerce
Nous espérons que ce guide vous a aidé à configurer WP Super Cache sur votre blog WordPress. Vous pouvez également consulter notre guide sur la façon de déplacer un site WordPress de HTTP à HTTPS ou notre choix d’experts des meilleurs fournisseurs d’hébergement pour accélérer votre site.
If you liked this article, then please subscribe to our YouTube Channel for WordPress video tutorials. You can also find us on Twitter and Facebook.





Syed Balkhi says
Hey WPBeginner readers,
Did you know you can win exciting prizes by commenting on WPBeginner?
Every month, our top blog commenters will win HUGE rewards, including premium WordPress plugin licenses and cash prizes.
You can get more details about the contest from here.
Start sharing your thoughts below to stand a chance to win!
Anze says
Hey; I have a question – so preload mode enabled does not deletes old cached files – but does that means then when preloaded files are refreshed, the old ones are deleted and replaced, or does it just adding files, which would mean space on server would eventually run out?
WPBeginner Support says
When the page is preloaded a new time, the old preloaded version would be deleted and replaced.
Administrateur
James Omeke says
Thanks so much . This was very helpful.
I got my website up and running now
WPBeginner Support says
You’re welcome, glad our guide was helpful!
Administrateur
Mike Royden says
Plug in installed, but can’t get past this;
Permalink Structure Error
A custom url or permalink structure is required for this plugin to work correctly. Please go to the Permalinks Options Page to configure your permalinks.
I have gone to the Permalinks Options Page to configure your permalinks, but can’t see where I’m going wrong. Going round in circles, please help. Thanks
WPBeginner Support says
You would want to ensure your permalinks are not set to plain for that error. We recommend using the Post name structure.
Administrateur
Mike Royden says
Sorted! Many thanks for your advice and taking the time to reply. Cheers.
Katherine says
I’m trying to set up this plug in to get the best results, and I’m not tech-savvy at all. Your Wp advanced cache set up section is not the same as the current plugin advanced options.
WPBeginner Support says
Thank you for letting us know, we will be sure to take a look into this and update our article when able.
Administrateur
Simon says
I was able to speed up my homepage significantly but unfortunately it only worked for the homepage. The subpages like i.e. ‘Services’ are still really slow.
What could be the problem?
WPBeginner Support says
You would want to run a speed test for that using our guide below to figure that out:
https://www.wpbeginner.com/beginners-guide/how-to-properly-run-a-website-speed-test-best-tools/
Administrateur
Rainey says
Unable to activate the plugin. I get a warning message that a .php file already exists and I should manually delete it before using the plugin. Since I am not a techie I do not know where to go to delete the file. If you could put language in your update to the tutorial to guide us would be really helpful.
WPBeginner Support says
For that error, you may want to follow our guide below:
https://www.wpbeginner.com/wp-tutorials/how-to-fix-destination-folder-already-exists-error-in-wordpress/
Administrateur
Paul says
This post is dated. When will this post be updated? Would like to know the current status of WP Super Cache?
WPBeginner Support says
Thank you for letting us know, we do not have a specific date that content will be updated but we will take a look into updating this article
Administrateur
Nic says
Is there a way to export settings once you get done?
WPBeginner Support says
At the moment WP Super Cache does not have a built-in option to export settings.
Administrateur
ShoaiB says
Thank you for this Awesome Guide.
I’m using WP Super Cache (Version 1.7.0 ). In the above tutorial, many features are not included. plz, Update Post.
WPBeginner Support says
Thank you for your request, we will look into updating the post
Administrateur
Christopher says
not as easy as described…
A custom url or permalink structure is required for this plugin to work correctly. Please go to the Permalinks Options Page to configure your permalinks.
WPBeginner Support says
Thank you for reminding us of that, we’ll be sure to look into updating the article for clarification.
Administrateur
Ana says
Hello Support!
Thank you for all your work, I’m a complete newbie and without you, I don’t know how I’d manage.
I’m confused as regards what off-site URLs and CNames are, so I’m unable to fill in that in the form. Do I have to refer to somewhere on my page to find out or do I just create it my indicating something?
Just in case it affects somehow I’d like to inform that I run a multisite.
Thank you so much & hope you can help me,
Ana
WPBeginner Support says
Hi Ana,
The off site URL is the URL of your CDN location and CNames are different pullzones you have created on your CDN server. If you are not using a CDN, then you don’t need to make any changes to these settings.
Administrateur
krishna says
can i use this plugin for testing in localhost ??
i installed this plugin in localhost and in « Cache Contents » nothing cached
displaying this …
WP-Cache (0KB)
0 Cached Pages
0 Expired Pages
WP-Super-Cache (0KB)
0 Cached Pages
0 Expired Pages
is it because i can’t use cache plugin in localhost or some other issue ?
Hardik says
There is nothing called MOD_REWRITE. Everything from that step seems completely different. Please update the tutorial.
Mike says
No matter what settings I use Pingdom still gives me an F and says « The following cacheable resources have a short freshness lifetime. Specify an expiration at least one week in the future for the following resources: » and I see and « expiration not specified » message in the details. Am I missing a setting?
Akshay says
Hi Team ,
Thanks for the amazing article .
I have installed WP Super Cache with cloudflare (newbie blogger).
Can you please help me, how can I integrate cloudflare with WP super cache .
I did not found any articles or vidoes for the same .
I thought of installing WP Total , but it has not releasedthe update for recent wordpress version 4.8.1
Thank You
Sumaiya says
Hi, I wanted to speed up my site. I used this guide and customized the settings as you shown. But before installing this plugin I tested my site speed it was 4.20 sec. But after installing I check it was 6.78 sec. Why is it like this? please guide me well.
WPBeginner Support says
Hi Sumaiya,
Please test it again. If the result persists, then deactivate the plugin.
Administrateur
Rajeev jaiswal says
hello sir, I’m trying to integrate js and CSS code elements in twenty-seventeen WordPress theme. I use enqueue methods but it does not work, so suggest me to all about.
Sara says
I just downloaded WP Super Cache and the « Advanced » Page doesn’t have the same setup (or some of the same options!) as your screenshot and instructions. Are those dates, or did I somehow end up with an older version of the plugin?
Carrie says
Same here, my settings are different.
Abner says
Hi guys – Thanks for sharing this. I am using wp super cache and my wordpress is 4.0.1. At first, i don’t have any problem. Until recently, having a problem. My post did not appear on my website. I tried to put the caching off and my post appear. After that, I put the caching on again. My workaround was after posting article to my website, I will put my caching off to appear the post in my website, then after a few minutes, I will put the caching to on.
Few weeks doing that, and now, when I put the caching on, my post will disappear again to my website. As of now, my caching is still off.
Thanks and hope you can help me.
WPBeginner Support says
Hi Abner,
Seems like WP Super Cache is not clearing the cache when you publish new content. Please see our article on how to clear cache in WordPress.
Administrateur
Mark Layton says
Hello Support,
Thank You for your help with this issue while trying to install WP Super Cache.
Here is a copy of issue :
Warning! Could not update /var/www/website/wp-config.php! WPCACHEHOME must be set in config file.
Warning! /var/www/website/wp-content/advanced-cache.php does not exist or cannot be updated.
1. If it already exists, please delete the file first.
2. Make /var/www/website/wp-content writable using the chmod command through your ftp or server software. (chmod 777 /var/www/website/wp-content) and refresh this page. This is only a temporary measure and you’ll have to make it read only afterwards again. (Change 777 to 755 in the previous command)
3. Refresh this page to update /var/www/website/wp-content/advanced-cache.php
If that doesn’t work, make sure the file /var/www/website/wp-content/advanced-cache.php doesn’t exist:
1. Open /var/www/website/wp-content/plugins/wp-super-cache/advanced-cache.php$wp_cache_file in a text editor.
2. Change the text CACHEHOME to /var/www/website/wp-content/plugins/wp-super-cache/
3. Save the file and copy it to /var/www/website/wp-content/advanced-cache.php and refresh this page.
Cannot continue… fix previous problems and retry.
Already use your Envira Gallery and WP Forms and those are fantastic.
Should I just use W3 Total Cache instead?
Thank You so much for your help.
Mark Layton
WPBeginner Support says
Hey Mark,
You can try following the instructions shown in WP Super Cache. If you find them too complicated, then you can try W3 Total Cache. Good luck
Administrateur
sheikave Jhurreea says
Initially my website was loading for under 8 seconds which is pretty bad. But using your tutorial I was able get 90/100 for desktop performance.
But the mobile platform it remained 74/100. Could you suggest some resources where I could look up too or what is your suggestion.
WPBeginner Support says
Hey Sheikave,
Congrats! That’s impressive. You may also want to see our guide on how to fix render-blocking JavaScript and CSS in WordPress.
Administrateur
Greg says
Hi, I’d like to know whether your guidance to choose mod_rewrite to serve cache files still stands as opposed to using PHP or Legacy Caching. I notice since you published your article, WP Super Cache have changed their own recommendation from mod_rewrite to PHP.
Thanks in advance!
Greg
Dillon says
Hi there. I’ve followed this tutorial to a T, and for the most part, everything works correctly, but I’m having two problems. First, when I make changes, they don’t appear on the site if I’m logged in. If I log out, they appear just fine. Second, I’m working on a WPMU network, and I only have the plugin installed on one site. But it’s caching the other sites on the network as well. How do I stop it from doing that? Thanks!
Belayet Hossain says
This is an awesome guideline for new users.
It helped me a lot.
Thanks from the core of heart.
Sarah says
Hi,
I followed your steps because my site was taking over 5s to load but after setting up the WP Super Cache my site wouldn’t load. At all. It was basic HTML – no content, no pictures, just the header…
So, I guess I’m wondering if there’s a laymen’s guide to literally all the terms you use cause I don’t understand websites or programming and I have a website for a start-up NGO so can’t really pay for any help at this point.
Or maybe you could direct me somewhere that will help me understand all this better? I’m a complete novice and confused easily!
Help!
Pedro Moreira says
Hello,
I have a « conceptual doubt » about WP Super Cache, that I didn´t see answered neither in your site neither in other sites.
The question is: the structure of my site is finished. In basic terms, it is mainly a site of videos of football, which means that from this day on I will gradually add posts (that include the videos that I refered) and pages (of the teams).
Since that this will be a long and permanent process, I need right now to speed up my site because nowadays is very slow.
My doubt is: when I install and configue this plugin, what does that mean in terms of the updates that I will do in my site (post and pages that I add)?
I mean, if I cache the site today and tomorrow I add a new page or post, what do I have to do in order that these pages or posts will be also cached? – do I just have to require an update of the plugin? If so, how do I do that, is it possible to define that the plugin will update the cache for example once a week?
Thank you!
Best regards.
Bogdan says
If i don„t use set up the CDN ,the wp super cache will be work properly ?
WPBeginner Support says
Yes, it will work even without CDN.
Administrateur
Herman says
I’m getting an error on the first step where you need to click on caching on and update. You mentioned the following in your article:
« WP Super Cache will fetch your WordPress site twice and will compare the time stamps of both pages. If the both time stamps match then this means that caching is working on your site now. »
This is the place where I get the error. I get a message that says:
Fetching to prime cache: OK
Fetching first copy of FAILED
Fetching second copy of : FAILED
I would be glad if you could help me out.
Sofor says
Thank you so much, It works great for me.
Teddy says
My site is a coupon site, so code is included on the coupon so it prints out by itself without lots of other junk that is on the page. If I use WP Super Cache, will that code be lost because it’s now a static page? Will people still be able to click on the coupon to print just the coupon?
WPBeginner Support says
Hi Teddy,
You will have to test it out first on your computer or in a staging environment.
Administrateur
Alex says
Thanks so much for the the help. Do i have to create a cname record to use the CDN service in WP super cache. Thanks
Stefan Andonov says
Hi,
How to preload for several languages, I am using qtranslate, that seems impossible, right?
10x
Stefan
John Johnson says
This is an ecommerce site using Exchange from iThemes. With WP Super Cache activated certain pages that need to be refreshed don’t get refreshed i.e. Empty Cart. When you Empty Cart it comes back with the same content or in other words it appears unemptied.
When I deactivate WP Super Cache the problem disappears. It was suggested that I Whitelist the pages that shouldn’t be cached. I am uncertain about how to do that. Any help would be appreciated.
Regards,
John
Dajuan says
WP Beginner Staff, when a theme update is applied, or when other plugin updates are made, is WP Super Cache alerted to create new cached versions? Or does the plugin wait until « Expiry Time & Garbage Collection » or a manual cache deletion?
Iosif says
Hello,
I am using WP Super Cache, but it seems that my images don’t get cached. Any ideas on how to configure this?
I did have a lazy load plug-in, but it conflicted with my theme, so I deactivated it…
shubhendu says
I have just install wp super cache plugin by reading your article but nor js,css and image is not loading at my blog…plz help my site address is
If you dont want to publish is comment because i include my site link PLEASE reply to my email id.
Thanks.
WPBeginner Support says
Seems like you have already resolved the issue.
Administrateur
madhavi jha says
hi , i am regular reader of your site , i have setup WP Super Cache plugin as you guide in your blog , but its not working its show only 20/100
please guide me ,i have been tried to solve this problem since last 2 days , please guide me .
nitai roy says
Hi,
I followed as you mentioned here. Everything has done perfectly but I could not find this option: « Enable Compression in WP Super Cache: »
Where is it please?
Also, Now how can I know whether it is working perfectly or not?
Thank you very much.
Patel Shoeb says
How to Install and Setup WP Super Cache with CloudFlare CDN?
kurakaniz says
after updating the plugin it says « .htaccess file may need to be moved » and this error too
A difference between the rules in your .htaccess file and the plugin rewrite rules has been found. This could be simple whitespace differences but you should compare the rules in the file with those below as soon as possible. Click the ’Update Mod_Rewrite Rules’ button to update the rules.
what to do please help
Ron says
Same problem here.Anyone help
stephen says
I installed everything just as you said but I am still getting 52sec load time and if I tried using gtmetrix I get an error saying the URL does not appear to be an HTML.home page . please help site is
Megan Good says
This article was very helpful, and I was able to troubleshoot my issues based on your suggested settings. Thank you for the info!
Omprakash Jaiswal says
wp super cache does not work
Permlink Structure Error
A custom url or permalink structure is required for this plugin to work correctly. Please go to the Permalinks Options Page to configure your permalinks.
Hammad says
Thank you for your suggestions, I’m trying to apply these settings on my website now. Can you please advise if wp super cache supports minify settings.
I had wp3 total cache and had a score of 97/81 on gtmetrix, after installing wp super cache my score decreased to 82/68.
Imran says
Was looking for some great guide for super cache plugin. Now I will try it on my test site.
Thanks for such a nice tutorial
Robert Connor says
Some great tips-now i need to go back and fix my site
User says
How do I get it to work for Mobile without changing the theme?
cezars says
Any info for Rejected User Agents list from the plugin ?
herb says
Installed it and got a lower grade E/D on Gtmetrix…switched to W3TC and it gave me and A/B grade.
efiga says
Hi
i have a little question , when using this plugin to cashe pages , the google adsense ads will be cashed too ? ,it will show the same ads ?
thank you in advance
WPBeginner Staff says
No your Google Ads will not be cached.