Chez WPBeginner, nous utilisons le grand CDN rapide de Cloudflare pour rendre notre site plus rapide pour les utilisateurs/utilisatrices du monde entier. C’est comme si nous mettions notre site sur la voie rapide de l’autoroute de l’information.
Cloudflare est l’un des meilleurs services de CDN WordPress disponibles sur le marché. Ils offrent un CDN gratuit qui accélère votre site et de puissantes fonctionnalités de sécurité pour les sites web des petites entreprises.
Cependant, le processus de configuration initiale de Cloudflare peut s’avérer difficile pour les utilisateurs/utilisatrices nouveaux.
Dans ce guide, nous allons vous présenter une configuration Cloudflare terminée dans WordPress pour vous aider à améliorer la vitesse de votre site.
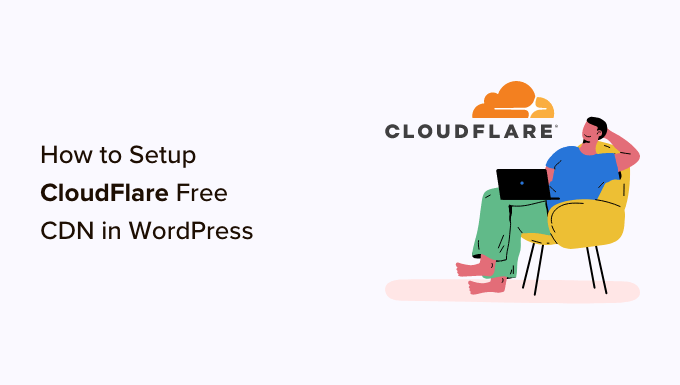
Qu’est-ce qu’un CDN ?
Un CDN ou réseau de distribution de contenu est un système de serveurs distribués qui aide à livrer plus rapidement les fichiers de votre site aux utilisateurs/utilisatrices en fonction de leur localisation.
En règle générale, un service d’hébergeur web dessert les internautes de votre site à partir d’un emplacement unique. Tous les utilisateurs/utilisatrices accèdent au même serveur, où qu’ils se trouvent.
Cela peut entraîner un retard dans la distribution du contenu pour les utilisateurs/utilisatrices qui habitent loin du serveur hébergeur central de votre site.
C’est la raison pour laquelle les CDN configurent plusieurs serveurs en périphérie, à différents endroits du globe.
Ces serveurs CDN mettent en cache le contenu statique du serveur d’origine de votre site web et le présentent aux utilisateurs/utilisatrices lorsqu’ils visitent votre site WordPress.
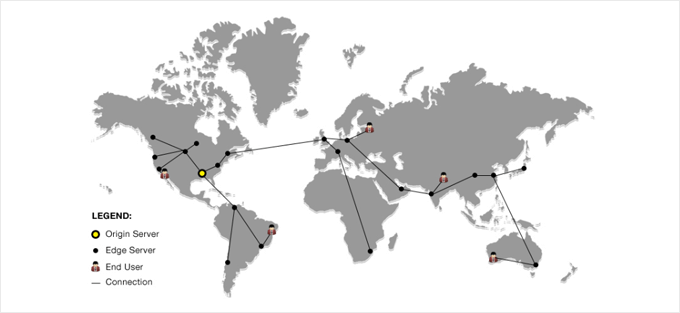
Lorsqu’une demande est formulée par un utilisateur, le serveur CDN le plus proche de l’Emplacement de l’utilisateur s’en charge.
Par exemple, si quelqu’un aux États-Unis veut accéder à un site hébergé au Royaume-Uni, c’est un serveur CDN situé aux États-Unis qui répondra à cette demande, et non le serveur principal situé au Royaume-Uni.
Avec un CDN, toutes les demandes des utilisateurs sont Poignées par les serveurs CDN les plus proches. Cela réduit la distance physique entre les internautes et le serveur de votre site.
Par conséquent, un CDN améliore les performances et la vitesse de votre site pour tous les utilisateurs/utilisatrices, quelle que soit leur situation géographique.
Un site web plus rapide améliore également l’expérience des utilisateurs/utilisatrices et peut donner à votre site un léger coup de pouce dans le classement des moteurs de recherche. L’utilisation d’un CDN réduit également la charge sur votre serveur principal et le protège contre les pannes lors des pics de trafic.
Si vous voulez en savoir plus, alors consultez notre guide sur les raisons pour lesquelles vous avez besoin d’un CDN pour votre blog WordPress.
Qu’est-ce que Cloudflare CDN ?
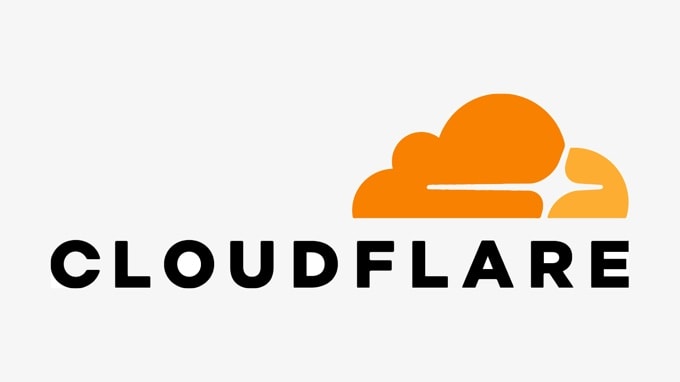
Cloudflare est l’un des fournisseurs de CDN gratuits les plus populaires sur l’internet. Il s’agit d’un vaste réseau de serveurs répartis dans le monde entier qui mettent automatiquement en cache les contenus statiques et diffusent rapidement les contenus dynamiques.
En plus d’un service CDN, Cloudflare est également un pare-feu de site web basé sur le cloud et un serveur proxy distribué. Il surveille tout le trafic entrant sur votre site et bloque le trafic suspect avant même qu’il n’atteigne votre serveur.
Ils offrent une offre de base gratuite qui convient aux sites des petites entreprises et aux blogs. Ils proposent également des offres payantes à partir de 20 $ par mois.
Cloudflare est un excellent choix pour les petites entreprises à la recherche d’un CDN gratuit. Cependant, si vous souhaitez utiliser pleinement toutes les fonctionnalités de Cloudflare, vous aurez besoin de l’offre Business, qui coûte 200 $ par mois.
Similaire : Voir notre publication sur les raisons pour lesquelles WPBeginner est passé de Sucuri à Cloudflare.
Ceci étant dit, voyons comment configurer le CDN gratuit de Cloudflare dans WordPress. Vous pouvez utiliser les liens rapides ci-dessous pour passer aux différentes parties du tutoriel :
Réglages du CDN de Cloudflare dans WordPress
Pour commencer, vous devez vous rendre sur le site de Cloudflare et cliquer sur le bouton » S’inscrire « .

Sur la page suivante, vous devez saisir votre adresse e-mail et votre mot de passe pour créer un compte Cloudflare.
Il suffit de saisir les informations nécessaires, puis de cliquer sur le bouton « S’inscrire ».

Lorsque vous aurez fini de vous régler, vous verrez une page de remerciement confirmant que votre compte Cloudflare a été configuré.
L’étape suivante consiste à ajouter votre site à Cloudflare. Vous devez cliquer sur le bouton » Ajouter un site ou une application » pour Premiers pas.

Vous pouvez maintenant saisir votre site dans le champ « Saisissez votre site ».
Confirmez uniquement le nom de domaine de votre site, par exemple example.com. Il n’est pas nécessaire de saisir l’URL complète ou des caractères supplémentaires.

Sur l’écran suivant, il vous sera demandé de choisir le type d’offre Cloudflare que vous souhaitez.
Pour ce tutoriel, nous choisirons l’offre gratuite de Cloudflare. Cliquez ensuite sur le bouton « Continuer ».

Ensuite, Cloudflare vous affichera une liste de tous les enregistrements DNS que son système a trouvés. Ceux-ci incluront également vos sous-domaines.
Les enregistrements DNS que vous souhaitez faire passer par Cloudflare doivent avoir une icône de nuage orange. Les enregistrements DNS qui contourneront Cloudflare auront une icône de nuage gris.
Vous devez consulter la liste pour vous assurer que votre domaine primaire est activé sur Cloudflare avec une icône de nuage orange. Il suffit de cliquer sur la bascule » État du proxy » pour modifier l’état.

Si vous avez vérifié vos enregistrements DNS, il vous suffit de cliquer sur le bouton « Continuer » en bas de page.
Lors de l’étape suivante de votre configuration, Cloudflare vous demandera de mettre à jour vos serveurs de noms. Il vous sera demandé de modifier vos serveurs de noms et de les faire pointer vers les serveurs de noms de Cloudflare.

Note : La modification des serveurs de noms peut prendre un certain temps avant de se propager sur l’internet. Pendant ce temps, votre site peut devenir inaccessible à certains utilisateurs/utilisatrices.
Vous pouvez modifier les serveurs de noms à partir de votre compte d’enregistrement de domaine, comme Domain.com.
Ou, si vous avez obtenu un domaine gratuit de votre fournisseur d’hébergement web comme Bluehost, vous devrez alors modifier le serveur web en vous connectant à votre compte d’hébergement.
Pour les besoins de ce tutoriel, nous allons vous afficher comment modifier les serveurs de noms à partir du panneau de contrôle Bluehost.
Bien que le processus soit similaire d’une entreprise d’hébergement à l’autre, vous pouvez toujours demander à votre fournisseur d’hébergement des instructions détaillées pour son panneau de contrôle.
Une fois que vous êtes connecté à votre Tableau de bord Bluehost, allez dans la section ‘Domaines’ et cliquez sur le bouton ‘Réglages’ à côté de votre nom de domaine.

Ensuite, vous devez défiler jusqu’à la section Réglages avancés et la déplier en cliquant sur la flèche à droite de l’écran. Cela affichera les réglages DNS de votre site, y compris les serveurs de noms.
À côté de « Serveurs de noms (DNS) », cliquez sur le bouton « Gérer ».

Un avertissement apparaît alors, indiquant que seuls les utilisateurs/utilisatrices avancés doivent mettre à jour leurs serveurs de noms.
Vous devez cliquer sur le bouton « Continuer » pour en prendre acte et passer à l’étape suivante.

Ensuite, vous devez saisir les serveurs de noms fournis par Cloudflare.
Cliquez ensuite sur le bouton « Enregistrer ».

Après cela, vous devez retourner sur la page de configuration de Cloudflare et cliquer sur le bouton » Done, check nameservers » pour terminer la configuration.
Il vérifiera automatiquement vos nouveaux serveurs de noms.

Voilà, c’est fait ! Il faudra quelques minutes pour mettre à jour les serveurs de noms de votre domaine et activer Cloudflare.
Une fois activé, vous verrez le message de réussite dans votre Tableau de bord Cloudflare.

En attendant, le Guide de démarrage rapide de Cloudflare s’ouvrira automatiquement et vous pourrez l’utiliser pour personnaliser vos Réglages Cloudflare. Nous vous afficherons la marche à suivre dans la section suivante.
Note: Les captures d’écran ci-dessus affichent le panneau de contrôle de Bluehost. Les réglages de votre serveur de noms peuvent être différents si vous utilisez un autre fournisseur d’hébergement.
Configurer Cloudflare avec le guide de démarrage rapide
Le guide de démarrage rapide de Cloudflare devrait s’être ouvert automatiquement après que vous ayez cliqué sur le bouton » Terminé, vérifier les serveurs de noms » ci-dessus. Cet assistant de configuration vous aidera à améliorer la sécurité et les performances de votre site.
Le premier réglage est « Réécritures HTTPS automatiques ».
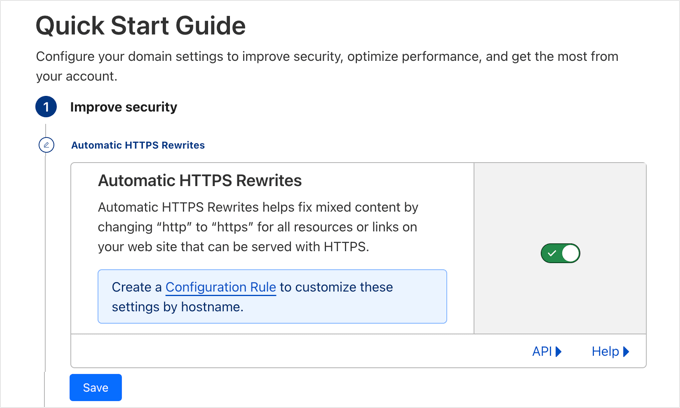
Cela vous aidera à éviter l’erreur de contenu mixte dans WordPress. Pour ce faire, il modifie automatiquement « http » en « https » dans les URL de toutes les ressources et de tous les liens de votre site qui peuvent être servis avec une URL sécurisée « https ».
Ce réglage est activé par défaut. Nous vous recommandons de le laisser activé et de cliquer sur le bouton « Enregistrer ».
Le prochain réglage est « Toujours utiliser HTTPS ».
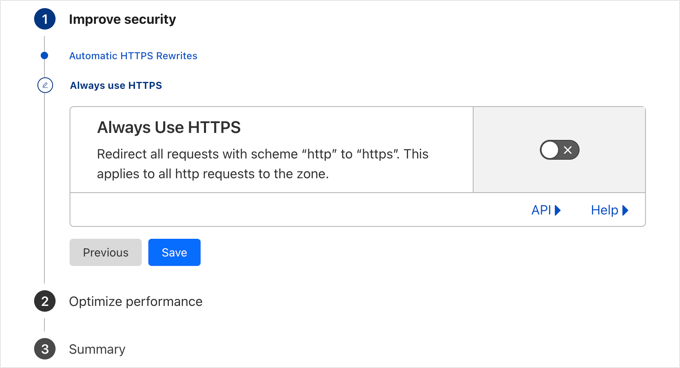
Des utilisateurs/utilisatrices ont signalé des problèmes lors de l’utilisation de ce Réglage avec Cloudflare. Ce Réglage est désactivé par défaut, et nous vous recommandons de le laisser ainsi. Nous vous afficherons comment rediriger de HTTP à HTTPS en utilisant l’extension All in One SEO ultérieurement dans cet article.
Vous pouvez maintenant cliquer sur le bouton « Enregistrer » pour passer à l’option suivante.
Le réglage suivant est la compression Brotli.
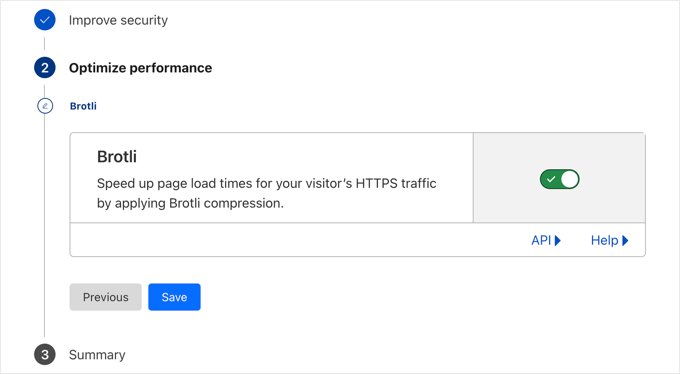
Cloudflare peut utiliser la compression Brotli pour déverrouiller des améliorations de vitesse de 15 à 20 %. Ce réglage est activé par défaut et nous vous recommandons de le laisser activé.
Confirmez-vous que vous avez cliqué sur le bouton « Enregistrer » pour stocker ce Réglage.
Vous verrez maintenant un résumé de ce que vous avez configuré avec le guide de démarrage rapide.
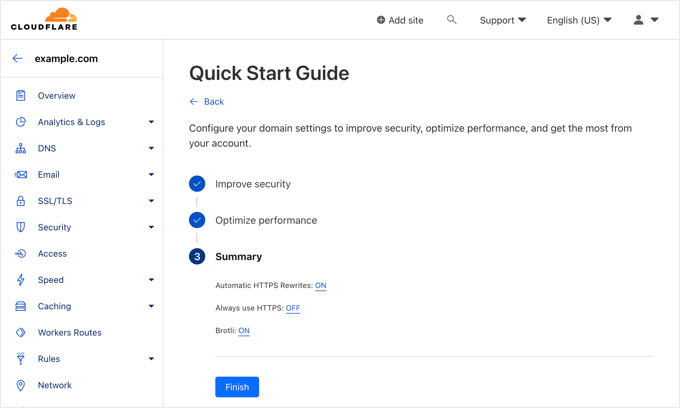
A voir :
- Réécritures automatiques HTTPS : ON
- Toujours utiliser HTTPS : inactif
- Brotli : ON
Vous avez terminé le guide de démarrage rapide et vous pouvez cliquer sur le bouton « Terminer ». Cependant, il reste encore quelques réglages importants à définir.
Définir d’autres Réglages importants de Cloudflare
Votre configuration de base de Cloudflare est terminée, mais il y a quelques réglages essentiels que vous devez configurer pour assurer la sécurité de votre site WordPress.
1. Sécurisez votre page de connexion WordPress
Vous pouvez configurer des règles de page pour personnaliser le fonctionnement de Outil de personnalisation sur des pages spécifiques de votre site. Ceci est particulièrement utile pour sécuriser les pages critiques telles que la page de connexion et la zone wp-admin.
Le compte gratuit de Cloudflare vous permet de configurer 3 règles de page. Si vous souhaitez ajouter plus de règles de page, alors vous devez payer 5 $ par mois pour 5 règles supplémentaires.
Tout d’abord, vous devez cliquer sur l’option « Règles » dans le menu situé à gauche de la page. Ensuite, vous pouvez cliquer sur le bouton « Créer une règle de page ».
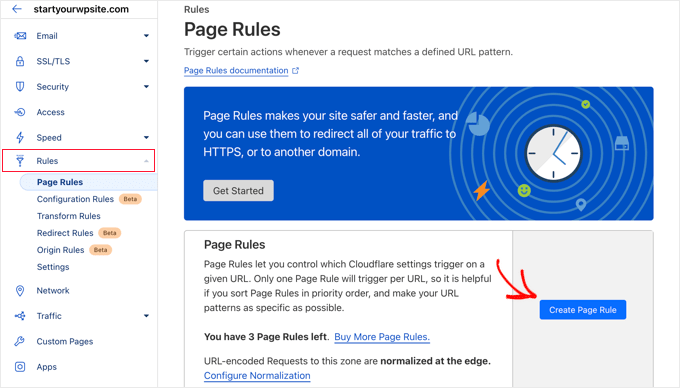
Vous pouvez maintenant configurer 3 règles de page différentes. Vous pouvez commencer par créer une règle qui sécurise votre page de connexion WordPress.
Il suffit d’ajouter les réglages suivants pour sécuriser votre site :
- URL de la page : exemple.com/wp-login.php*
- Réglages : Niveau de sécurité – élevé
Lorsque vous avez terminé, il vous suffit de cliquer sur « Enregistrer et déployer » pour stocker et activer la règle.
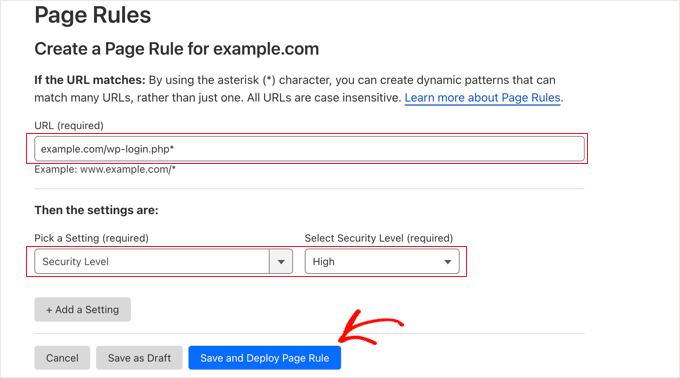
2. Exclure le Tableau de bord WordPress de Cloudflare
Vous revenez à la page Règles de la page, où votre première règle est répertoriée.
Maintenant, vous pouvez créer une deuxième règle pour exclure le Tableau de bord WordPress de la mise en cache de Cloudflare et activer la haute sécurité.
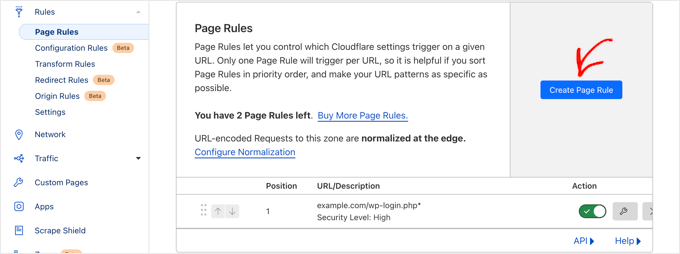
Vous devez cliquer sur le bouton « Créer une nouvelle règle » pour créer votre deuxième règle.
Ensuite, vous devez saisir les réglages suivants dans la règle. Vous pouvez cliquer sur le bouton « + Ajouter un Réglage » pour ajouter de nouvelles lignes pour des réglages supplémentaires :
- URL de la page : exemple.com/wp-admin*
- Réglages : Niveau de sécurité – élevé
- Niveau de cache – Bypass
- Désactiver la performance
- Désactiver les applications
Lorsque vous avez terminé, assurez-vous de cliquer sur « Enregistrer et déployer » pour ajouter la nouvelle règle.
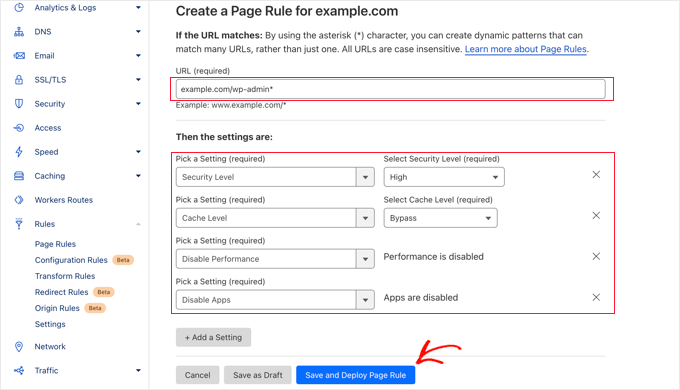
3. Définir les Réglages du Certificat SSL
Un autre réglage important est celui du certificat SSL disponible dans le menu « SSL/TLS » à gauche.
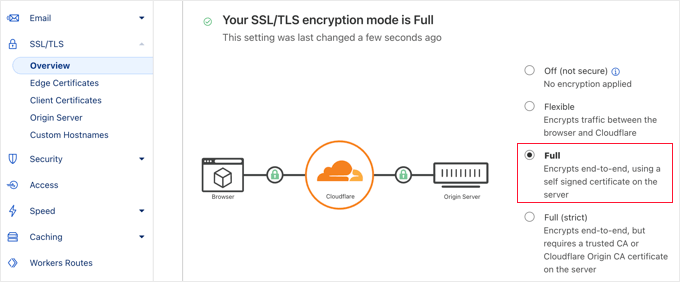
Confirmez-vous que vous avez cliqué sur le bouton radio « Complet » si vous utilisez déjà le protocole SSL.
Si vous n’avez pas de certificat SSL, consultez notre guide sur la façon d’obtenir un certificat SSL gratuit pour votre site.
Une fois que vous aurez terminé, Cloudflare affichera l’indispensable cadenas vert dans la barre d’adresse de vos internautes pour signifier que votre site est sécurisé.
4. Redirection de HTTP vers HTTPS avec All in One SEO
Nous avons mentionné précédemment que nous ne recommandons pas d’utiliser la fonctionnalité » Toujours utiliser HTTPS » de Cloudflare. Une excellente alternative consiste à utiliser l’extension All in One SEO. C’est la meilleure extension SEO pour WordPress, utilisée par plus de 3 millions de sites.
La première chose à faire est d’activer et d’installer l’extension All in One SEO. Pour plus de détails, consultez notre guide sur l’installation d’une extension WordPress.
Après cela, naviguez vers All in One SEO » Réglages généraux, puis saisissez votre clé de licence dans la case ‘Clé de licence’ et cliquez sur ‘Connecter’.

Vous trouverez votre clé de licence dans votre profil de compte sur le site All in One SEO.
Ensuite, naviguez vers All in One SEO » Redirects et cliquez sur l’option de menu navigation ‘Full Site Redirects’.
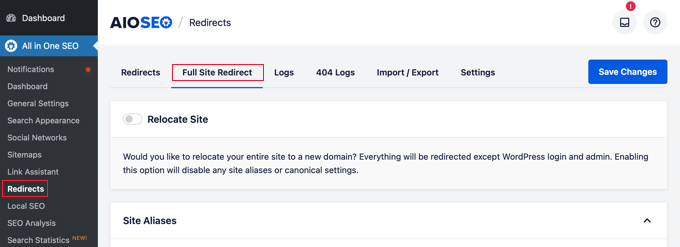
Vous devez défiler vers le bas de la page jusqu’à ce que vous trouviez le permutateur « Réglages canoniques ». Vous devez cliquer sur ce permuter pour qu’il devienne bleu.
Ensuite, activez la permutation « Redirection de HTTP vers HTTPS ». Cela créera une redirection de HTTP vers HTTPS, ce qui permettra à vos internautes de toujours disposer d’une connexion sécurisée sur votre site.
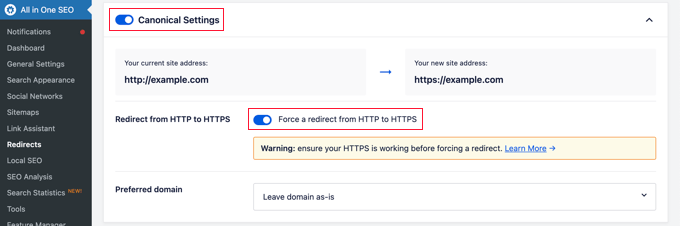
Une fois que vous avez terminé, n’oubliez pas de cliquer sur le bouton « Enregistrer les modifications » en bas ou en haut de l’écran pour stocker ce réglage.
Optimiser Cloudflare pour WordPress à l’aide d’une extension
Cloudflare propose une extension WordPress dédiée pour définir en un clic des réglages optimisés pour WordPress.
L’extension vous permet de configurer rapidement Cloudflare sur votre site WordPress, d’ajouter des modules de règles de pare-feu d’application web (WAF), de purger automatiquement le cache, et plus encore.
Pour Premiers pas, installez et activez l’extension Cloudflare sur votre site. Pour plus de détails, consultez notre guide étape par étape sur l ‘installation d’une extension WordPress.
Une fois cela défini, vous devez vous rendre dans Réglages » Cloudflare dans votre panneau d’administration pour configurer les paramètres de Cloudflare.
Sur la page des Réglages, vous verrez un bouton « Créez votre compte gratuit » et une option de connexion pour les comptes existants. Il vous suffit de cliquer sur le lien « Se connecter ici ».
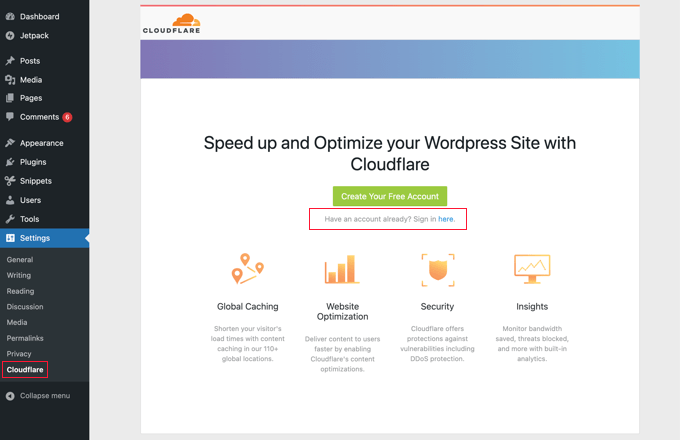
Sur l’écran suivant, vous devrez saisir votre e-mail Cloudflare et votre clé API.
Cliquez sur le lien « Obtenez votre clé API ici ».
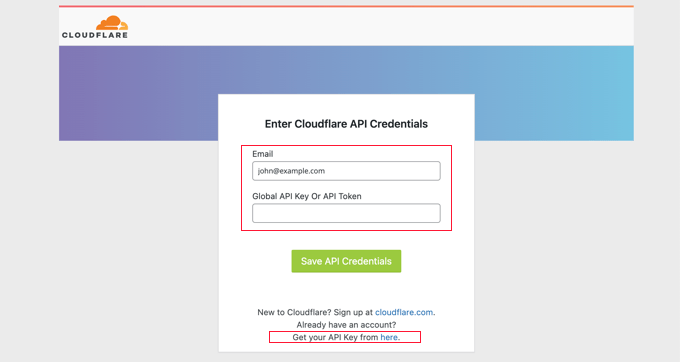
Cela fera apparaître une fenêtre surgissante pour votre zone de compte sur le site de Cloudflare.
Confirmez que vous êtes sur votre page « Mon profil », puis cliquez sur l’onglet « Jetons API » dans la colonne latérale gauche.
Ensuite, allez dans la section « Clé API globale » et cliquez sur le bouton « Vue ».
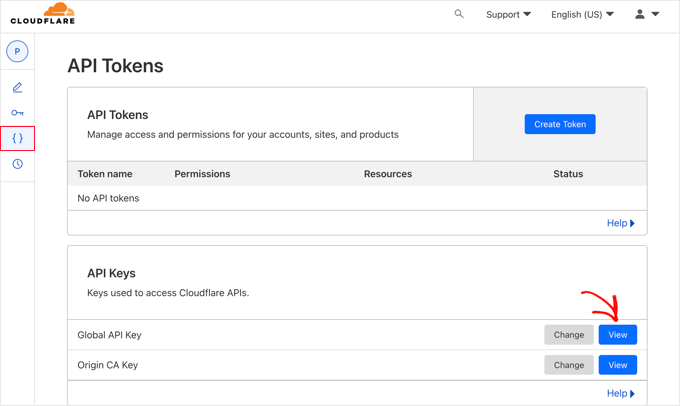
Une fenêtre surgissante s’ouvrira et affichera votre clé de l’API.
Il suffit de cliquer sur la clé pour la copier.
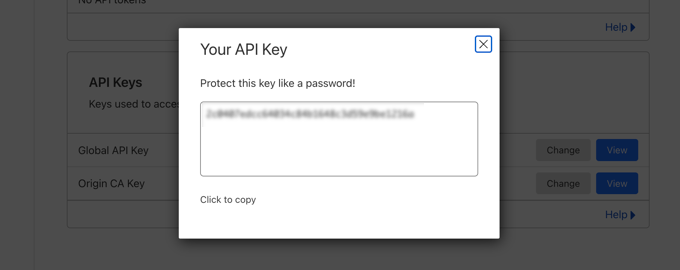
Ensuite, vous devez revenir sur votre Tableau de bord WordPress et saisir votre adresse e-mail et votre clé API.
Cliquez ensuite sur le bouton « Enregistrer les informations d’identification de l’API ».
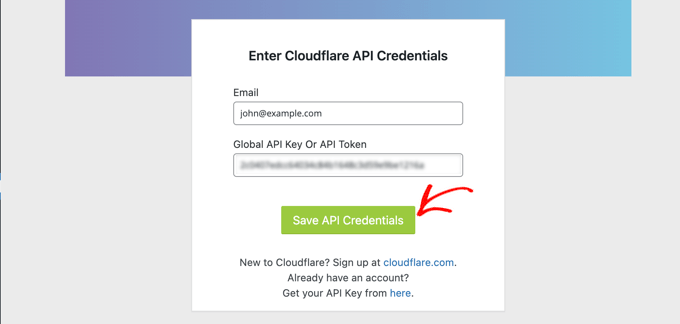
Ensuite, les Réglages Cloudflare apparaîtront sur votre Tableau de bord.
À partir de là, vous pouvez appliquer une optimisation WordPress en un seul clic, purger le cache, activer le cache automatique, et plus encore.
Pour optimiser votre site WordPress, il vous suffit de cliquer sur le bouton » Appliquer » situé à côté de » Appliquer les réglages par défaut « .
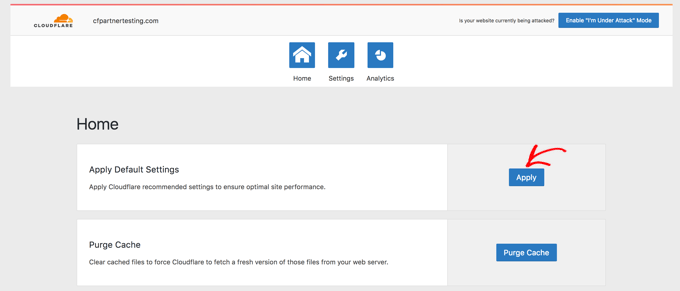
Cliquez ensuite sur l’option de menu « Réglages ».
Vous y trouverez d’autres réglages d’optimisation du site.
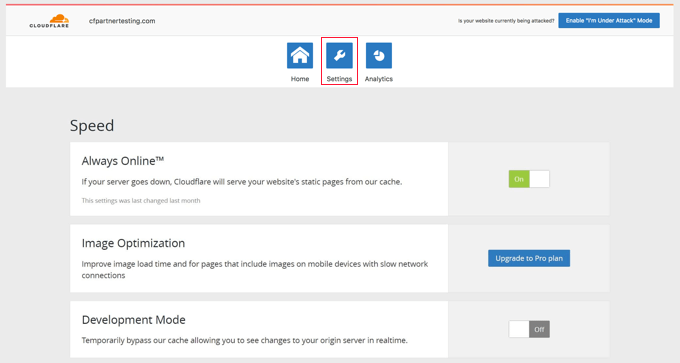
Vous pouvez défiler vers le bas de cet écran pour trouver la section « Sécurité ».
Par défaut, le niveau de sécurité est moyen. Pour améliorer la sécurité de votre site, vous pouvez sélectionner « élevé » dans la liste déroulante.
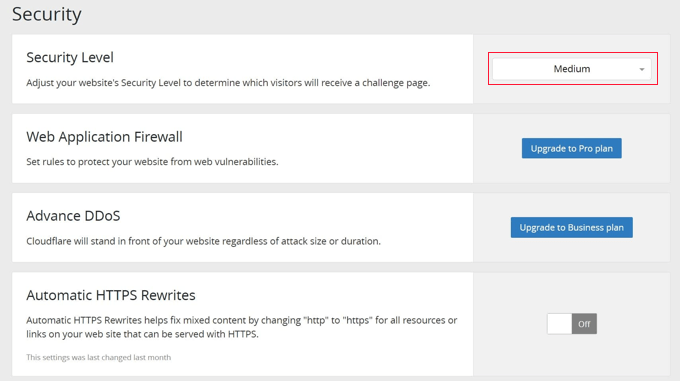
Nous espérons que cet article vous a aidé à apprendre comment configurer le CDN gratuit de Cloudflare dans WordPress. Vous pouvez également consulter notre guide ultime sur la sécurité WordPress et nos choix d’experts pour les meilleures extensions de sécurité WordPress afin de mieux protéger votre site.
Si vous avez aimé cet article, veuillez alors vous abonner à notre chaîne YouTube pour obtenir des tutoriels vidéo sur WordPress. Vous pouvez également nous trouver sur Twitter et Facebook.





Syed Balkhi says
Hey WPBeginner readers,
Did you know you can win exciting prizes by commenting on WPBeginner?
Every month, our top blog commenters will win HUGE rewards, including premium WordPress plugin licenses and cash prizes.
You can get more details about the contest from here.
Start sharing your thoughts below to stand a chance to win!
Andrew Hansen says
My hosting plan through Host gator says it has cloudflare installed. Is that good, or should I uninstall it through the hosting plan and manually add it so i can customize my options?
WPBeginner Support says
It would depend on how Cloudflare is set up on your account, if you have access to cloudflare’s settings then you can continue to use what is on your account without worrying.
Administrateur
Andrew Hansen says
I do not have control over settings.
WPBeginner Support says
Jus to be safe, check with your host as there may be a hidden settings area for Cloudflare in the hosting settings.
Andrew Hansen says
I checked the information regarding cloudflare through Hostgator. you can manage what level caching (assets only, assets and web pages, or assets and web pages extended) and you can clear the cache, but hostgator says under the cons of using it « No option to customize – Currently, you cannot customize cache settings (for example, which content gets cached, the cache timing, etc.) for the CDN. »
Jiří Vaněk says
I use Cloudflare DNS along with their CDN. The integration of Cloudflare CDN into the WP Rocket plugin, which I use for caching, is fantastic. The CDN can be linked with the caching plugin, allowing for the simultaneous clearing of both the website cache and the CDN cache with a single button in WP Rocket.
WPBeginner Support says
Connections like that to help simplify the process are very helpful
Administrateur
Ralph says
I plan on making website from europe server (cheaper) to US users and this guide is godsend! Even better it is possible to do it for free. Thank you for this detailed guide. It will definitely help me setting everything up as I never really understood how to do this. Every other guide was lacking details and was too general.
WPBeginner Support says
Glad to hear our guide was helpful
Administrateur
Salman says
Hi, I use the « WPS Hide Login » plugin. While creating a page rule for the login page should I use the default login URL or the new login URL which I am using with the help of the plugin?
WPBeginner Support says
If the login page is on a different URL you would want to set the page rule for the active login page that users would visit.
Administrateur
Neal Umphred says
Thanks for another useful how-to article!
Regarding the ‘Always Use HTTPS’ option, you wrote: « Some users have reported issues when using this setting with Cloudflare. »
What are those issues?
WPBeginner Support says
The errors vary between sites so we don’t have a specific list of errors to point to at the moment.
Administrateur
Sohil Jain says
If I setup comment on my main domain wil it will be setup automatically to subdomain too? Because I don’t want cloudflare setup to apply to subdomain as I only want on main domain. So where to click so that it will not apply to subdomain
Thanks
WPBeginner Support says
There is an option in Cloudflare to exclude a subdomain so you wouldn’t need to worry about that.
Administrateur
Evindu Shavinda says
I added Cloudflare to my website today. So, I had to remove my hosting’s nameservers & replace them with Cloudflare nameservers from my domain registrar.
This is the question – 1. So, how my hosting account still works? I have removed its nameservers from the domain registrar
Aftab says
Don’t worry about hosting. Cloudflare doesn’t modify or change your hosting configuration. Your site will be hosted on your current host only. The reason why cloudflare asks you to change the nameserver because it passes your site through their DNS. It routes your web traffic through the Cloudflare network. So they can proxy your traffic through their network. Cloudflare offers security, ddos protection to all the sites that are configured with their nameservers. You don’t need to spend a single penny to configure your site through network. It’s a part of the free plan. No matter how many sites you have.
Nina Cen says
When I tried to add the page rules for my wordpress login page, I got message « Not Acceptable! An appropriate representation of the requested resource could not be found on this server. This error was generated by Mod_Security. »
Is anything I did wrong? Or I just need to wait for a little while to try again?
WPBeginner Support says
You would want to check with your hosting company for that specific error as that normally means they have a security rule set to prevent certain things on your site.
Administrateur
Shyam says
I s there a way to turn off the second loading screen for security verification purposes and that CAPTCHA page which you have mentioned in the Cons of Cloudflare?
WPBeginner Support says
You should be able to change the settings to remove that if you wanted but you would want to check with CloudFlare for the current method.
Administrateur
Lou says
I’m setting up Cloudflare – thanks to your article! I’ve already got W3 super cache plugin – do I need both? Are they going to confuse each other? Total newb question I know!
WPBeginner Support says
They have slightly different functions and there is an integration so the two can work with each other without an issue.
Administrateur
Faith Nte says
Thank you for this guide. It helped me reduce the time my page loads
WPBeginner Support says
Glad our guide was helpful
Administrateur
Muntaha says
What if someone mistakenly adds the wrong parameters in page rules and then deployed it. Is there any way back to change page rules after deploying it?
WPBeginner Support says
You can change your settings after setting them if you need to.
Administrateur
bali kratom says
thanks for sharing this content
WPBeginner Support says
You’re welcome
Administrateur
Will says
Probably a noob question, but I have a lot of existing video and photo files on my site. Will they all be migrated to Cloudflare’s CDN or do I have to do that manually? I followed the setup steps, but my content still takes forever to load, and when I view its URL, it’s still showing my site’s URL and path.
WPBeginner Support says
You shouldn’t need to transfer your content, for the slow loading you may want to reach out to CloudFlare for them to take a look
Administrateur
Brooke says
Thanks so much for this, helps a lot!
Just to be clear, even though I’ve added my site to cloudflare, I still need to get an SSL cert separately? Cloudflare does not supply ssl cert?
Thanks again!
WPBeginner Support says
You would want to take a look again under the Configuring Most Important Cloudflare Settings section for CloudFlare’s SSL
Administrateur
Ibraham Aali says
Admin, kindly answer these question like
After changing the DNS, who is actually will my hosting provider? The hoster OR cloudflare and all editing can be done by same cpanel?
WPBeginner Support says
Your hosting provider would still be your hosting provider.
Administrateur
Soumya says
thank you very much, I was looking for a proper step-by-step Cloudflare set up! and TA DA!! you guys are savior.
It would be great if you publish about the best of cloudflare settings, from the plugin.
WPBeginner Support says
Glad you found our article helpful
Administrateur
Alabura says
Thank you for such a great publications, it really help me set up my cloud flare account easily. Keep the good work.
WPBeginner Support says
You’re welcome, glad our guide was helpful
Administrateur
Bryan Wagar says
Very helpful information and with the pictures for verification i could confirm everything instead of guessing, thankyou very much for compiling this! It is BRILLIANT
WPBeginner Support says
You’re welcome, glad our guide could be helpful
Administrateur
PKV says
superb guide, easy to follow thanks
WPBeginner Support says
Glad our guide was helpful
Administrateur
randhir singh says
I want to know which is the best CDN ? cloud Flare or max
WPBeginner Support says
Hi Randhir,
At WPBeginner, we recommend MaxCDN. However, if you want to use the free CDN, then Cloudflare can be a good solution.
Administrateur
anurag saxena says
If i will use cloudfare free version and will change the nameserver then it means my website will run on cloudfare server then how i can edit my website? through cloudfare or my present hosting provider? pls tell me detail.
andy says
The only reason I use cloudflare because you can hide where you hosting the site.
Mehmet says
i am wondering..
for cloudflare, we need to point the DNS to theirs..
so how we gonna use custom email set up using our own domain (which also need to point the DNS to the email provider) ?
as far as i know, we can’t use two DNS .. (actually we can, but it is expensive)
Aqib says
I am using custom email and cloudflare. Cloudflare doesn’t affect my custom email working.
Abhi says
If my domain is from go daddy and hostino is from inmotion hosting and I change my domain name server to my hosting now I want to join cloudfare to it then what can I do?
andy says
I try to help answer. from godaddy change nameserver to cloudflare, and from cloudflare, set up your DNS and point to your in motion hosting ip address.
Syed Shan says
After Setting Our Host DNS To Cloudfare DNS, Which bandwidth and storage will be used from our local hosting plan e.g godaddy, namecheap etc or Cloudfare ?
Haydrion Rayel says
The reasons why I don’t use cloudflare is because of changing the nameservers and second like in this article : it blocks some of the legitime users and that is what I really hate.
I don’t use third party websites where I don’t have full control of it. I saw a couple of times there are you human google click on pictures and it takes forever.
MaxCDN is the only option because you only have to add a cname .. but still ..
Haydrion Rayel says
The reasons why I don’t use cloudflare is because of changing the nameservers and second like in this article : it blocks some of the legitime users and that is what I really hate.
I don’t use third party websites where I don’t have full control of it. I saw a couple of times there are you human google click on pictures and it takes forever.
MaxCDN is the onlly option because you only have to add a cname .. but still ..
abhishek purohit says
My site is on wordpress and running on godaddy vps server with ssl certificate but it has lots of page load time, now, should I go for cdn cloud flare free account if yes than what about all static IP given with vps account , they will not useable and is vps based site need cloud flare ?
Munna Hossain says
Page loading time is an important issue to get good user experience. This LoudFlare helps us to increase the page loading. Can you tell me which one is better to improve page speed, plugin or CDN?
Iain says
HI
Just to let you know
I have had a joomla website working on the Free plan and SSL
Not sure if your previous post is now outdated but it is possible.
Regards
Mircea Pop says
You can use the provided Cloudflare SSL but you are unable to use your own SSL on free account
koushil says
bro can we use this for blogspot blog ?
King Rayhan says
of course why not
why not
Ikechukwu says
This was very helpful. Thanks.
munetsi says
i am actually caught in between-
which provider should i choose for my site,
between cloudfare or maxcdn
Editorial Staff says
We use MaxCDN for our sites.
Administrateur
SOTHEA says
This is truly awesome tip. Anyways, I have a question. If my website contents and domain name are hosted in different hosting companies. In this case, I need to change Name Servers to CloundFlare for both. Am I correct?
Anubhav says
Did you find the solution for this as i have different hosting provider and domain name provider is different .If you know the solution then please let me know
Ummi Mental says
after changing the DNS, who is actually will my hosting provider? The hoster OR cloudflare and all editing can be done by same cpanel?
Captain Asif says
Really very helpful article i have setup my wordpress site with cloudflare
Joe says
What minification services do you recommend that work well with Cloudfare? This is for a WordPress site that may have potentially high traffic spikes out of the blue. Thanks
bobzyouruncle says
I live at the bottom of Africa (Cape Town) with none of their servers close to me am I correct in thinking that Cloud Flare will slow down my website. Most of my traffic is local. I have the same issues with CDNs none of them are close to my location, Europe is the closest. Is my thinking correct?
Damon Billian says
CloudFlare would add a little latency because we currently don’t have any data centers in SA just yet (being looked at). Visitors from SA would currently hit a data center in Europe.
On the other hand, if you have visitors from a lot of other locations (EU, America, Asia, etc.), then the site would be faster for them.
munetsi says
was just checking ,looks like they have servers in johannesburg.
Adesanmi Adedotun says
I have heard about cloudflare but have not tried to make use of it, bout talking about the fact that my site might be down during the propagation of my name server,how long could this take?
WPBeginner Support says
It varies, it can take a few hours to a full day.
Administrateur
Einstein says
You will not experience any downtime while you switch to Cloudflare if you do it correctly.
Damon Billian says
You should not have any downtime at all switching to CloudFlare’s nameservers.
Robby McCullough says
I am a huge fan of CloudFlare. At my shop, we do a lot of sites for professional photographers. CF does an amazing job at making image heavy pages load in a snap!
One tip, don’t forget about CF’s developer mode when you’re making changes. I’ve bashed my head against the wall for some time when my CSS changes weren’t showing up — CF was serving a cached page!
Boby says
When my website has ‘heavy load’ CloudFlare will make the users access screenshot of the website.
Abhisek says
Cloudflare breaks my site’s design. I have a off-canvas menu and Cloudflare’s rocketloader and minification breaks ,y site’s design. So, I have to stick with basic W3 Total cache. Besides Cloudflare actually speeds up your site.
Damon Billian says
Those features are actually optional and easy to turn off. If you’re using a minify service already, then you don’t want to turn ours on as well (something eventually will break running two minify options at the same time). Rocket Loader would have the potential to impact JavaScript and jQuery & would generally impact something like widgets.
Joe says
What WordPress theme were you using? That way we can know to avoid using that theme with Cloudfare.