Vous souhaitez un avis sur WordPress pour savoir si c’est le plugin de sauvegarde qu’il vous faut pour votre site WordPress ?
Cette extension vous permet de sauvegarder vos fichiers et bases de données WordPress vers une large plage de services de stockage dans le cloud. Vous pouvez également planifier ces sauvegardes pour qu’elles se produisent automatiquement, ou créer une sauvegarde manuelle à tout moment.
Dans cet Avis UpdraftPlus, nous allons examiner ses fonctionnalités, son prix et son support pour voir s’il s’agit de l’extension de sauvegarde qu’il vous faut.
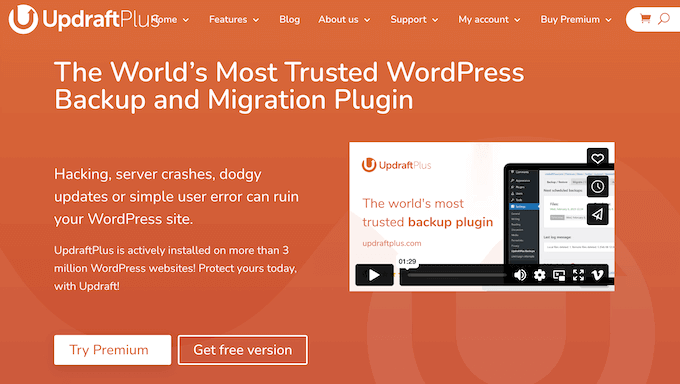
Avis sur UpdraftPlus : Pourquoi l’utiliser sur WordPress ?
UpdraftPlus est une extension de sauvegarde populaire qui vous permet de créer une sauvegarde complète de votre site WordPress. Vous pouvez ensuite stocker cette sauvegarde sur votre ordinateur ou la téléverser sur un service de stockage dans le cloud tel que Dropbox ou Google Drive.
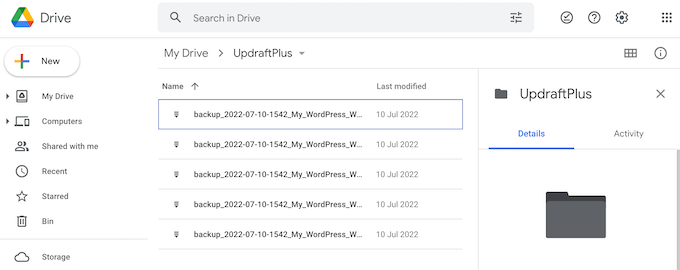
UpdraftPlus peut créer ces sauvegardes automatiquement en fonction d’un calendrier défini par vous, mais vous pouvez également créer des sauvegardes à la demande. En général, c’est une bonne idée de créer une sauvegarde manuelle avant de faire des modifications importantes telles que la mise à jour vers une nouvelle version de WordPress.
Il peut arriver que vous ayez besoin de restaurer une sauvegarde. Par exemple, vous pouvez revenir à une version antérieure si votre site est piraté ou si vous rencontrez une grave erreur de WordPress.
Avec UpdraftPlus, vous pouvez restaurer votre sauvegarde la plus récente en toute simplicité.
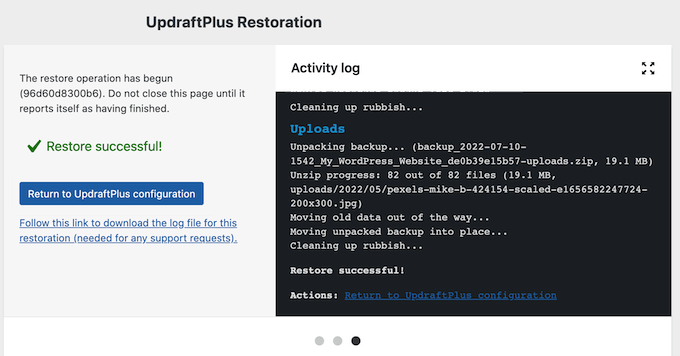
Si vous avez un budget limité ou que vous Premiers pas, alors vous pouvez télécharger la version lite d’UpdraftPlus depuis le dépôt officiel de WordPress.
Cette extension gratuite vous permet de sauvegarder votre site sur Dropbox, Google Drive, Amazon S3, Rackspace Cloud, FTP, DreamObjects ou Openstack Swift.
Vous pouvez également envoyer vos sauvegardes à une adresse e-mail.
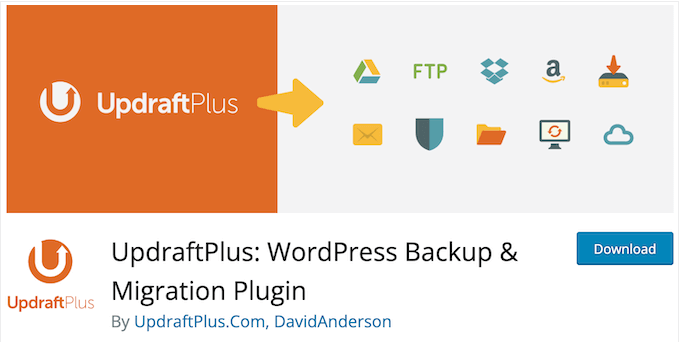
Cependant, l’extension premium supporte quelques options de stockage supplémentaires. Il s’agit notamment de Microsoft OneDrive, Microsoft Azure, Google Cloud et UpdraftVault.
Vous pouvez même stocker la même sauvegarde à plusieurs endroits et crypter votre base de données, pour une sécurité accrue de WordPress.
Avis sur UpdraftPlus : Est-ce que c’est l’extension de sauvegarde WordPress qu’il vous faut ?
Bien que vous puissiez sauvegarder votre site manuellement, les propriétaires de sites intelligents gagnent du temps en utilisant une extension WordPress. Avec la bonne extension, vous pouvez créer un plan de sauvegarde et stocker automatiquement ces fichiers dans un emplacement sécurisé.
Dans cette optique, nous verrons dans cet Avis sur WordPress s’il s’agit du bon plugin de sauvegarde et de migration pour votre site WordPress.
1. Sauvegardes automatisées de WordPress
Avec UpdraftPlus, vous pouvez créer un plan de sauvegarde horaire, quotidien, hebdomadaire, bimensuel ou mensuel adapté à votre site. Par exemple, si vous publiez deux nouveaux blogs WordPress par semaine, vous pouvez sauvegarder vos fichiers tous les quinze jours et votre base de données une fois par semaine.
Par ailleurs, si vous gérez un magasin en ligne, vous voudrez généralement sauvegarder votre site aussi souvent que possible. Vous éviterez ainsi de perdre les informations relatives aux commandes, les détails de paiement des clients/clientes et d’autres données importantes.
WordPress stocke tous ses articles et pages, ses liens, ses commentaires et les réglages de son site dans la base de données, de sorte que vous aurez besoin de sauvegarder à la fois vos fichiers et votre base de données. Vous pouvez toutefois utiliser des planifications distinctes, en fonction de ce qui fonctionne pour votre site.
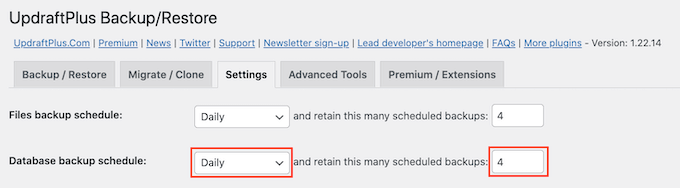
Après avoir sélectionné une fréquence de sauvegarde, vous pouvez choisir combien de sauvegardes UpdraftPlus doit stocker dans le cloud.
Une fois que WordPress atteint ce nombre, il commencera à remplacer la sauvegarde la plus ancienne par des sauvegardes WordPress plus récentes. De cette façon, UpdraftPlus peut aider à optimiser votre espace de stockage.
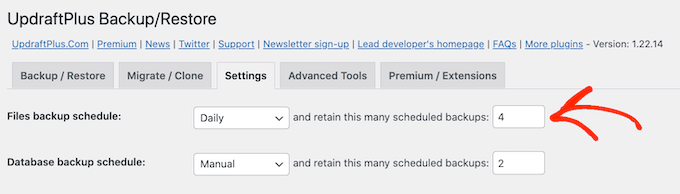
Vous pouvez modifier ces Réglages à tout moment, donc si vous n’êtes pas sûr de vous, vous pouvez sélectionner un nombre plus élevé, puis le réduire si les sauvegardes commencent à configurer trop d’espace.
En savoir plus, veuillez consulter notre guide sur la sauvegarde de votre site avec UpdraftPlus.
2. Emplacements de stockage multiples
En règle générale, ce n’est pas une bonne idée d’enregistrer vos sauvegardes au même endroit que votre site. Si vous le faites, vous risquez de perdre à la fois votre site et vos fichiers de sauvegarde en cas de problème.
Au lieu de cela, UpdraftPlus vous permet d’enregistrer vos sauvegardes sur tous les services de stockage dans le cloud les plus populaires, notamment Dropbox, Rackspace Cloud Files, Google Drive et Microsoft OneDrive.
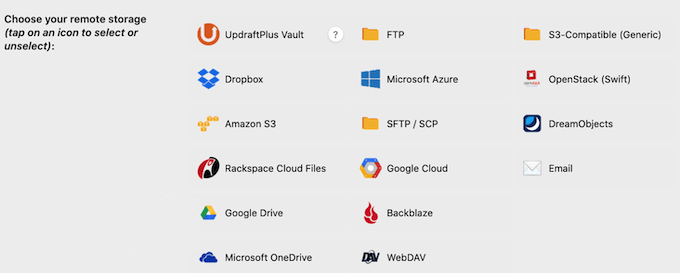
Vous pouvez également effectuer des sauvegardes sur des serveurs FTP, SFTP et WebDAV, ou envoyer vos sauvegardes UpdraftPlus à une adresse e-mail.
Il vous suffit de sélectionner le service ou l’Emplacement que vous souhaitez utiliser, et UpdraftPlus vous guidera tout au long du processus de configuration.
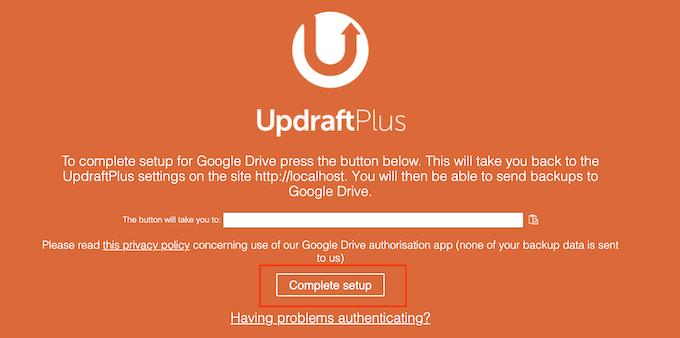
3. Stockage UpdraftVault
Avec UpdraftPlus, vous pouvez sauvegarder votre site WordPress sur une plage de services de stockage dans le cloud. Cependant, les personnes derrière cette extension fournissent également UpdraftVault, qui est un espace de stockage intégré que vous pouvez utiliser pour stocker et gérer toutes vos sauvegardes.
UpdraftVault repose sur Amazon S3, qui, selon le site d’UpdraftPlus, promet une fiabilité de 99,999999999 %, une redondance et une grande évolutivité.
Mieux encore, puisqu’il est conçu spécifiquement pour les utilisateurs/utilisatrices d’UpdraftPlus, vous pouvez sauvegarder votre site sur UpdraftVault en quelques clics.
Si vous investissez dans une offre premium UpdraftPlus, vous obtiendrez 1 Go de stockage inclus, avec l’option d’en acheter davantage. Vous pouvez également mettre à niveau vers l’offre Gold, qui comprend 50 Go de stockage UpdraftVault.
4. Sauvegarde vers plusieurs Emplacements
La meilleure pratique consiste à sauvegarder votre site à plusieurs Emplacements. Ainsi, même si vous perdez l’accès à l’une des sauvegardes, vous disposerez toujours d’une solution de repli que vous pourrez utiliser.
La bonne nouvelle est qu’UpdraftPlus peut sauvegarder vers plusieurs destinations en même temps. Cela signifie que vous n’avez pas besoin d’effectuer plusieurs sauvegardes séparées.
5. Inclure et exclure des fichiers
Selon le site web d’UpdraftPlus, cette extension a fait ses preuves pour sauvegarder des sites de 100 Go, la taille du fichier étant uniquement limitée par votre hébergeur. Cependant, les sites de grande taille peuvent prendre beaucoup de temps à traiter, et prendront plus de stockage.
En gardant cela à l’esprit, vous pouvez vouloir exclure des fichiers de vos sauvegardes. Par défaut, Téléversé inclura tous les plugins WordPress, les thèmes et les téléversements dans vos sauvegardes. Cependant, vous pouvez exclure ce contenu simplement en décochant une case.
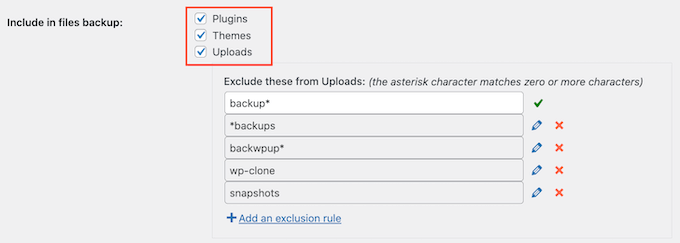
Si vous laissez la case « Téléversés » cochée, vous pouvez créer des règles d’exclusion pour ce contenu.
Par exemple, vous pouvez exclure tous les fichiers PDF téléversés en créant une règle qui ignore les fichiers portant l’extension .pdf.
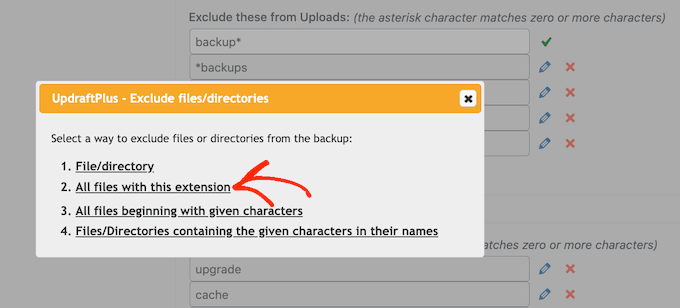
6. Chiffrement intégré
Par défaut, UpdraftPlus envoie les données à l’Emplacement de stockage dans le cloud que vous avez choisi via une connexion chiffrée, tout en les chiffrant également sur le serveur.
Pour plus de sécurité, AjoutéPlus peut également chiffrer votre base de données à l’aide d’une phrase de passe.
Si vous avez la clé de chiffrement et que vous effectuez la restauration à partir de l’interface des Réglages d’UpdraftPlus, le fichier de sauvegarde de la base de données sera décrypté automatiquement. Sinon, vous pouvez taper votre phrase d’authentification dans l’interface d’UpdraftPlus.
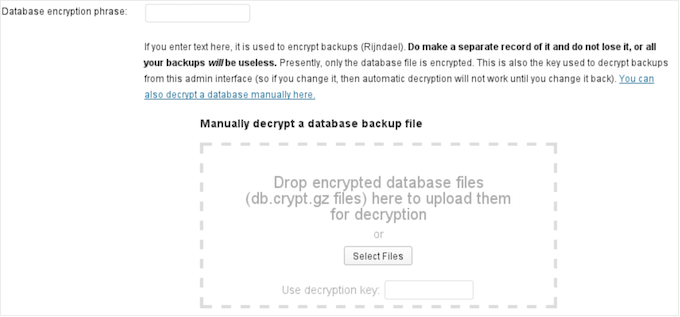
7. Rapports et notifications automatisés par e-mail
Les sauvegardes jouent un rôle important dans la sécurité de votre site. Cela dit, si une sauvegarde automatisée échoue, vous devez en être informé dès que possible.
Pour vous aider, UpdraftPlus peut envoyer une notification à votre e-mail d’administrateur WordPress chaque fois qu’il crée bien une sauvegarde.
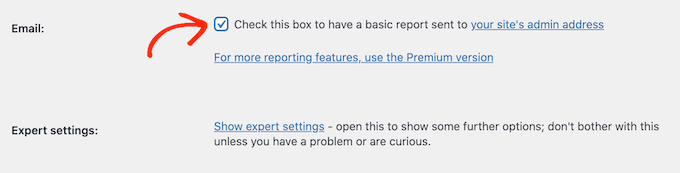
Si vous mettez à niveau vers l’extension de sauvegarde premium, ces rapports incluront des informations supplémentaires telles que la taille des sauvegardes, l’endroit où elles sont stockées et les entités incluses dans le fichier. Ces rapports incluront également des sommes de contrôle cryptographiques afin que vous puissiez vérifier l’intégrité de vos sauvegardes.
Si vous ne recevez pas cet e-mail, cela signifie que la sauvegarde a échoué. Vous pouvez alors commencer à chercher le problème, afin de corriger cette erreur WordPress le plus rapidement possible.
Les utilisateurs/utilisatrices Premium d’UpdraftPlus peuvent également choisir de recevoir des rapports d’erreur lorsqu’UpdraftPlus rencontre un problème.
8. Rapports détaillés et statistiques
Comme nous l’avons déjà mentionné, UpdraftPlus premium peut envoyer des rapports détaillés à l’admin du site, ou à toute autre adresse e-mail de votre choix.
Cependant, vous pouvez également voir un enregistrement complet de toutes vos activités de sauvegarde dans le tableau de bord WordPress, ainsi que tous les avertissements et messages d’erreur. Ceci est particulièrement utile si vous gérez un blog WordPress à auteurs/autrices multiples, ou si vous partagez le tableau de bord avec d’autres personnes.
9. Créer des sauvegardes manuelles
Avec UpdraftPlus, vous pouvez sauvegarder un site, un blog ou une place de marché en ligne selon un planning défini. Cependant, vous pouvez également créer une sauvegarde à la demande.
Par exemple, vous pouvez créer une sauvegarde manuelle avant d’effectuer une modification importante telle que l’installation d’un nouveau thème WordPress.
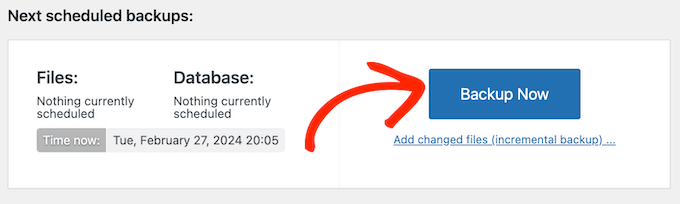
Une fois cette étape franchie, vous pouvez annuler la modification majeure, simplement en restaurant votre sauvegarde manuelle.
Lors de la création d’une sauvegarde manuelle, UpdraftPlus inclura tous vos fichiers et la base de données WordPress par défaut. Il utilisera également le même emplacement de stockage à distance que vous utilisez pour vos sauvegardes automatisées. Cependant, vous pouvez modifier ces réglages si vous en avez besoin.
Une fois cela fait, cliquez sur le bouton » Sauvegarder maintenant » et UpdraftPlus ira de l’avant et copiera tous vos fichiers et la base de données de WordPress.
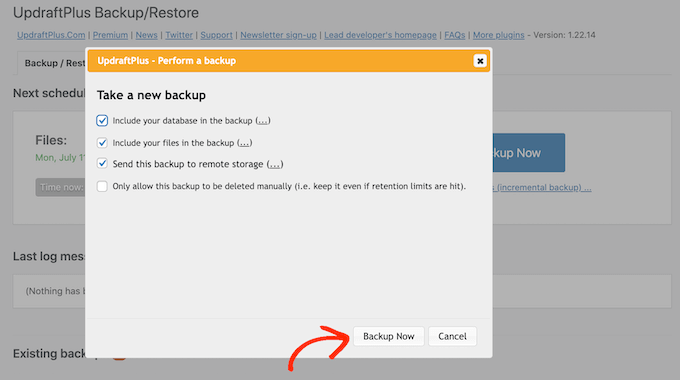
10. Sauvegardes incrémentielles
Une autre option consiste à créer des sauvegardes incrémentielles sur la base d’un plan horaire.
Après avoir effectué une première sauvegarde complète, UpdraftPlus sauvegardera uniquement les modifications qui se sont produites depuis la sauvegarde précédente. En règle générale, cela signifie que vos sauvegardes seront terminées plus rapidement et prendront moins d’espace sur le serveur.
11. Conformité au RGPD
De nombreux sites WordPress contiennent des données personnelles, telles que le numéro de téléphone du client/cliente, son adresse e-mail et ses entrées de formulaire.
Cela dit, lors du clonage ou de la sauvegarde de votre site, il est important d’abonné aux lois sur la sécurité et la confidentialité telles que le RGPD. Par exemple, si un site contient des informations personnelles, alors vous ne pouvez pas simplement le cloner sur un site de développement.
La bonne nouvelle est qu’UpdraftPlus possède une fonction d’anonymisation qui peut automatiquement anonymiser toutes les informations personnelles qu’il trouve dans vos bases de données WordPress. Ceci fait, vous aurez une sauvegarde prête à être déployée sur un site de staging et conforme aux lois sur la protection des données.
12. Restauration aisée des sauvegardes
Si vous avez besoin de restaurer une sauvegarde, UpdraftPlus rend ce processus facile.
Même si votre site WordPress est piraté ou si vous voulez repartir complètement à zéro, vous pouvez simplement tout effacer et installer WordPress à nouveau. Ceci étant activé, il vous suffit d’installer et d’activer UpdraftPlus et vous êtes prêt à restaurer votre sauvegarde.
Si vous avez enregistré la sauvegarde sur votre ordinateur, il vous suffit de cliquer sur le lien « Téléverser les fichiers de sauvegarde » pour téléverser et restaurer le fichier manuellement.
Alternativement, vous pouvez connecter UpdraftPlus à votre emplacement de stockage à distance, tel que Dropbox ou Google Drive.
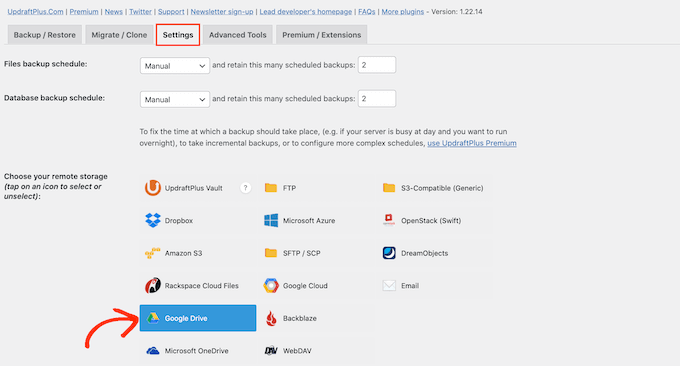
Après avoir sélectionné votre emplacement de stockage, il vous suffit de suivre les instructions à l’écran pour authentifier votre site auprès du service de stockage à distance.
Après quelques instants, vous devriez voir toutes vos sauvegardes disponibles. Il vous suffit de choisir la sauvegarde que vous souhaitez restaurer.
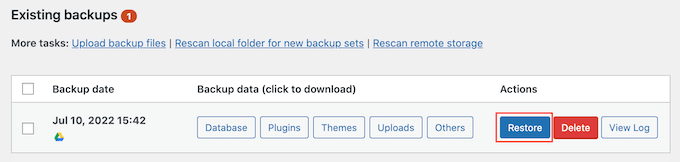
Enfin, sélectionnez les composants à restaurer.
Si vous utilisez une nouvelle installation de WordPress, vous cocherez généralement toutes les cases.
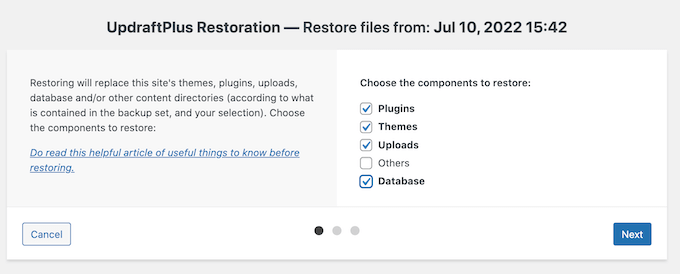
WordPress ira ensuite chercher vos fichiers de sauvegarde à l’Emplacement distant et restaurera votre site WordPress.
Cette opération peut prendre quelques minutes en fonction de la taille de votre sauvegarde et de la vitesse de votre connexion Internet.
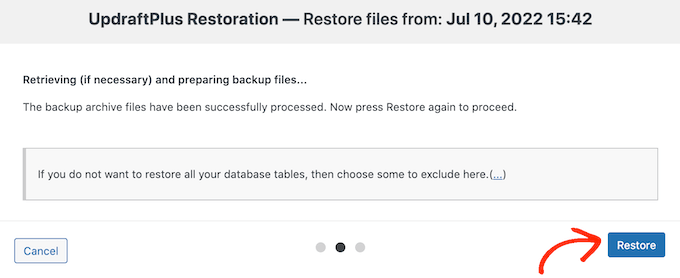
13. Restauration de sauvegardes à partir d’autres solutions
Vous souhaitez restaurer une sauvegarde effectuée par une extension de sauvegarde alternative ? Par exemple, votre extension d’origine peut ne pas restaurer les sauvegardes automatiquement.
Certaines extensions, comme BackupWordPress, obligent les utilisateurs à restaurer leur site manuellement en téléversant la sauvegarde via FTP, puis en important la base de données à l’aide de phpMyAdmin.
Si c’est le cas, alors Outil d’importation WordPress peut importer et restaurer les sauvegardes faites par BackupWordPress, BackWPup, et WordPress Backup vers Dropbox. Il peut également importer des sauvegardes SQL génériques, telles que des fichiers non compressés et compressés par gzip.
14. Supporte WordPress Multisite
Vous gérez un réseau multisite WordPress?
UpdraftPlus est une extension compatible multisite qui vous permet de créer des sauvegardes automatisées pour chaque site de votre réseau. Vous pouvez accéder au panneau de sauvegarde dans le tableau de bord du réseau, puis sauvegarder ou restaurer des sites individuels au sein de votre réseau.
Vous pouvez également importer des sauvegardes de sites WordPress autonomes dans un réseau multisite.
15. Migrer votre site WordPress
Vous souhaitez transférer votre site vers un nouveau fournisseur d’hébergement WordPress? Pour que tout se passe bien, nous vous conseillons d’utiliser une extension de migration WordPress.
Si vous achetez une licence premium UpdraftPlus, vous aurez également accès à Migrator. Cet outil vous permet de dupliquer un site et de le déplacer vers un nouveau nom de domaine ou un nouvel hébergeur. Migrator peut même déplacer un blog ou un site autonome dans un réseau WordPress.
Lorsque vous restaurez un site à l’aide de Migrator, vous aurez l’option d’effectuer une recherche et un remplacement. Cette fonctionnalité recherche l’adresse d’origine du site et remplace toutes les occurrences de cet emplacement par la nouvelle adresse.
Cela peut vous aider à éviter les liens brisés, les problèmes de redirection et d’autres comportements étranges. Elle peut également vous faire enregistrer un temps considérable par rapport à la mise à jour manuelle de ces instances.
16. Créer un site de test cloné
Il arrive que vous souhaitiez voir à quoi ressemble votre site avec un nouveau thème, une nouvelle mise en page, de nouveaux plugins WordPress ou d’autres contenus. Dans ce cas, UpdraftPlus vous donne accès à UpdraftClone.
Cet outil vous permet de cloner votre site en quelques clics. Vous pouvez ensuite utiliser ce site temporaire comme un bac à sable et essayer toutes sortes de modifications.
Comme ce site de test est hébergé sur les serveurs d’UpdraftPlus, vous devrez acheter des jetons pour créer et maintenir ces sites de staging. Bien que certains jetons soient inclus dans UpdraftPlus Premium, vous pouvez avoir besoin d’en acheter plus si vous créez régulièrement des sites clonés.
17. Support communautaire et professionnel
UpdraftPlus a été conçu pour être facile à utiliser, surtout si vous créez des sauvegardes automatisées. Il vous suffit de définir votre Planifier et votre emplacement de stockage, et UpdraftPlus s’occupera du reste.
Cependant, il peut arriver que vous ayez des questions ou que vous ayez besoin d’aide pour tirer le meilleur parti d’UpdraftPlus. Pour les utilisateurs/utilisatrices nouveaux, nous recommandons de consulter le guide Comment sauvegarder votre site WordPress. Il y a également une FAQ où vous trouverez de nombreuses aides.
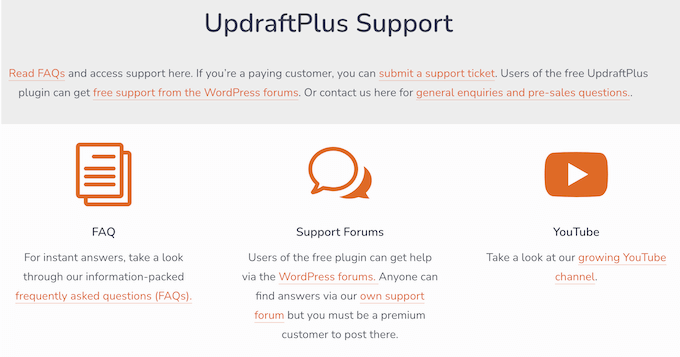
Le support de la communauté est une partie importante d’UpdraftPlus. Si vous utilisez l’extension gratuite, vous pouvez publier vos questions sur le forum UpdraftPlus sur WordPress.org. En savoir plus, Veuillez consulter notre guide sur la façon de demander correctement du support WordPress.
Si vous êtes un utilisateur/utilisatrice Premium, vous pouvez accéder au forum de support payant.
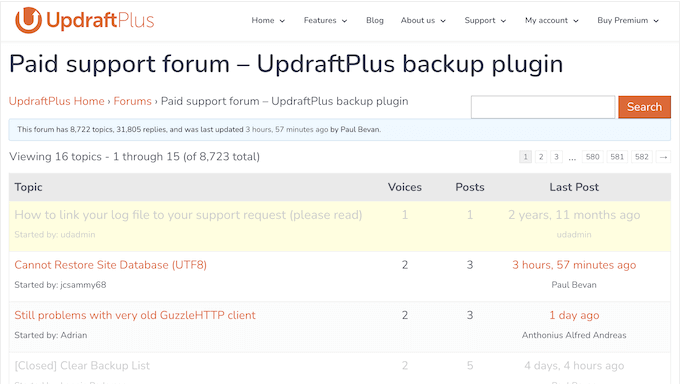
Préférez-vous une aide personnalisée ? Si vous êtes un utilisateur/utilisatrice premium, vous pouvez envoyer un ticket de support et obtenir de l’aide directement de l’équipe UpdraftPlus.
Avis sur UpdraftPlus : Prix et offres
Si vous gérez un site de startup ou de petite entreprise, alors vous pouvez télécharger et utiliser WordPress gratuitement, depuis le dépôt officiel de WordPress.
Cependant, si vous souhaitez déverrouiller des fonctionnalités avancées telles que les sauvegardes incrémentielles, les rapports détaillés et le support WordPress multisite, vous devrez alors mettre à niveau vers l’extension premium.
Toutes les offres premium comprennent 12 mois de support professionnel et de mises à jour, ainsi que toutes les fonctionnalités avant et les options de stockage d’UpdraftPlus. Cependant, l’offre qui vous convient le mieux varie en fonction du nombre de sites sur lesquels vous souhaitez utiliser UpdraftPlus :
- Personnel. Pour 70 $ par an, vous pouvez utiliser UpdraftPlus sur un maximum de 2 sites.
- Entreprise. Fixée à 95 $ par an, cette offre vous permet d’utiliser UpdraftPlus sur un maximum de 10 sites. Cela dit, c’est une bonne option si vous gérez plusieurs sites, comme plusieurs blogs de marketing d’affiliation.
- Agence. Pour 145$ par an, vous pouvez utiliser UpdraftPlus sur un maximum de 35 sites. Pour cette raison, nous recommandons cette offre aux développeurs/développeuses WordPress, aux agences ou à toute personne qui gère un portefeuille de sites clients.
- Entreprise. Vous dirigez une grande agence de développement/développeuses WordPress? Pour 195 $ par an, vous pouvez installer UpdraftPlus sur un nombre illimité de sites.
Avez-vous besoin de stockage supplémentaire, ou de jetons UpdraftClone supplémentaires ? Dans ce cas, vous pouvez vous tourner vers l’offre UpdraftPlus Gold, qui comprend 50 Go de stockage UpdraftVault et 10 jetons UpdraftClone.
Avis sur UpdraftPlus : Est-ce que c’est l’extension de sauvegarde WordPress qu’il vous faut ?
Après avoir examiné les fonctionnalités, le support et les prix, nous sommes convaincus que UpdraftPlus est une puissante extension de sauvegarde WordPress. C’est une excellente option si vous souhaitez définir votre propre planifier des sauvegardes ou créer des sauvegardes à la demande.
Si vous avez un budget limité ou si vous voulez essayer WordPress gratuitement, vous pouvez télécharger la version lite sur le site officiel de WordPress.org. Cependant, si vous souhaitez déverrouiller toutes les options de stockage à distance, sauvegarder à plusieurs endroits ou utiliser d’autres fonctionnalités avant, alors vous devrez mettre à niveau vers l’extension premium.
UpdraftPlus dispose d’une plage de licences en fonction du nombre de blogs ou de sites où vous souhaitez utiliser cette extension. Par exemple, Personal vous permet d’utiliser UpdraftPlus sur un maximum de 2 sites web, il est donc parfait si vous gérez un seul blog ou site web. Pendant ce temps, Enterprise vous permet d’utiliser UpdraftPlus sur autant de sites que vous le souhaitez, c’est donc un excellent choix pour les plus grandes entreprises ou même les agences de développement WordPress.
Nous espérons que cet Avis sur UpdraftPlus vous a aidé à décider si c’est le bon plugin de sauvegarde pour vous. Vous voudrez peut-être aussi apprendre comment augmenter la vitesse et les performances de WordPress, ou voir notre choix d’experts des meilleures extensions de formulaires de contact.
Si vous avez aimé cet article, veuillez alors vous abonner à notre chaîne YouTube pour obtenir des tutoriels vidéo sur WordPress. Vous pouvez également nous trouver sur Twitter et Facebook.

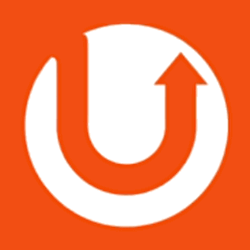
Syed Balkhi says
Hey WPBeginner readers,
Did you know you can win exciting prizes by commenting on WPBeginner?
Every month, our top blog commenters will win HUGE rewards, including premium WordPress plugin licenses and cash prizes.
You can get more details about the contest from here.
Start sharing your thoughts below to stand a chance to win!