Siempre recomendamos a nuestros usuarios que realicen copias de seguridad completas de WordPress de forma regular. Pero, ¿qué pasaría si, sin saberlo, utilizara uno de los plugins gratuitos que solo hacen copias de seguridad de la base de datos? En este artículo, le mostraremos cómo restaurar un sitio de WordPress con sólo una copia de seguridad de la base de datos. No será una restauración completa, pero le mostraremos cómo puede minimizar los daños.
Primeros pasos
Para este tutorial, asumimos que tiene una copia de seguridad de su base de datos de WordPress en un archivo zip. Si aún no tiene una, aquí le mostramos cómo hacer una copia de seguridad de la base de datos de WordPress manualmente.
Si usted se está recuperando de una mala experiencia con su proveedor de alojamiento web, entonces es probablemente el momento de encontrar un mejor alojamiento. Hemos seleccionado algunos de los mejores proveedores de alojamiento WordPress. Estas son las empresas con las que hemos trabajado y en las que confiamos para nuestros propios proyectos.
Vea también: 7 Indicadores clave para cambiar de alojamiento WordPress.
Cómo restaurar la copia de seguridad de la base de datos de WordPress
Primero, necesitará crear una nueva base de datos. Simplemente acceda a su cuenta de cPanel y haga clic en Bases de datos MySQL en la sección Base de datos.
A continuación, proporcione un nombre para su base de datos y luego haga clic en el botón crear base de datos.
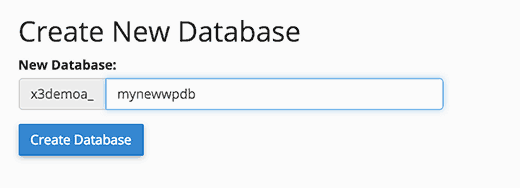
Ahora que ha creado una base de datos, necesita un usuario MySQL al que se le asignarán todos los privilegios para trabajar en su base de datos recién creada.
En la misma página de bases de datos MySQL, desplácese hasta la sección de usuarios MySQL y añada un nuevo usuario.
Proporcione un nombre de usuario y una contraseña segura para su usuario de base de datos y luego haga clic en el botón crear usuario.
A continuación, debe añadir este usuario a la base de datos MySQL. Desplácese hasta la sección “Añadir usuario a la base de datos” y seleccione el usuario junto con la base de datos en los menús desplegables y, a continuación, haga clic en el botón añadir.
Su nueva base de datos está ahora lista para WordPress.
Importar la copia de seguridad de la base de datos de WordPress
Primero debe visitar el panel de control de cPanel. En la sección de bases de datos, debe hacer clic en phpMyAdmin.
En el siguiente paso, seleccione la base de datos que creó anteriormente en la página phpMyAdmin y luego haga clic en el botón Importar.
Ahora necesitas hacer clic en el botón de elegir archivo para subir tu archivo de copia de seguridad de la base de datos de WordPress. Simplemente haga clic en el botón ir en la parte inferior de la página para iniciar la importación.
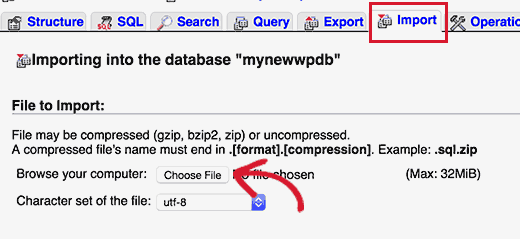
Verás un mensaje de correcto cuando el trabajo de importación haya terminado.
Ha importado correctamente su base de datos de WordPress. Ahora el siguiente paso es instalar WordPress usando su nueva base de datos.
Restaurar su sitio WordPress
Para una restauración manual de WordPress, necesitará instalar manualmente WordPress en su servidor. Visite nuestro tutorial de instalación de WordPress paso a paso y vaya a la sección ‘cómo instalar WordPress mediante FTP’ para obtener instrucciones detalladas.
Durante la instalación, cuando llegues al paso ‘crear un archivo de configuración’. Introduzca el nombre de la base de datos y el usuario que creó anteriormente.
Ahora verás un mensaje indicando que WordPress puede conectarse a tu base de datos, y ya puedes ejecutar la instalación.
Al hacer clic en el botón de instalación aparecerá el mensaje ‘Ya instalado’.
Eso es todo lo que ahora puede proceder a acceder / acceso a su sitio de WordPress.
Restauración Diagnosticar problemas
Al no tener sus antiguos archivos de WordPress, faltarán varias cosas. Algunas de ellas se pueden restaurar fácilmente mientras que otras serán un poco difíciles. Vamos a repasarlas una por una.
1. Tema
Simplemente instale una copia nueva de su antiguo tema de WordPress. Si hiciste cambios directos en los archivos de tu tema, entonces todos esos cambios desaparecerán.
Tendrás que revisar las opciones del tema para establecerlo como estaba antes.
2. Widgets
Los wid gets juegan un perfil importante en los temas de WordPress. Afortunadamente, se almacenan en la base de datos de WordPress y el cambio a su antiguo tema restaurará algunos de sus widgets.
Siempre puedes ir a Apariencia ” Widgets para añadir y reorganizar widgets en tus barras laterales.
Algunos plugins de WordPress vienen con sus propios widgets. Para poder usar esos widgets, primero necesitarás instalar y activar esos plugins.
3. Enlaces permanentes
La estructura de enlaces permanentes de su sitio también se almacena en la base de datos, y se restaurará automáticamente. Sin embargo, si usted está viendo errores 404 en el front-end de su sitio, entonces usted necesita para actualizar los ajustes de permalink.
Simplemente vaya a Ajustes ” Enlaces permanentes y haga clic en el botón guardar cambios sin cambiar nada. Esto actualizará la estructura de URL de WordPress.
4. Plugins
WordPress almacena un registro de los plugins activos de su sitio. Cuando visite la página de plugins por primera vez, WordPress le mostrará una lista de errores para cada plugin que estaba en la base de datos pero que ya no está instalado.
Copie todos los nombres de los plugins y comience a instalarlos y activarlos uno a uno.
Recuperación de imágenes perdidas para su sitio de WordPress
Encontrar y reemplazar las imágenes perdidas en su sitio web sería la parte más complicada de la recuperación. Dependiendo de la cantidad de contenido e imágenes que tenga, esto puede llevar mucho tiempo.
Desafortunadamente, no hay una manera fácil de evitarlo. Tendrás que utilizar varias herramientas para extraer las imágenes de diferentes fuentes. Tus posibilidades de recuperar todas las imágenes son bastante bajas.
1. Busca en la caché de tu navegador / explorador
Si has perdido tu sitio web recientemente, puedes mirar en la caché de tu navegador / explorador.
Los usuarios de Firefox pueden descargar la extensión CacheViewer2 para encontrar fácilmente las imágenes de su sitio web almacenadas en la caché del navegador.
Basta con hacer clic con el botón derecho en una imagen y seleccionar guardar como en el menú.
Los usuarios de Google Chrome en Windows pueden probar Chrome Cache Viewer.
Los usuarios de Google Chrome en Mac no tendrán suerte. No se ha podido encontrar ninguna solución razonable para examinar, obtener una vista previa y guardar una imagen de la caché de Google Chrome en Mac.
2. Busca tus imágenes en la caché web
Existen varios servicios web que guardan versiones en caché de sitios web. Puedes empezar buscando tus imágenes en la búsqueda de imágenes de Google. Simplemente introduce la URL de tu sitio y podrás ver las imágenes que Google ha encontrado en tu sitio web.
Puedes hacer clic en una imagen para ver una vista previa más grande y guardar la imagen.
Si estás restaurando un sitio mucho más antiguo y no encuentras imágenes en Google o Bing, puedes probar con Archive.org. Se trata de una organización sin ánimo de lucro que almacena instantáneas de sitios web con fines históricos.
Búsqueda y sustitución de imágenes en su sitio web
Si no tienes mucho contenido en tu antiguo sitio, entonces puedes reemplazar manualmente las imágenes en tus entradas. Sin embargo, si usted tiene una gran cantidad de contenido a continuación, encontrar y reemplazar manualmente las imágenes será difícil.
A continuación te explicamos cómo localizar fácilmente las imágenes rotas y reemplazarlas.
Primero, necesitas instalar y activar el plugin Broken Link Checker. Una vez activado, simplemente vaya a la página Herramientas ” Broken Links Checker. El plugin le mostrará una lista de todos los enlaces rotos en su sitio.
Las imágenes rotas también se consideran enlaces rotos, por lo que también aparecerán en la lista. Puede hacer clic en la columna de texto del enlace para ordenar la lista de enlaces rotos y mostrar primero las imágenes.
Ahora puedes reemplazar las imágenes que has recuperado editando entradas. Para las imágenes que no hayas podido recuperar, puedes intentar recrearlas o simplemente desvincularlas.
Consejo adicional
Será difícil recuperar todos los datos perdidos. Su sitio puede incluso mostrar errores y afectar a la experiencia del usuario. Por eso, muchos expertos recomiendan encarecidamente establecer copias de seguridad automáticas.
Recomendamos usar BackupBuddy. Es un plugin premium de copias de seguridad para WordPress con opciones de restauración sencillas y la posibilidad de crear y guardar automáticamente tus copias de seguridad en la nube.
Eso es todo, esperamos que este artículo te haya ayudado a restaurar tu sitio WordPress a partir de una copia de seguridad de la base de datos. Puede que también quieras ver nuestra lista de 13 consejos vitales y hacks para proteger tu área de administrador de WordPress.
Si te ha gustado este artículo, suscríbete a nuestro canal de YouTube para ver tutoriales en vídeo sobre WordPress. También puedes encontrarnos en Twitter y Facebook.


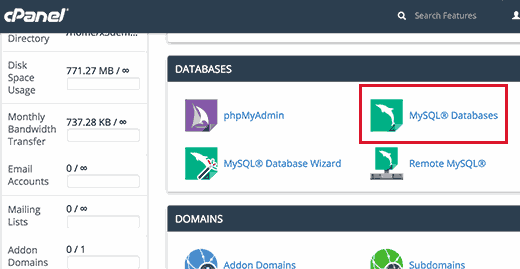
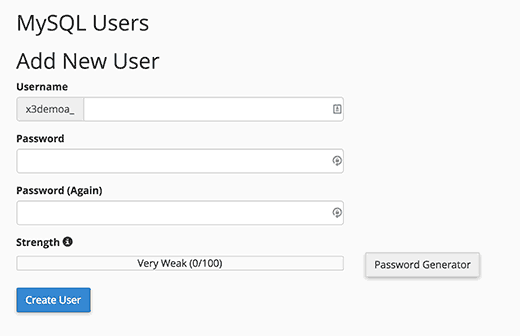
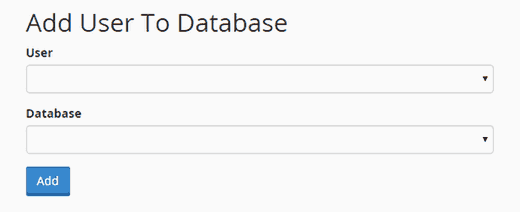
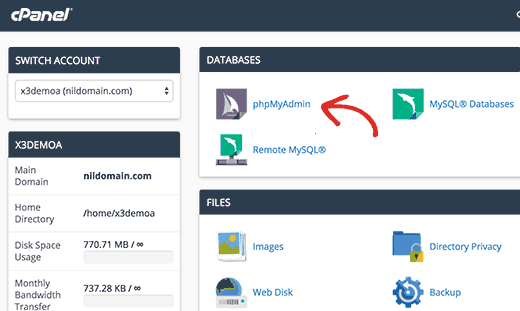
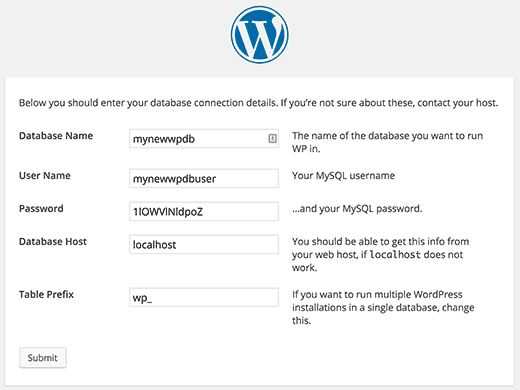
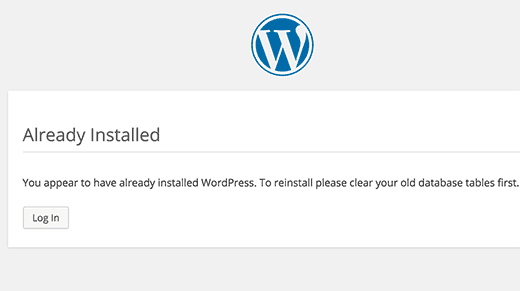
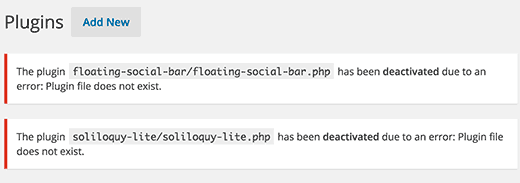
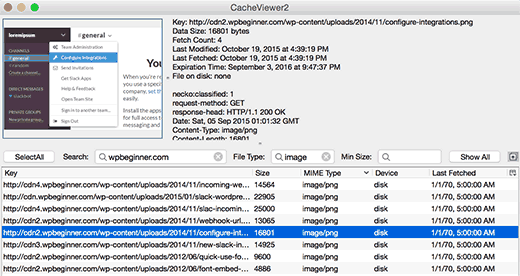
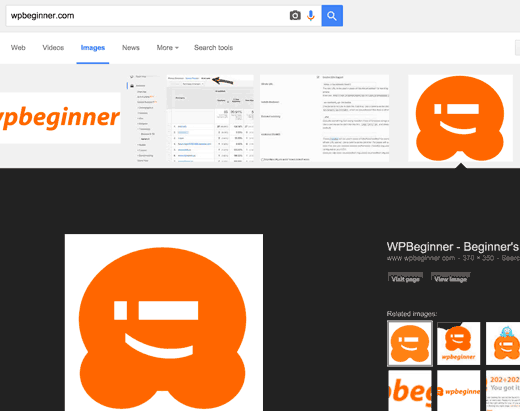
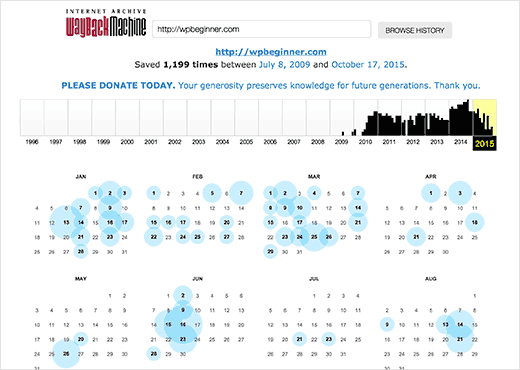
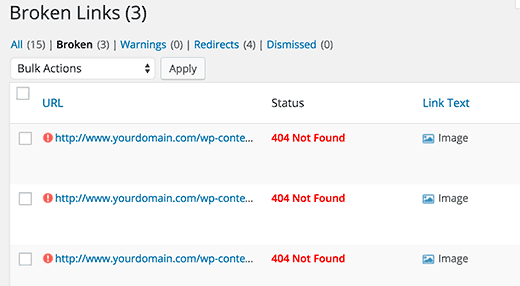




Syed Balkhi says
Hey WPBeginner readers,
Did you know you can win exciting prizes by commenting on WPBeginner?
Every month, our top blog commenters will win HUGE rewards, including premium WordPress plugin licenses and cash prizes.
You can get more details about the contest from here.
Start sharing your thoughts below to stand a chance to win!
Moinuddin Waheed says
Thanks for this guide.
I have a backup from 2016 of one of my blogs and I have tried multiple times not able to restore them back.
I will try these steps and see if I would be able to successfully restore my database.
the thing that I am missing are the posts that I had written on my blog.
hope this will work.
Ruby Yeo says
Hi, please help, the ‘create a configuration file’ part didn’t pop up after successful installation
WPBeginner Support says
You would want to ensure you are using the FTP installation method from our guide below as if you use the built-in methods from hosting providers, they handle that step for you which is why you would not see that page.
https://www.wpbeginner.com/how-to-install-wordpress/#installftp
Administrador
Mallory says
Thanks for this article! I restored my site from the database file. But when I visited the plugins page for the first time, I didn’t immediately copy the list of plugin errors from the plugin files that don’t exist any more. Now the notification is gone. Is there any way to find this list again? There were several plugins that I don’t remember but need to be reinstalled.
WPBeginner Support says
Sadly, we do not have a specific location we would recommend for finding the errors again.
Administrador
Emmanuelkwofie says
Hi, I was noticed by my hosting company that hackers have back door to my website so I should clean it and didn’t know what to do, so I did a backup of my theme, plugins, and upload and downloaded it to my local pc. I did not also remove the database. so in all, I have my database and the other files I backed up. Please, can I still get my website back and how? i don’t have the htc.access file and the wp.config file. How do i get my website back as it was?
WPBeginner Support says
If the method in this article does not help, you could take a look at our other article here: https://www.wpbeginner.com/beginners-guide/beginners-guide-how-to-restore-wordpress-from-backup/
Administrador
Dean says
I ran restore database and let it run for HOURS. All the time it said “loading”. When I went back into cPanel the dbase size is 0.00.
Is there some voodoo magic I can use to restore my database?
WPBeginner Support says
You would want to first reach out to your hosting provider to see if they’re having any issues on their end that could be preventing the restore.
Administrador
LibertySky says
Instead of “Already Installed” I have a new clean installation and nothing is restored
WPBeginner Support says
Hello,
Please retry the steps and make sure your database settings are correct.
Administrador
eswaran says
i have installed wordpress on server and took backup using this i have created same copy of wordpress in my local machine. I have installed some of plugin on server and restored the plugin physical file via FTP to my locai machine. Then i took DB backup from server and restored in my local machine.
The problem is i have activated the plugin’s on server but after restore database the plugin not active automatically in my locai machine. Every time i need to activate manually.
To achieve this do i need update any sql script on database?
Ronny P. says
Thanks. Site was throwing 404 on all posts, got fixed after updating the permalink setting.
Richard Adarkwah says
This article is great and enabled us to have our website back!
Lisander says
I have an old site I wanted to recover, but my old laptop crashed.
Had an older back up lying around (not the latest). i followed these steps, now I have about 70% restored.
Thanks for the guide.
Mustapha says
Thank you very much,
Restored 90% of my lost template, I worked hard for 2 months to create it.
Many thanx!
zhul says
so what happen with my old article if i restored the new backup from another site?
is it replace all data?
Ahmed LAHMAR says
Thank you WPBeginner,
I went through the same bad experience but luckily my images were stored in the free cdn offered by WordPress.com
Ewan Yates says
Thanks for this great guide. Quick question though,…
When creating a new database and user, do they need to be the same as the ones in the backup?
WPBeginner Support says
No, you can create a new database under a different user.
Administrador
Dusty says
This is a great guide for those instances where a full backup isn’t available. Full backups are so important! Thanks!