¿Quieres desinstalar y borrar un tema de WordPress correctamente?
Si usted ha cambiado recientemente su tema de WordPress, entonces es posible que desee quitar el antiguo. También puede tener algunos otros temas de WordPress que vienen preinstalados en su sitio web que es posible que desee borrar.
En este artículo, le mostraremos por qué y cómo desinstalar y borrar fácilmente un tema de WordPress.
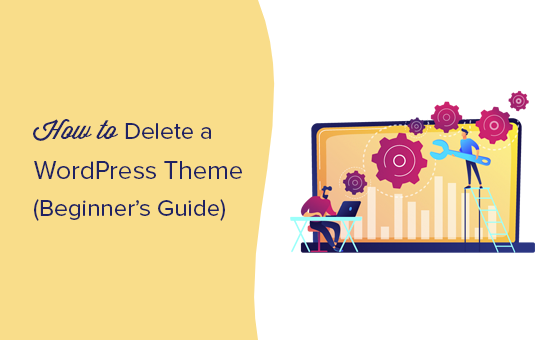
¿Por qué borrar un tema de WordPress?
Si no está utilizando un tema de WordPress, se recomienda borrarlo de su sitio web por las siguientes razones:
- Los temas de WordPress pueden ocupar mucho espacio en tu servidor. Mantenerlos instalados puede aumentar los archivos de tu sitio web, lo que puede afectar al rendimiento de WordPress.
- Los archivos de temas de WordPress también aumentan el tamaño de sus copias de seguridad, haciendo que su plugin de seguridad de WordPress tarde más tiempo en explorarlos.
- También seguirás recibiendo actualizaciones para esos temas, aunque no los estés utilizando en absoluto.
- Si tu tema de WordPress es de un desarrollador poco conocido, debes tener cuidado. Los desarrolladores malintencionados podrían ocultar puertas traseras y código malintencionado o malware en temas no utilizados.
Si desea probar varios temas en WordPress, le recomendamos que utilice un sitio de ensayo o una instalación local de WordPress en lugar de utilizarlos directamente en su sitio. Esto no afectará a tu sitio web y te permitirá mantener una buena experiencia de usuario.
¿Cuál es la diferencia entre desinstalar y borrar un tema de WordPress?
En realidad no hay diferencia entre desinstalar y borrar un tema de WordPress. Ambos significan quitar un tema de WordPress y todos sus archivos de su sitio web de WordPress.
Dicho esto, a veces, la desinstalación de un tema de WordPress desde el área de administrador no elimina todos sus archivos por completo de su servidor. Por lo tanto, puede ser útil comprobar el directorio de su sitio de WordPress mediante FTP o el gestor de archivos y borrar los archivos de allí.
¿Es seguro borrar temas antiguos de WordPress?
Sí, es seguro borrar un tema de WordPress que no esté utilizando. Cada sitio WordPress necesita al menos un tema instalado para funcionar correctamente. Este es el tema que WordPress utilizará para mostrar su sitio web.
Puede ver qué tema de WordPress está utilizando actualmente visitando la página Apariencia ” Temas. Tu tema actual aparecerá como el tema ‘Activo’.
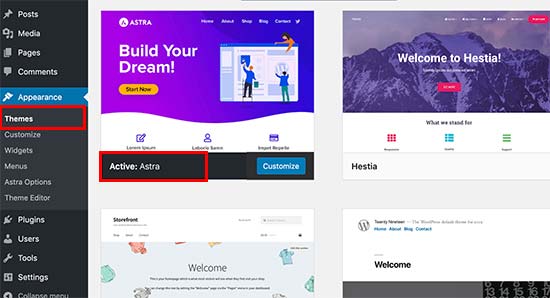
También recomendamos mantener un tema de WordPress por defecto (por ejemplo, Twenty Twenty o Twenty Nineteen) instalado en su sitio web. Actuará como tema de reserva en caso de que el tema actual no funcione.
Si su tema actual es un tema hijo, entonces también necesitará mantener el tema padre instalado en su sitio web WordPress.
Aparte de estos temas, puede borrar con seguridad cualquier otro tema instalado en su sitio web.
Dicho esto, vamos a mostrarle cómo borrar un tema de WordPress.
Tutorial en vídeo
Si no le gusta el vídeo o necesita más instrucciones, siga leyendo. Puedes utilizar estos enlaces rápidos para navegar por los distintos métodos:
Qué hacer antes de borrar un tema de WordPress
Si ha personalizado un tema de WordPress y desea conservar esas personalizaciones antes de borrarlo, puede crear una copia de seguridad completa de WordPress.
Le recomendamos que utilice el plugin Duplicator, y puede seguir este tutorial sobre cómo hacer una copia de seguridad de su sitio de WordPress para obtener instrucciones paso a paso.
También puede descargar la carpeta del tema a su ordenador como copia de seguridad.
Para ello, puede utilizar FTP o la aplicación Administrador de archivos del escritorio de su cuenta de alojamiento de WordPress.
Una vez conectado, vaya a la carpeta /wp-content/themes/ y descargue la carpeta del tema inactivo en su ordenador.
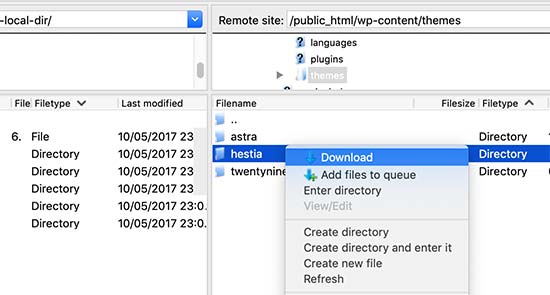
Una vez que hayas hecho una copia de seguridad de tu antiguo tema, puedes borrarlo.
Método 1: Borrar un tema de WordPress a través del área de administrador
Esta es la forma más fácil y recomendada de borrar un tema de WordPress.
En primer lugar, tienes que ir a la página Apariencia ” Temas y hacer clic en el tema que deseas borrar.
WordPress abrirá los detalles del tema en una ventana emergente. Debe hacer clic en el botón “Borrar” situado en la parte inferior de la pantalla emergente.
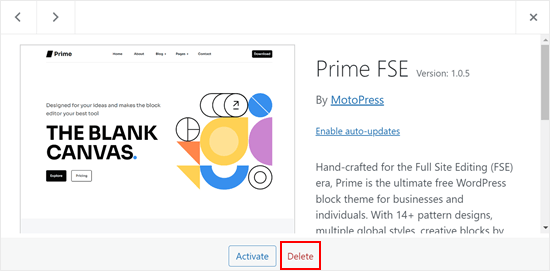
A continuación, se le pedirá que confirme que desea borrar el tema.
Simplemente haga clic en el botón ‘OK’ para continuar, y WordPress borrará su tema seleccionado.
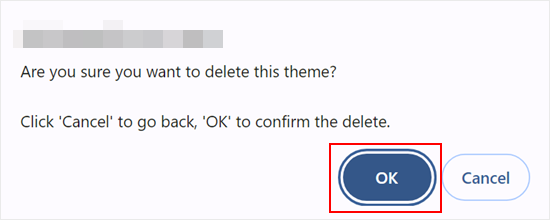
Método 2: Borrar un tema de WordPress mediante FTP
Este método es un poco avanzado, pero es útil si no se ha podido acceder al área de administrador de WordPress. También es una buena idea hacer esto después de pasar por el primer método para comprobar si todos los archivos de temas de WordPress se han quitado / eliminado.
Simplemente conéctese a su sitio WordPress utilizando un cliente FTP y vaya a la carpeta raíz de su sitio, que suele ser public_html. A continuación, vaya a la carpeta /wp-content/themes/.
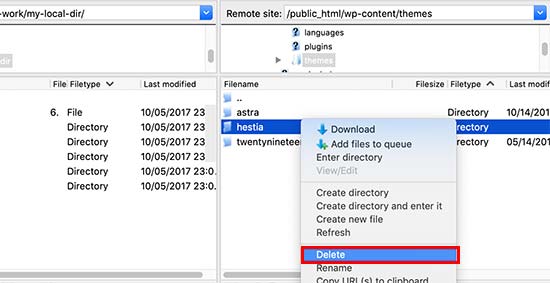
Desde aquí, tienes que localizar la carpeta del tema que quieres borrar. Haga clic con el botón derecho en el nombre de la carpeta y seleccione “Borrar”.
Tu cliente FTP borrará el tema seleccionado.
Método 3: Borrar un tema de WordPress a través del gestor de archivos de su alojamiento
Si no se siente cómodo utilizando un cliente FTP, también puede utilizar la aplicación de gestión de archivos de su panel de control de alojamiento web, como cPanel.
Para este ejemplo, mostraremos capturas de pantalla del panel de control de alojamiento de Bluehost. Dependiendo de su proveedor de alojamiento, su Escritorio de alojamiento puede parecer un poco diferente.
En primer lugar, accede al Escritorio de tu cuenta de alojamiento y ve a la pestaña ‘Sitios web’. A continuación, localice el sitio web específico para el que desea borrar el tema y haga clic en “Ajustes”.

Ahora, desplázate por la página y haz clic en “Gestión de archivos”.
La página también le mostrará la carpeta raíz de su sitio. Esto le resultará útil si aloja varios sitios en la misma cuenta y no está seguro de cuál es la carpeta raíz correcta.

En el gestor de archivos, vaya a la carpeta raíz de su sitio y vaya a esta ruta: /wp-content/temas/.
Después, sólo tienes que hacer clic con el botón derecho en el tema que quieras quitar y pulsar “Eliminar”.
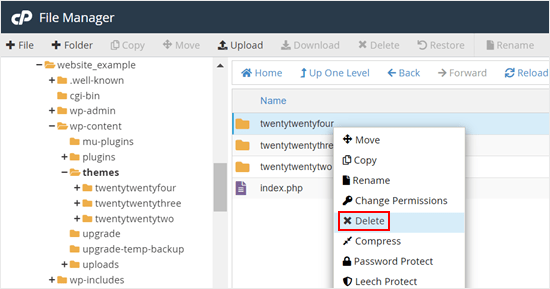
Qué hacer si borra accidentalmente un tema de WordPress
Si ha borrado accidentalmente un tema de WordPress, existen varias formas de restaurarlo.
Si tiene una copia de seguridad, puede simplemente restaurarla. Esto es más fácil ya que muchos plugins de copia de seguridad de WordPress le permiten restaurar rápidamente su sitio web a una etapa anterior.
Sin embargo, si no hiciste una copia de seguridad, puedes restaurar el tema descargando e instalando una copia nueva del mismo tema.
La desventaja del segundo método es que perderás cualquier personalización que hayas hecho al tema. Es por eso que recomendamos crear una copia de seguridad antes de hacer cualquiera de los métodos de borrado de temas.
Esperamos que este artículo te haya ayudado a aprender cómo borrar fácilmente un tema de WordPress. Puede que también quieras ver nuestra guía sobre cómo elegir el mejor tema premium para WordPress y nuestro listado de los mejores plugins para WordPress.
If you liked this article, then please subscribe to our YouTube Channel for WordPress video tutorials. You can also find us on Twitter and Facebook.




Syed Balkhi says
Hey WPBeginner readers,
Did you know you can win exciting prizes by commenting on WPBeginner?
Every month, our top blog commenters will win HUGE rewards, including premium WordPress plugin licenses and cash prizes.
You can get more details about the contest from here.
Start sharing your thoughts below to stand a chance to win!
Dawn says
Thank you so much.
WPBeginner Support says
You’re welcome!
Administrador
John Willis says
For some I get ‘deletion failed, theme does not exist’
WPBeginner Support says
If you use the FTP or file manager method that would allow you to remove the theme without that error.
Administrador
D. H. Taylor says
Why do I have ZERO delete buttons in the bottom right corner after I click on the Theme Options? I am trying to clean out the all the extra themes. Would love to be able to click one button and see these extra ones simply go away. But, after the pop-up window shows up there are no delete buttons in the bottom right corner.
WPBeginner Support says
The most common reasons would be if you are on WordPress.com instead of a WordPress.org site or if you are trying to delete the active theme. You can see more about the differences between the WordPress.com and .org in our article below:
https://www.wpbeginner.com/beginners-guide/self-hosted-wordpress-org-vs-free-wordpress-com-infograph/
Administrador
Peter Mayrhofer says
Thanks a lot, great help!
WPBeginner Support says
Glad you found our guide helpful!
Administrador
Gary J says
My apologies. I did find the delete. here’s the important step:
Be sure that the theme you want to delete isn’t active. I know that sounds like it makes sense, but if you accidentally have the theme you want to delete still active, you can’t. There won’t be a delete button.
WPBeginner Support says
Glad you were able to find the delete option and we’ll see if we can help clarify that when we next update this article
Administrador
Jacques Stern says
I tried using the delete button to delete an unused theme. It kept running with no end in sight. After waiting for twenty minutes, I just gave up; exited the panel and logged off. Later I logged back in to the Admin Dashboard to see if the theme was deleted. It was still there.
Jim Ellis says
I’ve been searching how to delete a theme in WP… and everyone says there is a delete button on the theme… BUT THERE ISN’T on mine… None of them have a delete button… What am I doing wrong?
WPBeginner Support says
If you are on WordPress.com then that could likely be the source of that issue, you can see the difference between WordPress.com and WordPress.org in our article below:
https://www.wpbeginner.com/beginners-guide/self-hosted-wordpress-org-vs-free-wordpress-com-infograph/
Administrador
Joe says
When I upload the same theme again, the edit I made on it still the same.
the theme should be in the factor reset.
How to completely delete them & its cache to not show last edits when I re upload it?
WPBeginner Support says
You would want to reach out to the support for your specific theme for if they have the option to do that as there isn’t always something like that set up with the theme.
Administrador
wilfid says
hi! i’ve deleted a theme but anytime i try activating it again with the licence, it says product is already registered. can you help?
WPBeginner Support says
You would want to reach out to the support for the paid theme you are using and they should be able to assist.
Administrador
Ifeomasd says
Maybe you will have to activate another theme before seeing the option to delete the former theme.
WPBeginner Support says
You will need to have more than one theme on your site to have the option to delete the inactive theme.
Administrador
Francis says
How do you delete a theme if it does not give the option under the theme? I am not using wordpress,com but this option is not showing
WPBeginner Support says
Our tutorials are for WordPress.org sites, WordPress.com does not have this option but you shouldn’t need to worry about that on WordPress.com.
Administrador
Mike says
Thank you for this and all your other articles – you are a great resource.
WPBeginner Support says
You’re welcome, glad you found our content helpful
Administrador
Justin says
I am still having trouble removing themes. It doesn’t appear to show me the delete option through the admin screen method. I know have multiple layers of themes on my site with no idea how to remove them. I also don’t know very much about the other options to try and remove it another way.
WPBeginner Support says
You may want to ensure your site is not on WordPress.com, we have a guide on the differences below:
https://www.wpbeginner.com/beginners-guide/self-hosted-wordpress-org-vs-free-wordpress-com-infograph/
Administrador
mowglie says
thanks for all your articles; my host is technically fine but not good for customer service or punctual support. I get nearly all of my resolutions from you!
WPBeginner Support says
Glad our guides can be helpful
Administrador
Jonathan says
Hi,
I am attempting to delete some old themes via the WordPress Dashboard.
After deleting the themes they are then re-appearing when I refresh the Themes section.
Thanks,
WPBeginner Support says
You may want to ensure you don’t have a strange plugin or similar that is adding the themes that you are attempting to remove
Administrador
Hannah says
I don’t have the delete option on any of the themes on my set-up – is it necessary to delete them all? I’m a bit confused about this. I only ask because the book I am following says to delete old themes for security reasons – I can’t see the themes I’ve used – have been playing with lots of different ones – vs. the standard templates visible on WordPress, of which there are lots!
WPBeginner Support says
If you do not have the option to uninstall/delete them then you may want to make sure you are not on WordPress.com for the most common reason for that to be missing.
Administrador
Adewale Mudasiru says
You said here that – WordPress theme files are written in PHP and can be used to hide malicious code or malware on your website (that is if your website was ever compromised). Sometimes rogue developers can hide backdoors in unused themes as well. Does this include free and paid themes? Or just crack
WPBeginner Support says
It would depend on where you get the theme from. If it is from the developer or from the WordPress.org repository then you should not need to worry about it. You would want to be very concerned about any cracked versions of themes.
Administrador
umar says
Thank you for sharing this info, this is really helpful for me.
WPBeginner Support says
You’re welcome, glad we could be helpful
Administrador