Deseja desinstalar e excluir um tema do WordPress corretamente?
Se você trocou recentemente seu tema do WordPress, talvez queira remover o antigo. Você também pode ter alguns outros temas do WordPress pré-instalados em seu site que talvez queira excluir.
Neste artigo, mostraremos a você por que e como desinstalar e excluir facilmente um tema do WordPress.
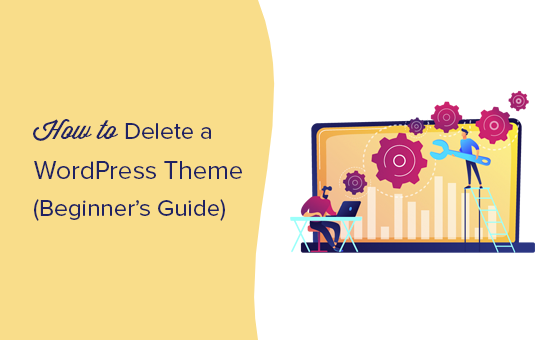
Por que excluir um tema do WordPress?
Se você não estiver usando um tema do WordPress, é recomendável excluí-lo do seu site pelos seguintes motivos:
- Os temas do WordPress podem ocupar um espaço significativo em seu servidor. Mantê-los instalados pode aumentar os arquivos do seu site, o que pode afetar o desempenho do WordPress.
- Os arquivos de tema do WordPress também aumentam o tamanho dos backups, fazendo com que o plug-in de segurança do WordPress demore mais para verificá-los.
- Você também continuará recebendo atualizações para esses temas, mesmo que não os esteja usando.
- Se o seu tema do WordPress for de um desenvolvedor pouco conhecido, você deverá ter cuidado. Os desenvolvedores desonestos podem ocultar backdoors e códigos maliciosos ou malware em temas não utilizados.
Se você quiser testar vários temas no WordPress, recomendamos usar um site de teste ou uma instalação local do WordPress em vez de usá-los diretamente no seu site. Isso não afetará seu site ativo e permitirá que você mantenha uma boa experiência do usuário.
Qual é a diferença entre desinstalar e excluir um tema do WordPress?
Na verdade, não há diferença entre desinstalar e excluir um tema do WordPress. Ambos significam remover um tema do WordPress e todos os seus arquivos do seu site WordPress.
Dito isso, às vezes, a desinstalação de um tema do WordPress na área de administração não remove completamente todos os seus arquivos do servidor. Portanto, pode ser útil verificar o diretório do seu site WordPress usando FTP ou o gerenciador de arquivos e excluir os arquivos de lá.
É seguro excluir temas antigos do WordPress?
Sim, é seguro excluir um tema do WordPress que você não esteja usando. Cada site do WordPress precisa de pelo menos um tema instalado para funcionar corretamente. Esse é o tema que o WordPress usará para exibir seu site.
Você pode ver qual tema do WordPress está usando no momento visitando a página Appearance ” Temas. Seu tema atual aparecerá como o tema “Ativo”.
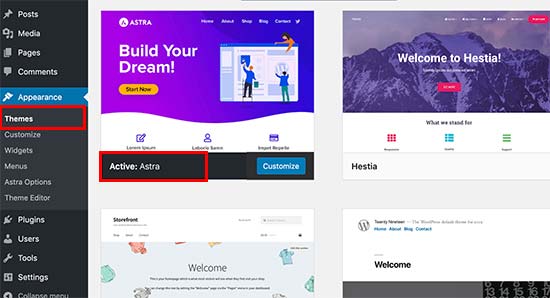
Também recomendamos manter um tema padrão do WordPress (por exemplo, Twenty Twenty ou Twenty Nineteen) instalado em seu site. Ele funciona como tema alternativo caso seu tema atual não esteja funcionando.
Se o seu tema atual for um tema filho, você também precisará manter o tema pai instalado no seu site WordPress.
Além desses temas, você pode excluir com segurança qualquer outro tema instalado em seu site.
Dito isso, vamos mostrar a você como excluir um tema do WordPress.
Tutorial em vídeo
Se você não gostar do vídeo ou precisar de mais instruções, continue lendo. Você pode usar esses links rápidos para navegar pelos diferentes métodos:
O que fazer antes de excluir um tema do WordPress
Se você tiver personalizado um tema do WordPress e quiser preservar essas personalizações antes de excluí-lo, poderá criar um backup completo do WordPress.
Recomendamos o uso do plug-in Duplicator, e você pode seguir este tutorial sobre como fazer backup do seu site WordPress para obter instruções passo a passo.
Você também pode fazer o download da pasta do tema em seu computador como backup.
Para fazer isso, você pode usar o FTP ou o aplicativo Gerenciador de arquivos no painel da sua conta de hospedagem do WordPress.
Depois de conectado, vá para a pasta /wp-content/themes/ e faça o download da pasta do tema inativo em seu computador.
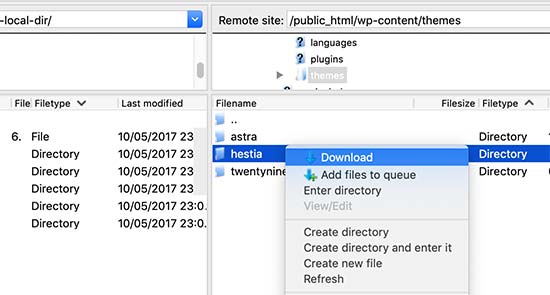
Depois de fazer o backup do tema antigo com segurança, você poderá excluí-lo.
Método 1: Exclusão de um tema do WordPress por meio da área de administração
Essa é a maneira mais fácil e recomendada de excluir um tema do WordPress.
Primeiro, você precisa ir para a página Appearance ” Themes e clicar no tema que deseja excluir.
O WordPress agora abrirá os detalhes do tema em uma janela pop-up. Você precisa clicar no botão “Excluir” na parte inferior da tela pop-up.
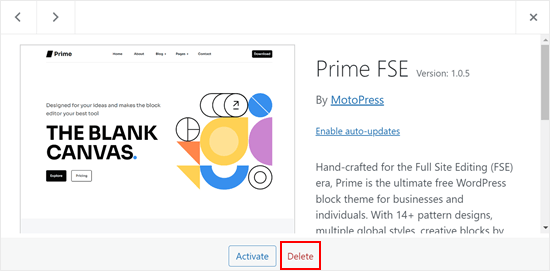
Em seguida, você será solicitado a confirmar que deseja excluir o tema.
Basta clicar no botão “OK” para continuar, e o WordPress excluirá o tema selecionado.
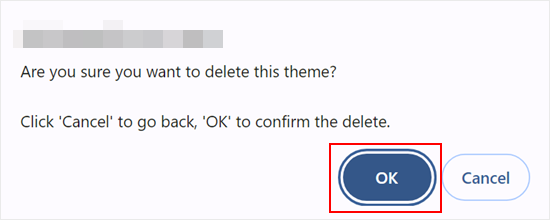
Método 2: Exclusão de um tema do WordPress via FTP
Esse método é um pouco avançado, mas é útil se você não conseguir acessar a área de administração do WordPress. Também é uma boa ideia fazer isso depois de usar o primeiro método para verificar se todos os arquivos de tema do WordPress foram removidos.
Basta conectar-se ao site do WordPress usando um cliente FTP e acessar a pasta raiz do site, que normalmente é public_html. Em seguida, vá para a pasta /wp-content/themes/.
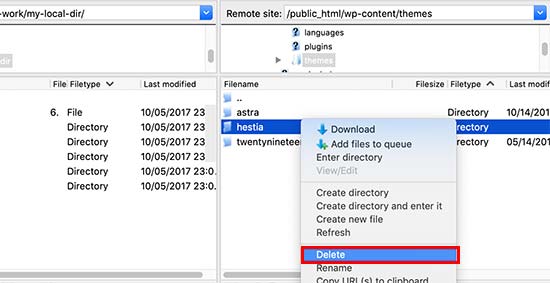
A partir daí, você precisa localizar a pasta do tema que deseja excluir. Clique com o botão direito do mouse no nome da pasta e selecione “Excluir”.
Seu cliente FTP excluirá o tema selecionado.
Método 3: Exclusão de um tema do WordPress por meio do gerenciador de arquivos do seu host
Se você não se sentir à vontade para usar um cliente FTP, também poderá usar o aplicativo File Manager no painel de controle da hospedagem na Web, como o cPanel.
Para este exemplo, mostraremos capturas de tela do painel de hospedagem da Bluehost. Dependendo do seu provedor de hospedagem, o painel de controle de hospedagem pode ter uma aparência um pouco diferente.
Primeiro, faça login no painel da sua conta de hospedagem e acesse a guia “Websites”. Em seguida, localize o site específico para o qual você deseja excluir o tema e clique em “Settings” (Configurações).

Agora, role a página para baixo e clique em “Gerenciador de arquivos”.
A página também mostrará a pasta raiz do seu site. Isso será útil se você hospedar vários sites na mesma conta e não tiver certeza de qual pasta raiz é a correta.

No gerenciador de arquivos, vá para a pasta raiz do seu site e acesse este caminho: /wp-content/themes/.
Depois disso, basta clicar com o botão direito do mouse no tema que deseja remover e clicar em “Excluir”.
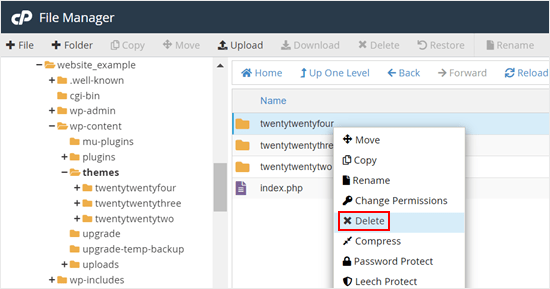
O que fazer se você excluir acidentalmente um tema do WordPress
Se você excluiu acidentalmente um tema do WordPress, há várias maneiras de restaurá-lo.
Se você tiver um backup, poderá simplesmente restaurá-lo. Isso é mais fácil, pois muitos plug-ins de backup do WordPress permitem restaurar rapidamente o site para um estágio anterior.
No entanto, se você não tiver feito um backup, poderá restaurar o tema baixando e instalando uma nova cópia do mesmo tema.
A desvantagem da segunda abordagem é que você perderá todas as personalizações feitas no tema. Por isso, é altamente recomendável criar um backup antes de usar qualquer um dos métodos de exclusão de tema.
Esperamos que este artigo tenha ajudado você a aprender como excluir facilmente um tema do WordPress. Talvez você também queira ver nosso guia sobre como escolher o melhor tema premium para WordPress e nossa lista dos melhores plug-ins para WordPress.
Se você gostou deste artigo, inscreva-se em nosso canal do YouTube para receber tutoriais em vídeo sobre o WordPress. Você também pode nos encontrar no Twitter e no Facebook.





Syed Balkhi says
Hey WPBeginner readers,
Did you know you can win exciting prizes by commenting on WPBeginner?
Every month, our top blog commenters will win HUGE rewards, including premium WordPress plugin licenses and cash prizes.
You can get more details about the contest from here.
Start sharing your thoughts below to stand a chance to win!
Dawn says
Thank you so much.
WPBeginner Support says
You’re welcome!
Administrador
John Willis says
For some I get ‘deletion failed, theme does not exist’
WPBeginner Support says
If you use the FTP or file manager method that would allow you to remove the theme without that error.
Administrador
D. H. Taylor says
Why do I have ZERO delete buttons in the bottom right corner after I click on the Theme Options? I am trying to clean out the all the extra themes. Would love to be able to click one button and see these extra ones simply go away. But, after the pop-up window shows up there are no delete buttons in the bottom right corner.
WPBeginner Support says
The most common reasons would be if you are on WordPress.com instead of a WordPress.org site or if you are trying to delete the active theme. You can see more about the differences between the WordPress.com and .org in our article below:
https://www.wpbeginner.com/beginners-guide/self-hosted-wordpress-org-vs-free-wordpress-com-infograph/
Administrador
Peter Mayrhofer says
Thanks a lot, great help!
WPBeginner Support says
Glad you found our guide helpful!
Administrador
Gary J says
My apologies. I did find the delete. here’s the important step:
Be sure that the theme you want to delete isn’t active. I know that sounds like it makes sense, but if you accidentally have the theme you want to delete still active, you can’t. There won’t be a delete button.
WPBeginner Support says
Glad you were able to find the delete option and we’ll see if we can help clarify that when we next update this article
Administrador
Jacques Stern says
I tried using the delete button to delete an unused theme. It kept running with no end in sight. After waiting for twenty minutes, I just gave up; exited the panel and logged off. Later I logged back in to the Admin Dashboard to see if the theme was deleted. It was still there.
Jim Ellis says
I’ve been searching how to delete a theme in WP… and everyone says there is a delete button on the theme… BUT THERE ISN’T on mine… None of them have a delete button… What am I doing wrong?
WPBeginner Support says
If you are on WordPress.com then that could likely be the source of that issue, you can see the difference between WordPress.com and WordPress.org in our article below:
https://www.wpbeginner.com/beginners-guide/self-hosted-wordpress-org-vs-free-wordpress-com-infograph/
Administrador
Joe says
When I upload the same theme again, the edit I made on it still the same.
the theme should be in the factor reset.
How to completely delete them & its cache to not show last edits when I re upload it?
WPBeginner Support says
You would want to reach out to the support for your specific theme for if they have the option to do that as there isn’t always something like that set up with the theme.
Administrador
wilfid says
hi! i’ve deleted a theme but anytime i try activating it again with the licence, it says product is already registered. can you help?
WPBeginner Support says
You would want to reach out to the support for the paid theme you are using and they should be able to assist.
Administrador
Ifeomasd says
Maybe you will have to activate another theme before seeing the option to delete the former theme.
WPBeginner Support says
You will need to have more than one theme on your site to have the option to delete the inactive theme.
Administrador
Francis says
How do you delete a theme if it does not give the option under the theme? I am not using wordpress,com but this option is not showing
WPBeginner Support says
Our tutorials are for WordPress.org sites, WordPress.com does not have this option but you shouldn’t need to worry about that on WordPress.com.
Administrador
Mike says
Thank you for this and all your other articles – you are a great resource.
WPBeginner Support says
You’re welcome, glad you found our content helpful
Administrador
Justin says
I am still having trouble removing themes. It doesn’t appear to show me the delete option through the admin screen method. I know have multiple layers of themes on my site with no idea how to remove them. I also don’t know very much about the other options to try and remove it another way.
WPBeginner Support says
You may want to ensure your site is not on WordPress.com, we have a guide on the differences below:
https://www.wpbeginner.com/beginners-guide/self-hosted-wordpress-org-vs-free-wordpress-com-infograph/
Administrador
mowglie says
thanks for all your articles; my host is technically fine but not good for customer service or punctual support. I get nearly all of my resolutions from you!
WPBeginner Support says
Glad our guides can be helpful
Administrador
Jonathan says
Hi,
I am attempting to delete some old themes via the WordPress Dashboard.
After deleting the themes they are then re-appearing when I refresh the Themes section.
Thanks,
WPBeginner Support says
You may want to ensure you don’t have a strange plugin or similar that is adding the themes that you are attempting to remove
Administrador
Hannah says
I don’t have the delete option on any of the themes on my set-up – is it necessary to delete them all? I’m a bit confused about this. I only ask because the book I am following says to delete old themes for security reasons – I can’t see the themes I’ve used – have been playing with lots of different ones – vs. the standard templates visible on WordPress, of which there are lots!
WPBeginner Support says
If you do not have the option to uninstall/delete them then you may want to make sure you are not on WordPress.com for the most common reason for that to be missing.
Administrador
Adewale Mudasiru says
You said here that – WordPress theme files are written in PHP and can be used to hide malicious code or malware on your website (that is if your website was ever compromised). Sometimes rogue developers can hide backdoors in unused themes as well. Does this include free and paid themes? Or just crack
WPBeginner Support says
It would depend on where you get the theme from. If it is from the developer or from the WordPress.org repository then you should not need to worry about it. You would want to be very concerned about any cracked versions of themes.
Administrador
umar says
Thank you for sharing this info, this is really helpful for me.
WPBeginner Support says
You’re welcome, glad we could be helpful
Administrador