Volete disinstallare ed eliminare correttamente un tema di WordPress?
Se avete recentemente cambiato il vostro tema WordPress, potreste voler rimuovere quello vecchio. Potreste anche avere qualche altro tema WordPress preinstallato sul vostro sito web che potreste voler eliminare.
In questo articolo vi mostreremo perché e come disinstallare ed eliminare facilmente un tema di WordPress.
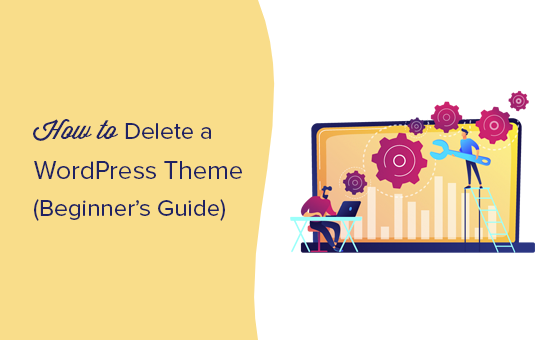
Perché eliminare un tema WordPress?
Se non si utilizza un tema WordPress, si consiglia di eliminarlo dal proprio sito web per i seguenti motivi:
- I temi di WordPress possono occupare molto spazio sul vostro server. Mantenerli installati può aumentare i file del vostro sito web, con conseguenti ripercussioni sulle prestazioni di WordPress.
- Anche i file dei temi di WordPress aumentano le dimensioni dei backup, rendendo più lunga la scansione da parte del plugin di sicurezza di WordPress.
- Inoltre, continuerete a ricevere gli aggiornamenti per questi temi, anche se non li utilizzate affatto.
- Se il vostro tema WordPress proviene da uno sviluppatore meno conosciuto, dovete fare attenzione. Gli sviluppatori scorretti potrebbero nascondere backdoor e codice maligno o malware nei temi non utilizzati.
Se volete testare vari temi in WordPress, vi consigliamo di utilizzare un sito di staging o un’installazione locale di WordPress piuttosto che utilizzarli direttamente sul vostro sito. In questo modo non si avranno ripercussioni sul sito web in uso e si potrà mantenere una buona esperienza utente.
Qual è la differenza tra disinstallare e cancellare un tema di WordPress?
In realtà non c’è alcuna differenza tra la disinstallazione e l’eliminazione di un tema WordPress. Entrambi significano rimuovere un tema WordPress e tutti i suoi file dal vostro sito WordPress.
Detto questo, a volte la disinstallazione di un tema WordPress dall’area di amministrazione non rimuove completamente tutti i suoi file dal server. Pertanto, può essere utile controllare la directory del sito WordPress utilizzando FTP o il file manager ed eliminare i file da lì.
È sicuro eliminare i vecchi temi di WordPress?
Sì, è sicuro eliminare un tema WordPress che non si utilizza. Ogni sito WordPress ha bisogno di almeno un tema installato per funzionare correttamente. Si tratta del tema che WordPress utilizzerà per visualizzare il vostro sito web.
È possibile visualizzare il tema WordPress attualmente in uso visitando la pagina Aspetto ” Temi. Il tema attuale apparirà come tema “Attivo”.
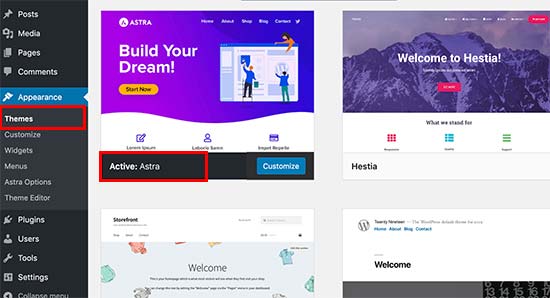
Si consiglia inoltre di mantenere un tema predefinito di WordPress (ad esempio Twenty Twenty o Twenty Nineteen) installato sul proprio sito web. Questo funge da tema di riserva nel caso in cui il tema attuale non funzioni.
Se il tema attuale è un tema figlio, è necessario mantenere il tema padre installato sul sito WordPress.
Oltre a questi temi, potete tranquillamente eliminare qualsiasi altro tema installato sul vostro sito web.
Detto questo, vi mostriamo come eliminare un tema di WordPress.
Video tutorial
Se il video non vi piace o avete bisogno di ulteriori istruzioni, continuate a leggere. Potete utilizzare questi collegamenti rapidi per navigare tra i diversi metodi:
Cosa fare prima di eliminare un tema WordPress
Se avete personalizzato un tema WordPress e volete preservare tali personalizzazioni prima di eliminarlo, potete creare un backup completo di WordPress.
Si consiglia di utilizzare il plugin Duplicator e di seguire questo tutorial su come eseguire il backup del sito WordPress per avere istruzioni passo dopo passo.
È anche possibile scaricare la cartella del tema sul computer come backup.
Per farlo, potete utilizzare l’FTP o l’applicazione File Manager nella dashboard del vostro account di hosting WordPress.
Una volta collegati, andare alla cartella /wp-content/themes/ e scaricare la cartella del tema inattivo sul computer.
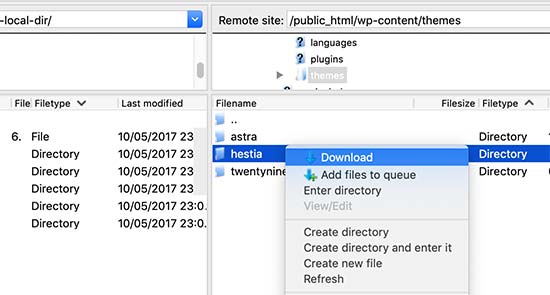
Una volta eseguito il backup sicuro del vecchio tema, è possibile procedere alla sua eliminazione.
Metodo 1: Eliminazione di un tema WordPress tramite l’area amministrativa
Questo è il modo più semplice e consigliato per eliminare un tema di WordPress.
Per prima cosa, è necessario andare alla pagina Aspetto ” Temi e fare clic sul tema che si desidera eliminare.
WordPress aprirà i dettagli del tema in una finestra popup. È necessario fare clic sul pulsante “Elimina” in fondo alla finestra popup.
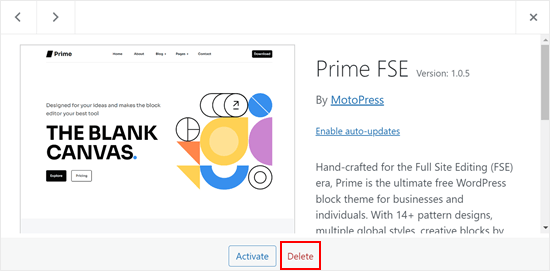
Successivamente, verrà chiesto di confermare l’eliminazione del tema.
È sufficiente fare clic sul pulsante “OK” per continuare e WordPress eliminerà il tema selezionato.
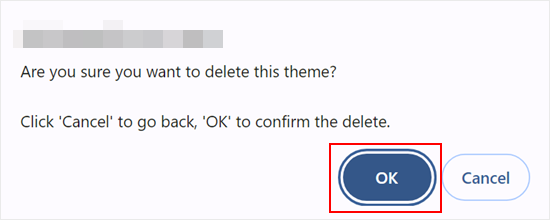
Metodo 2: Eliminazione di un tema WordPress via FTP
Questo metodo è un po’ avanzato, ma è utile se non si riesce ad accedere all’area di amministrazione di WordPress. È anche una buona idea eseguire questa operazione dopo aver seguito il primo metodo per verificare se tutti i file del tema di WordPress sono stati rimossi.
È sufficiente connettersi al sito WordPress utilizzando un client FTP e accedere alla cartella principale del sito, che di solito è public_html. Quindi, andare alla cartella /wp-content/themes/.
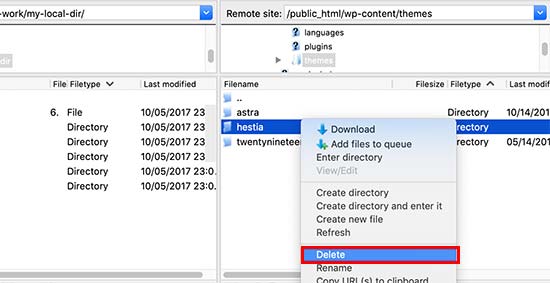
Da qui è necessario individuare la cartella del tema che si desidera eliminare. Fare clic con il tasto destro del mouse sul nome della cartella e selezionare “Elimina”.
Il client FTP eliminerà ora il tema selezionato.
Metodo 3: Eliminazione di un tema WordPress tramite il File Manager dell’host
Se non vi sentite a vostro agio nell’usare un client FTP, potete anche usare l’applicazione File Manager del vostro pannello di controllo di web hosting, come cPanel.
Per questo esempio, mostreremo le schermate della dashboard dell’hosting di Bluehost. A seconda del vostro provider di hosting, la vostra dashboard potrebbe avere un aspetto leggermente diverso.
Per prima cosa, accedete al cruscotto del vostro account di hosting e andate alla scheda “Siti web”. Quindi, individuare il sito web specifico per il quale si desidera eliminare il tema e fare clic su “Impostazioni”.

A questo punto, scorrere la pagina verso il basso e fare clic su “Gestione file”.
La pagina mostra anche la cartella principale del sito. Questo è utile se si ospitano più siti nello stesso account e non si è sicuri di quale sia la cartella principale giusta.

Nel file manager, accedere alla cartella principale del sito e andare a questo percorso: /wp-content/themes/.
A questo punto, è sufficiente fare clic con il tasto destro del mouse sul tema che si desidera rimuovere e premere “Elimina”.
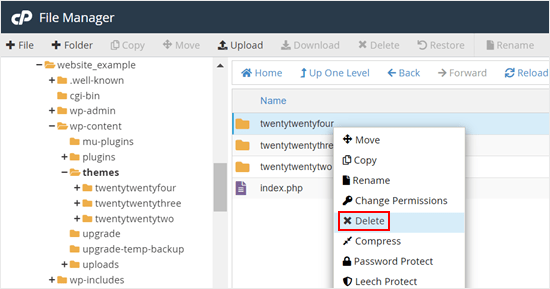
Cosa fare se si cancella accidentalmente un tema di WordPress
Se avete cancellato per sbaglio un tema di WordPress, ci sono diversi modi per ripristinarlo.
Se avete un backup, potete semplicemente ripristinarlo. Questo è più facile perché molti plugin di backup di WordPress consentono di ripristinare rapidamente il sito web a uno stadio precedente.
Tuttavia, se non è stato eseguito un backup, è possibile ripristinare il tema scaricando e installando una nuova copia dello stesso tema.
Lo svantaggio del secondo approccio è che si perderanno tutte le personalizzazioni apportate al tema. Per questo motivo si consiglia vivamente di creare un backup prima di eseguire qualsiasi metodo di eliminazione del tema.
Speriamo che questo articolo vi abbia aiutato a capire come eliminare facilmente un tema WordPress. Potreste anche voler consultare la nostra guida su come scegliere il miglior tema WordPress premium e il nostro elenco dei migliori plugin WordPress.
Se questo articolo vi è piaciuto, iscrivetevi al nostro canale YouTube per le esercitazioni video su WordPress. Potete trovarci anche su Twitter e Facebook.




Syed Balkhi says
Hey WPBeginner readers,
Did you know you can win exciting prizes by commenting on WPBeginner?
Every month, our top blog commenters will win HUGE rewards, including premium WordPress plugin licenses and cash prizes.
You can get more details about the contest from here.
Start sharing your thoughts below to stand a chance to win!
Dawn says
Thank you so much.
WPBeginner Support says
You’re welcome!
Admin
John Willis says
For some I get ‘deletion failed, theme does not exist’
WPBeginner Support says
If you use the FTP or file manager method that would allow you to remove the theme without that error.
Admin
D. H. Taylor says
Why do I have ZERO delete buttons in the bottom right corner after I click on the Theme Options? I am trying to clean out the all the extra themes. Would love to be able to click one button and see these extra ones simply go away. But, after the pop-up window shows up there are no delete buttons in the bottom right corner.
WPBeginner Support says
The most common reasons would be if you are on WordPress.com instead of a WordPress.org site or if you are trying to delete the active theme. You can see more about the differences between the WordPress.com and .org in our article below:
https://www.wpbeginner.com/beginners-guide/self-hosted-wordpress-org-vs-free-wordpress-com-infograph/
Admin
Peter Mayrhofer says
Thanks a lot, great help!
WPBeginner Support says
Glad you found our guide helpful!
Admin
Gary J says
My apologies. I did find the delete. here’s the important step:
Be sure that the theme you want to delete isn’t active. I know that sounds like it makes sense, but if you accidentally have the theme you want to delete still active, you can’t. There won’t be a delete button.
WPBeginner Support says
Glad you were able to find the delete option and we’ll see if we can help clarify that when we next update this article
Admin
Jacques Stern says
I tried using the delete button to delete an unused theme. It kept running with no end in sight. After waiting for twenty minutes, I just gave up; exited the panel and logged off. Later I logged back in to the Admin Dashboard to see if the theme was deleted. It was still there.
Jim Ellis says
I’ve been searching how to delete a theme in WP… and everyone says there is a delete button on the theme… BUT THERE ISN’T on mine… None of them have a delete button… What am I doing wrong?
WPBeginner Support says
If you are on WordPress.com then that could likely be the source of that issue, you can see the difference between WordPress.com and WordPress.org in our article below:
https://www.wpbeginner.com/beginners-guide/self-hosted-wordpress-org-vs-free-wordpress-com-infograph/
Admin
Joe says
When I upload the same theme again, the edit I made on it still the same.
the theme should be in the factor reset.
How to completely delete them & its cache to not show last edits when I re upload it?
WPBeginner Support says
You would want to reach out to the support for your specific theme for if they have the option to do that as there isn’t always something like that set up with the theme.
Admin
wilfid says
hi! i’ve deleted a theme but anytime i try activating it again with the licence, it says product is already registered. can you help?
WPBeginner Support says
You would want to reach out to the support for the paid theme you are using and they should be able to assist.
Admin
Ifeomasd says
Maybe you will have to activate another theme before seeing the option to delete the former theme.
WPBeginner Support says
You will need to have more than one theme on your site to have the option to delete the inactive theme.
Admin
Francis says
How do you delete a theme if it does not give the option under the theme? I am not using wordpress,com but this option is not showing
WPBeginner Support says
Our tutorials are for WordPress.org sites, WordPress.com does not have this option but you shouldn’t need to worry about that on WordPress.com.
Admin
Mike says
Thank you for this and all your other articles – you are a great resource.
WPBeginner Support says
You’re welcome, glad you found our content helpful
Admin
Justin says
I am still having trouble removing themes. It doesn’t appear to show me the delete option through the admin screen method. I know have multiple layers of themes on my site with no idea how to remove them. I also don’t know very much about the other options to try and remove it another way.
WPBeginner Support says
You may want to ensure your site is not on WordPress.com, we have a guide on the differences below:
https://www.wpbeginner.com/beginners-guide/self-hosted-wordpress-org-vs-free-wordpress-com-infograph/
Admin
mowglie says
thanks for all your articles; my host is technically fine but not good for customer service or punctual support. I get nearly all of my resolutions from you!
WPBeginner Support says
Glad our guides can be helpful
Admin
Jonathan says
Hi,
I am attempting to delete some old themes via the WordPress Dashboard.
After deleting the themes they are then re-appearing when I refresh the Themes section.
Thanks,
WPBeginner Support says
You may want to ensure you don’t have a strange plugin or similar that is adding the themes that you are attempting to remove
Admin
Hannah says
I don’t have the delete option on any of the themes on my set-up – is it necessary to delete them all? I’m a bit confused about this. I only ask because the book I am following says to delete old themes for security reasons – I can’t see the themes I’ve used – have been playing with lots of different ones – vs. the standard templates visible on WordPress, of which there are lots!
WPBeginner Support says
If you do not have the option to uninstall/delete them then you may want to make sure you are not on WordPress.com for the most common reason for that to be missing.
Admin
Adewale Mudasiru says
You said here that – WordPress theme files are written in PHP and can be used to hide malicious code or malware on your website (that is if your website was ever compromised). Sometimes rogue developers can hide backdoors in unused themes as well. Does this include free and paid themes? Or just crack
WPBeginner Support says
It would depend on where you get the theme from. If it is from the developer or from the WordPress.org repository then you should not need to worry about it. You would want to be very concerned about any cracked versions of themes.
Admin
umar says
Thank you for sharing this info, this is really helpful for me.
WPBeginner Support says
You’re welcome, glad we could be helpful
Admin