WordPress temanızı yakın zamanda değiştirdiyseniz, eskisini kaldırmak isteyebilirsiniz. Kullanılmayan temalar bir sitenin performansını ve güvenliğini etkileyebilir, ancak birçok WordPress kullanıcısı potansiyel risklerin farkında değildir.
Yüzlerce site sahibinin WordPress kurulumlarını temizlemesine yardımcı olduk ve tema kaldırma her zaman önemli bir adımdır. Bu sadece dosyaları silmekle ilgili değil – bunu güvenli ve verimli bir şekilde yapmakla ilgili.
Bu kılavuzda, WordPress temalarını kaldırma ve silmeye yönelik yaklaşımımızı paylaşacağız.
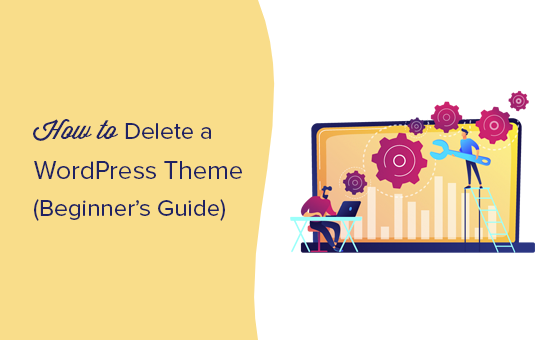
WordPress Teması Ne Zaman Silinir?
Bir WordPress teması kullanmıyorsanız, aşağıdaki nedenlerden dolayı web sitenizden silmeniz önerilir:
- WordPress temaları sunucunuzda önemli ölçüde yer kaplayabilir. Bunları yüklü tutmak web sitenizin dosyalarını artırabilir ve bu da WordPress performansınızı etkileyebilir.
- WordPress tema dosyaları da yedekleme boyutlarınızı artırarak WordPress güvenlik eklentinizin bunları taramasını uzatır.
- Ayrıca, hiç kullanmıyor olsanız bile bu temalar için güncelleme almaya devam edeceksiniz.
- WordPress temanız daha az bilinen bir geliştiriciye aitse dikkatli olmanız gerekir. Kötü niyetli geliştiriciler, kullanılmayan temalarda arka kapılar ve kötü amaçlı kodlar veya kötü amaçlı yazılımlar gizleyebilir.
WordPress’te çeşitli temaları test etmek istiyorsanız, bunları doğrudan sitenizde kullanmak yerine bir hazırlık sitesi veya yerel bir WordPress yüklemesi kullanmanızı öneririz. Bunu yapmak canlı web sitenizi etkilemez ve iyi bir kullanıcı deneyimini sürdürmenizi sağlar.
Daha fazla bilgi için WordPress temalarınızı değiştirdiğinizde neler olduğuna dair makalemize göz atın.
WordPress temasını kaldırma ile silme arasındaki fark nedir?
Aslında bir WordPress temasını kaldırmak ve silmek arasında hiçbir fark yoktur. Her ikisi de bir WordPress temasını ve tüm dosyalarını WordPress web sitenizden kaldırmak anlamına gelir.
Bununla birlikte, bazen bir WordPress temasını yönetici alanından kaldırmak, tüm dosyalarını sunucunuzdan tamamen kaldırmaz. Bu nedenle, WordPress sitenizin dizinini FTP veya dosya yöneticisi kullanarak kontrol etmek ve dosyaları oradan silmek yardımcı olabilir.
Eski WordPress temalarını silmek güvenli midir?
Evet, kullanmadığınız bir WordPress temasını silmek güvenlidir. Her WordPress sitesinin düzgün çalışması için en az bir temanın yüklü olması gerekir. Bu, WordPress’in web sitenizi görüntülemek için kullanacağı temadır.
Görünüm ” Temalar sayfasını ziyaret ederek şu anda hangi WordPress temasını kullandığınızı görüntüleyebilirsiniz. Mevcut temanız ‘Aktif’ tema olarak görünecektir.
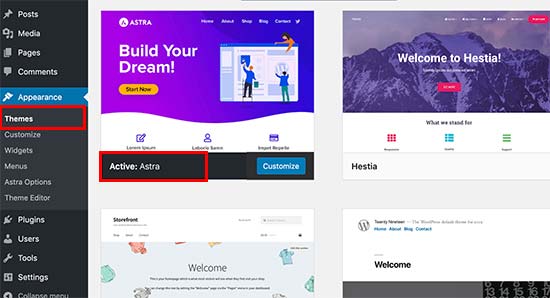
Ayrıca web sitenizde varsayılan bir WordPress teması (örneğin Twenty Twenty veya Twenty Nineteen) yüklü tutmanızı öneririz. Mevcut temanızın çalışmaması durumunda yedek tema görevi görür.
Mevcut temanız bir alt temaysa, WordPress web sitenizde ana temayı da yüklü tutmanız gerekecektir.
Bu temalar dışında web sitenizde yüklü olan diğer temaları güvenle silebilirsiniz.
Bununla birlikte, size bir WordPress temasının nasıl silineceğini gösterelim.
Video Eğitimi
Videoyu beğenmediyseniz veya daha fazla talimata ihtiyacınız varsa, okumaya devam edin. Farklı yöntemler arasında gezinmek için bu hızlı bağlantıları kullanabilirsiniz:
WordPress Temasını Silmeden Önce Yapılması Gerekenler
Bir WordPress temasını özelleştirdiyseniz ve silmeden önce bu özelleştirmeleri korumak istiyorsanız, eksiksiz bir WordPress yedeği oluşturabilirsiniz.
Duplicator eklentisini kullanmanızı öneririz ve adım adım talimatlar için WordPress sitenizi nasıl yedekleyeceğinize dair bu öğreticiyi takip edebilirsiniz.
Tema klasörünü yedek olarak bilgisayarınıza da indirebilirsiniz.
Bunu yapmak için FTP ‘yi veya WordPress barındırma hesabı kontrol panelinizdeki Dosya Yöneticisi uygulamasını kullanabilirsiniz.
Bağlandıktan sonra /wp-content/themes/ klasörüne gidin ve etkin olmayan tema klasörünü bilgisayarınıza indirin.
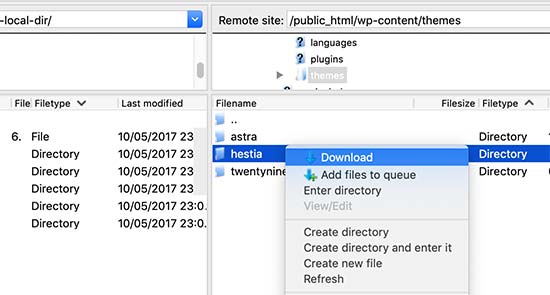
Eski temanızı güvenli bir şekilde yedekledikten sonra devam edebilir ve silebilirsiniz.
Yöntem 1: WordPress Temasını Yönetici Alanı Üzerinden Silme
Bu, bir WordPress temasını silmenin en kolay ve en çok önerilen yoludur.
İlk olarak, Görünüm ” Temalar sayfasına gitmeniz ve silmek istediğiniz temaya tıklamanız gerekir.
WordPress şimdi tema ayrıntılarını bir açılır pencerede açacaktır. Açılır ekranın altındaki ‘Sil’ düğmesine tıklamanız gerekir.
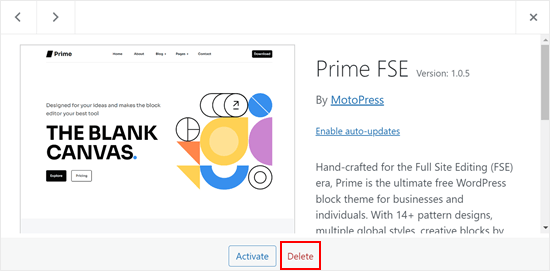
Ardından, temayı silmek istediğinizi onaylamanız istenecektir.
Devam etmek için ‘Tamam’ düğmesine tıklamanız yeterlidir; WordPress seçtiğiniz temayı silecektir.
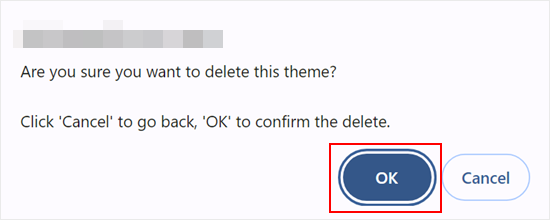
Yöntem 2: WordPress Temasını FTP ile Silme
Bu yöntem biraz ileri düzeydir, ancak WordPress yönetici alanına erişemiyorsanız işe yarar. Tüm WordPress tema dosyalarının kaldırılıp kaldırılmadığını kontrol etmek için ilk yöntemi uyguladıktan sonra bunu yapmak da iyi bir fikirdir.
Bir FTP istemcisi kullanarak WordPress sitenize bağlanın ve ardından sitenizin genellikle public_html olan kök klasörüne gidin. Ardından /wp-content/themes/ klasörüne gidin.
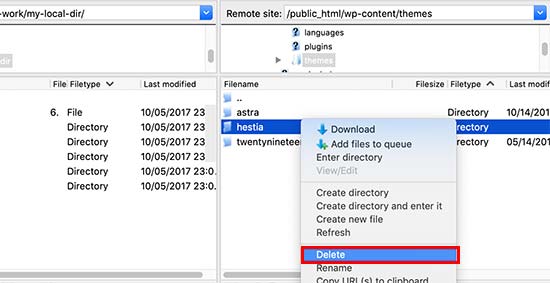
Buradan, silmek istediğiniz tema klasörünü bulmanız gerekir. Klasör adına sağ tıklayın ve ardından ‘Sil’i seçin.
FTP istemciniz şimdi seçtiğiniz temayı silecektir.
Yöntem 3: WordPress Temasını Barındırıcınızın Dosya YöneticisiÜzerinden Silme
Bir FTP istemcisi kullanmaktan rahatsızsanız, cPanel gibi web barındırma kontrol panelinizdeki Dosya Yöneticisi uygulamasını da kullanabilirsiniz.
Bu örnek için Bluehost’un barındırma panosundan ekran görüntüleri göstereceğiz. Barındırma sağlayıcınıza bağlı olarak, barındırma panonuz biraz farklı görünebilir.
İlk olarak, hosting hesabı kontrol panelinize giriş yapın ve ‘Web Siteleri’ sekmesine gidin. Ardından, temasını silmek istediğiniz belirli web sitesini bulun ve ‘Ayarlar’a tıklayın.

Şimdi, sayfayı aşağı kaydırın ve ‘Dosya Yöneticisi’ne tıklayın.
Sayfa size sitenizin kök klasörünü de gösterecektir. Aynı hesapta birden fazla site barındırıyorsanız ve hangi kök klasörün doğru olduğundan emin değilseniz bu kullanışlı olacaktır.

Dosya yöneticisinde, sitenizin kök klasörüne gidin ve bu yola gidin: /wp-content/themes/.
Bundan sonra, kaldırmak istediğiniz temaya sağ tıklayın ve ‘Sil’ düğmesine basın.
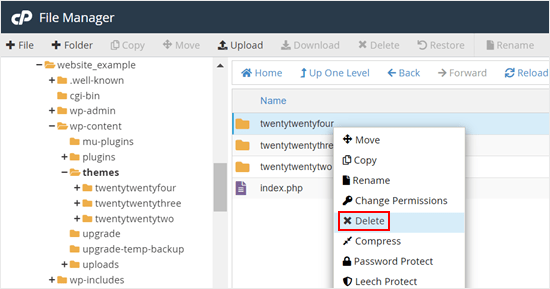
Bir WordPress Temasını Yanlışlıkla Silerseniz Ne Yapmalısınız?
Bir WordPress temasını yanlışlıkla sildiyseniz, geri yüklemenin birden fazla yolu vardır.
Eğer bir yedeğiniz varsa, basitçe geri yükleyebilirsiniz. Birçok WordPress yedekleme eklentisi web sitenizi hızlı bir şekilde daha önceki bir aşamaya geri yüklemenize izin verdiği için bu daha kolaydır.
Ancak, bir yedekleme yapmadıysanız, aynı temanın yeni bir kopyasını indirip yükleyerek temayı geri yükleyebilirsiniz.
İkinci yaklaşımın dezavantajı, temada yaptığınız tüm özelleştirmeleri kaybedecek olmanızdır. Bu nedenle tema silme yöntemlerinden herhangi birini yapmadan önce bir yedekleme oluşturmanızı şiddetle tavsiye ederiz.
Umarız bu makale bir WordPress temasını nasıl kolayca silebileceğinizi öğrenmenize yardımcı olmuştur. Ayrıca en iyi premium WordPress temasının nasıl seçileceğine dair rehberimizi ve ücretsiz ve premium WordPress temaları karşılaştırma makalemizi de görmek isteyebilirsiniz.
If you liked this article, then please subscribe to our YouTube Channel for WordPress video tutorials. You can also find us on Twitter and Facebook.





Dawn
Thank you so much.
WPBeginner Support
You’re welcome!
Admin
John Willis
For some I get ‘deletion failed, theme does not exist’
WPBeginner Support
If you use the FTP or file manager method that would allow you to remove the theme without that error.
Admin
D. H. Taylor
Why do I have ZERO delete buttons in the bottom right corner after I click on the Theme Options? I am trying to clean out the all the extra themes. Would love to be able to click one button and see these extra ones simply go away. But, after the pop-up window shows up there are no delete buttons in the bottom right corner.
WPBeginner Support
The most common reasons would be if you are on WordPress.com instead of a WordPress.org site or if you are trying to delete the active theme. You can see more about the differences between the WordPress.com and .org in our article below:
https://www.wpbeginner.com/beginners-guide/self-hosted-wordpress-org-vs-free-wordpress-com-infograph/
Admin
Peter Mayrhofer
Thanks a lot, great help!
WPBeginner Support
Glad you found our guide helpful!
Admin
Gary J
My apologies. I did find the delete. here’s the important step:
Be sure that the theme you want to delete isn’t active. I know that sounds like it makes sense, but if you accidentally have the theme you want to delete still active, you can’t. There won’t be a delete button.
WPBeginner Support
Glad you were able to find the delete option and we’ll see if we can help clarify that when we next update this article
Admin
Jacques Stern
I tried using the delete button to delete an unused theme. It kept running with no end in sight. After waiting for twenty minutes, I just gave up; exited the panel and logged off. Later I logged back in to the Admin Dashboard to see if the theme was deleted. It was still there.
Jim Ellis
I’ve been searching how to delete a theme in WP… and everyone says there is a delete button on the theme… BUT THERE ISN’T on mine… None of them have a delete button… What am I doing wrong?
WPBeginner Support
If you are on WordPress.com then that could likely be the source of that issue, you can see the difference between WordPress.com and WordPress.org in our article below:
https://www.wpbeginner.com/beginners-guide/self-hosted-wordpress-org-vs-free-wordpress-com-infograph/
Admin
Joe
When I upload the same theme again, the edit I made on it still the same.
the theme should be in the factor reset.
How to completely delete them & its cache to not show last edits when I re upload it?
WPBeginner Support
You would want to reach out to the support for your specific theme for if they have the option to do that as there isn’t always something like that set up with the theme.
Admin
wilfid
hi! i’ve deleted a theme but anytime i try activating it again with the licence, it says product is already registered. can you help?
WPBeginner Support
You would want to reach out to the support for the paid theme you are using and they should be able to assist.
Admin
Ifeomasd
Maybe you will have to activate another theme before seeing the option to delete the former theme.
WPBeginner Support
You will need to have more than one theme on your site to have the option to delete the inactive theme.
Admin
Francis
How do you delete a theme if it does not give the option under the theme? I am not using wordpress,com but this option is not showing
WPBeginner Support
Our tutorials are for WordPress.org sites, WordPress.com does not have this option but you shouldn’t need to worry about that on WordPress.com.
Admin
Mike
Thank you for this and all your other articles – you are a great resource.
WPBeginner Support
You’re welcome, glad you found our content helpful
Admin
Justin
I am still having trouble removing themes. It doesn’t appear to show me the delete option through the admin screen method. I know have multiple layers of themes on my site with no idea how to remove them. I also don’t know very much about the other options to try and remove it another way.
WPBeginner Support
You may want to ensure your site is not on WordPress.com, we have a guide on the differences below:
https://www.wpbeginner.com/beginners-guide/self-hosted-wordpress-org-vs-free-wordpress-com-infograph/
Admin
mowglie
thanks for all your articles; my host is technically fine but not good for customer service or punctual support. I get nearly all of my resolutions from you!
WPBeginner Support
Glad our guides can be helpful
Admin
Jonathan
Hi,
I am attempting to delete some old themes via the WordPress Dashboard.
After deleting the themes they are then re-appearing when I refresh the Themes section.
Thanks,
WPBeginner Support
You may want to ensure you don’t have a strange plugin or similar that is adding the themes that you are attempting to remove
Admin
Hannah
I don’t have the delete option on any of the themes on my set-up – is it necessary to delete them all? I’m a bit confused about this. I only ask because the book I am following says to delete old themes for security reasons – I can’t see the themes I’ve used – have been playing with lots of different ones – vs. the standard templates visible on WordPress, of which there are lots!
WPBeginner Support
If you do not have the option to uninstall/delete them then you may want to make sure you are not on WordPress.com for the most common reason for that to be missing.
Admin
Adewale Mudasiru
You said here that – WordPress theme files are written in PHP and can be used to hide malicious code or malware on your website (that is if your website was ever compromised). Sometimes rogue developers can hide backdoors in unused themes as well. Does this include free and paid themes? Or just crack
WPBeginner Support
It would depend on where you get the theme from. If it is from the developer or from the WordPress.org repository then you should not need to worry about it. You would want to be very concerned about any cracked versions of themes.
Admin
umar
Thank you for sharing this info, this is really helpful for me.
WPBeginner Support
You’re welcome, glad we could be helpful
Admin