Hay miles de temas de WordPress disponibles en el mercado (tanto gratuitos como de pago). Sin embargo, elegir e instalar el adecuado es súper importante para crear un sitio WordPress visualmente atractivo.
El tema adecuado no solo establece el tono del diseño de su sitio web, sino que también influye en su rendimiento y usabilidad.
Hemos trabajado con muchos temas diferentes de WordPress en nuestros distintos sitios web, y también hemos ayudado a muchos principiantes a instalar los temas adecuados para sus necesidades.
En esta guía para principiantes, compartiremos instrucciones detalladas paso a paso sobre cómo instalar un tema de WordPress. Vamos a cubrir tres maneras diferentes de instalar un tema de WordPress, para que pueda elegir el método que funcione mejor para usted.
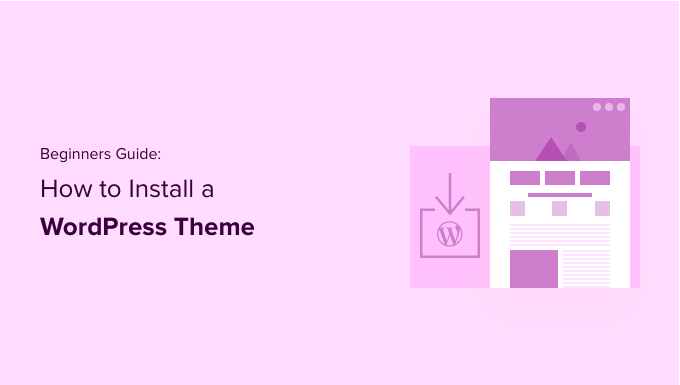
Antes de instalar un tema de WordPress
Instalar un tema de WordPress es fácil, pero tenga en cuenta que si activa un tema nuevo, cambiará el aspecto y el funcionamiento de su sitio web de WordPress.
Si va a cambiar de un tema existente, entonces es posible que desee ver nuestra lista de cosas que hay que hacer antes de cambiar temas de WordPress.
Si va a instalar un tema al iniciar un nuevo sitio web de WordPress, entonces usted está listo para ir.
Consejo extra: Consulte nuestra lista de los mejores y más populares temas de WordPress para obtener algunas ideas.
¿Necesita ayuda para instalar un tema de WordPress? ¡WPBeginner Pro Services puede hacerlo por usted! Con nuestro asequible Soporte WordPress de Emergencia, puedes contratar expertos para instalar un tema, corregir errores de tema, instalar un plugin WordPress, y mucho más. Deje de estresarse por su sitio y ocúpese de él. ¡Programe los Servicios de Soporte WordPress hoy mismo!
Método 1: Instalar un tema usando la búsqueda de temas del administrador de WordPress
Si desea instalar un tema de WordPress gratuito del directorio de temas de WordPress.org, puede explorar este directorio desde su escritorio de WordPress.
Para ello, acceda a su área de administrador de WordPress. A continuación, visite la página Apariencia ” Temas y haga clic en el botón “Añadir nuevo” situado en la esquina superior derecha.
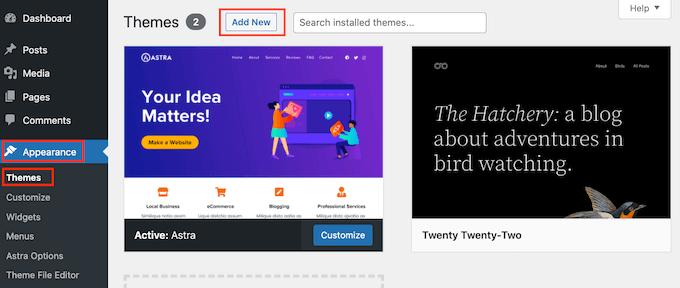
En la pantalla siguiente, puede elegir entre Populares, Últimos o Favoritos.
Si ya conoce el tema que desea utilizar, escriba su nombre en el campo “Buscar temas…”.
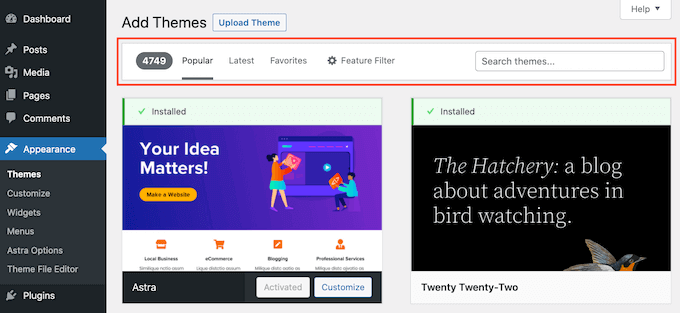
Al hacer clic en “Filtro de características” podrá ordenar los temas en función de distintas características.
Puede ordenar los temas por tema, características específicas y disposición.
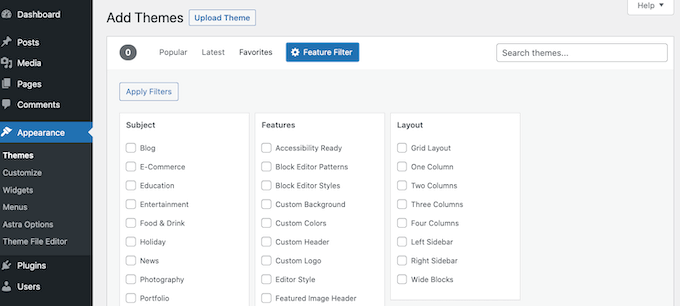
En función de tu búsqueda, verás un anuncio / catálogo / ficha de temas que cumplen tus criterios. En nuestro caso, hemos buscado el popular tema Astra.
Cuando veas el tema que quieres instalar, simplemente pasa el cursor sobre su imagen. Aparecerán los botones “Instalar”, “Vista previa” y “Detalles y vista previa”.
Sigue adelante y haz clic en el botón “Instalar”.

WordPress instalará su tema.
Cuando su tema esté listo, WordPress mostrará un mensaje de correcto.
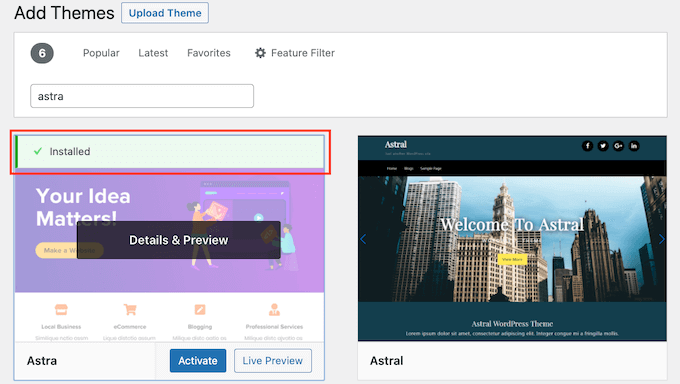
WordPress también mostrará los botones ‘Activar’ y ‘Vista previa en vivo’.
Para empezar a utilizar este tema en tu sitio web de WordPress, haz clic en el botón “Activar”. Ya has instalado y activado correctamente tu tema de WordPress.
Si visitas tu sitio, ahora utilizará este nuevo tema.
Algunos temas tienen ajustes adicionales que puede que tenga que configurar.
Por ejemplo, su tema puede pedirle que instale algunos plugins imprescindibles de WordPress, que descargue datos de demostración o que establezca sus ajustes.
Puedes seguir las instrucciones que aparecen en pantalla. Como puedes ver, el tema Astra añade una sección de “Opciones Astra”.
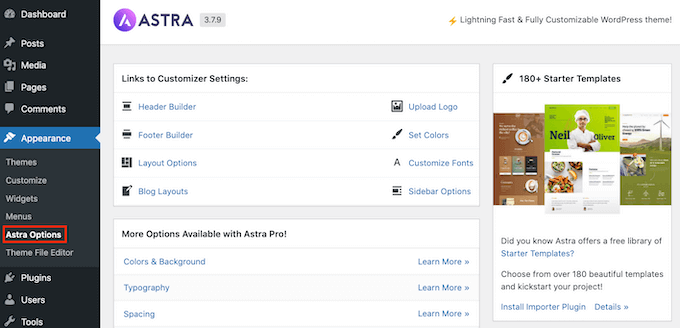
También puede editar su tema utilizando el Personalizador de temas integrado de WordPress.
Para ello, debe seleccionar Apariencia ” Personalizar.

Para más detalles, consulte nuestras guías sobre cómo utilizar el Personalizador de temas de WordPress como un profesional.
Si estás usando un tema de bloque de WordPress, entonces necesitarás ir a Apariencia ” Editor en su lugar. Esto iniciará el editor completo del sitio, lo que le permite editar las plantillas de página de su tema y las partes de la plantilla.
Para más detalles, consulte nuestra guía sobre cómo utilizar la edición completa del sitio de WordPress.

Método 2: Instalar un tema usando el método de subida desde el administrador de WordPress
El primer método que hemos cubierto solo le permite instalar temas gratuitos que están disponibles en el directorio de temas de WordPress.org.
¿Qué pasa si quieres instalar un tema de WordPress premium de empresas como StudioPress, Elegant Themes o Themify?
¿Y si quieres instalar un tema personalizado? En este caso, tendrías que instalar el tema subiéndolo a tu cuenta de WordPress.
Comienza descargando el archivo .zip del tema que has comprado en un mercado o en una tienda de temas comerciales.
A continuación, diríjase a la página Apariencia ” Temas en su área de administrador de WordPress y haga clic en el botón “Añadir nuevo” en la parte superior.
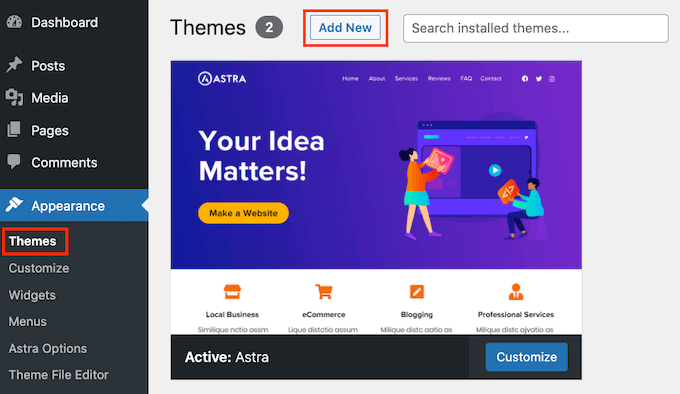
Esto le llevará a la página Añadir temas que muestra los temas gratuitos destacados.
Como ya tienes el tema que quieres instalar, sólo tienes que hacer clic en el botón “Subir tema”.
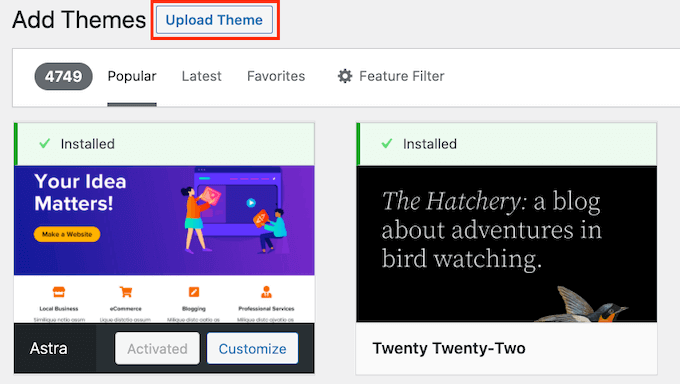
Ahora puede hacer clic en “Elegir de” y seleccionar el archivo .zip que descargó anteriormente de su ordenador.
A continuación, basta con hacer clic en el botón “Instalar ahora”.
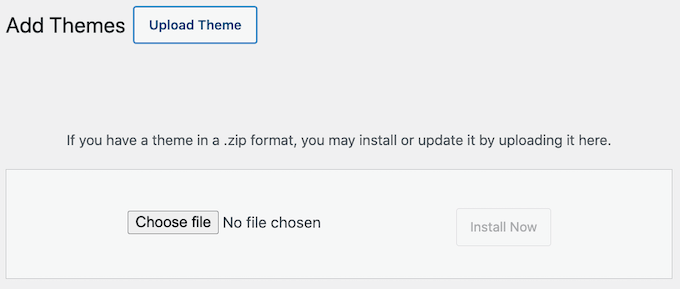
Una vez instalado el tema, aparecerá el mensaje “Tema instalado correctamente”.
También verás enlaces para obtener una vista previa o activar el tema. Para empezar a utilizar este tema en tu sitio web WordPress, sólo tienes que hacer clic en “Activar”.
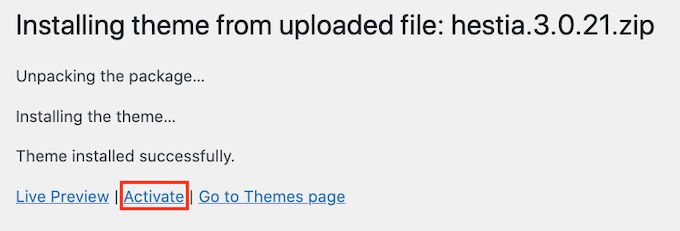
Si visita su sitio web, podrá ver su nuevo tema en acción.
Algunos temas añaden ajustes adicionales que puede que tengas que configurar. Dependiendo de su tema, puede que tenga que realizar estos cambios en el Personalizador de WordPress o a través de un panel de opciones de tema independiente.
En la siguiente captura de pantalla, puede ver el menú de opciones de Hestia. Este es un panel especial de opciones de tema que puede utilizar para configurar el tema de WordPress Hestia.
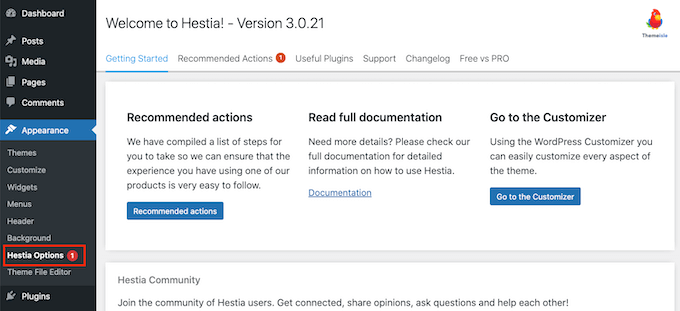
Nota: La característica de subida de temas solo está disponible para usuarios de WordPress.org con alojamiento propio. Si utilizas WordPress.com, no verás esta opción porque está limitada.
Para poder utilizar la característica de subida de temas personalizados, debe utilizar WordPress.org autoalojado. Para más información, consulta nuestra comparación entre WordPress.com y WordPress.org.
Si quieres cambiar de WordPress.com a WordPress.org, lee nuestro tutorial sobre cómo pasar correctamente de WordPress.com a WordPress.org.
Método 3: Instalación de un tema de WordPress mediante FTP
Si te sientes aventurero y quieres llevar tus habilidades al siguiente nivel, puedes aprender cómo instalar un nuevo tema de WordPress usando FTP.
Recuerda, este método no es para verdaderos principiantes porque es un poco más avanzado.
En primer lugar, descargue el archivo .zip del tema en su ordenador. A continuación, descomprima el archivo.
Esto creará una nueva carpeta con el nombre del tema en su ordenador. Hemos descargado la versión gratuita del tema Hestia de WordPress.
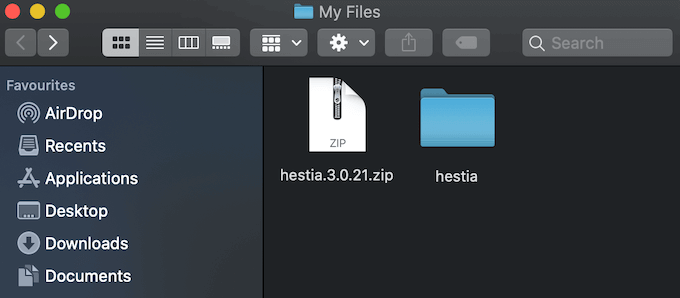
Ahora que tiene los archivos del tema, está listo para subirlos a su sitio web.
Para ello, debe conectarse a su cuenta de alojamiento de WordPress mediante un cliente FTP. Si necesita ayuda, consulte nuestra guía sobre cómo utilizar FTP para subir archivos de WordPress.
Una vez conectado, tienes que ir a la carpeta /wp-content/themes/. Dentro, verás las carpetas de todos los temas instalados actualmente en tu sitio web.
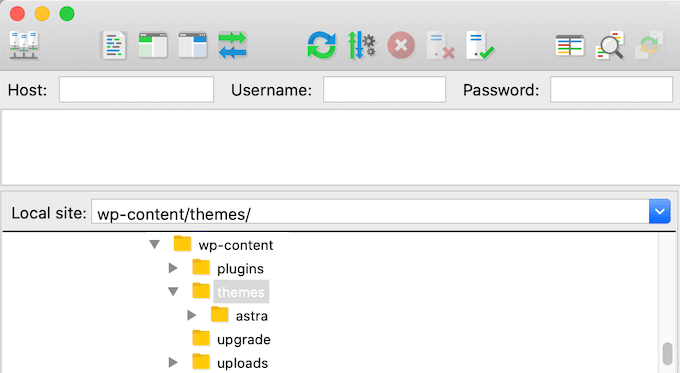
Puedes subir tu nuevo tema añadiéndolo a la carpeta wp-content/themes.
Seleccione la carpeta de temas descomprimida de su ordenador. A continuación, puede arrastrar y soltar esta carpeta de temas en la carpeta de temas de su sitio web.

Una vez subido el tema, vuelva a su escritorio de WordPress. A continuación, vaya a Apariencia ” Temas.
Ahora debería ver el tema que acaba de subir.
Para utilizar este tema en su sitio web, pase el ratón por encima y haga clic en el botón “Activar”.
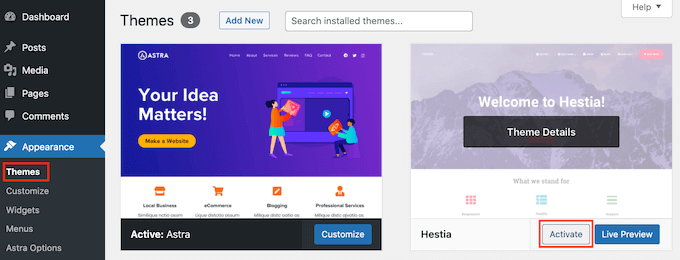
Preguntas frecuentes acerca de la instalación de temas de WordPress
Las siguientes son algunas de las preguntas más frecuentes acerca de la instalación de temas de WordPress.
1. ¿Cuántos temas puedo utilizar en WordPress?
Solo puedes utilizar un tema a la vez. Sin embargo, puede instalar tantos temas como desee. No todos los temas instalados en tu sitio web WordPress están activos.
En cuanto activas un tema de WordPress, éste desactiva automáticamente tu tema anterior activo y convierte el nuevo tema en el activo.
2. ¿Qué es un tema hijo en WordPress?
Un tema hijo en WordPress es un subtema que hereda toda la funcionalidad, características y estilo de su tema padre. Para utilizar un tema hijo, tendrás que instalar los temas padre e hijo en tu sitio web y, a continuación, activar el tema hijo.
Para más detalles, consulte nuestras guías sobre cómo crear un tema hijo en WordPress y cómo instalar un tema hijo en WordPress.
3. ¿Puedo crear mi propio tema para WordPress?
Es posible crear un tema de WordPress personalizado. Mejor aún, puedes diseñar, crear y publicar tu tema sin escribir ningún código.
Para ello, sólo necesita un plugin de WordPress.
SeedProd es el mejor maquetador de temas de WordPress del mercado. Puede crear fácilmente páginas completamente personalizadas para su sitio web utilizando el editor de arrastrar y soltar de SeedProd.

También puedes utilizar SeedProd para crear tus temas de WordPress. Para más detalles, consulte nuestra guía sobre cómo crear fácilmente un tema de WordPress personalizado.
4. ¿Qué es un framework para temas de WordPress?
Los frameworks de temas son temas de WordPress altamente optimizados que están diseñados para ser utilizados como temas padre.
Destinados a usuarios y desarrolladores avanzados, estos marcos temáticos contienen varias optimizaciones de código y velocidad que ayudan a otros desarrolladores a basarse rápidamente en ellos para crear sus propios temas.
Genesis de StudioPress es el mejor ejemplo de framework para temas de WordPress. Para más información, puedes consultar nuestro artículo sobre frameworks de temas para WordPress.
5. Temas premium frente a temas gratuitos: ¿cuál debo utilizar?
Si estás empezando con un presupuesto limitado, te recomendamos que elijas un tema gratuito flexible. Consulta nuestra selección de los mejores temas gratuitos de WordPress para blogs y los mejores temas gratuitos para sitios web empresariales.
Si puedes gastarte un poco más, te recomendamos que elijas un tema premium. Estos temas son compatibles con / dan soporte prioritario, lo que resulta muy útil, sobre todo para los principiantes.
Si desea más información sobre este tema, consulte nuestra guía sobre temas de WordPress gratuitos frente a premium, o compruebe cuánto cuesta realmente crear un sitio web en WordPress.
6. ¿Cómo elegir el mejor tema para mi sitio web?
Hay tantos temas de WordPress por ahí, y la mayoría de ellos están diseñados por profesionales, por lo que se ven muy bien.
Esto hace que sea un poco confuso para los principiantes elegir el tema perfecto para su sitio web.
Le recomendamos que sea sencillo. Elige un tema minimalista que se parezca mucho al diseño final que tienes en mente. Asegúrate de que el tema se ve bien en dispositivos móviles y realiza una prueba de velocidad del sitio web en el sitio de demostración del tema.
Consulta nuestra guía para principiantes sobre cómo elegir el tema de WordPress perfecto para tu sitio web. También puedes echar un vistazo a nuestra selección experta del mejor software de diseño web.
7. ¿Puedo utilizar el mismo tema que he visto en otro sitio de WordPress?
Si no es un tema de WordPress personalizado, entonces puedes encontrar y utilizar el mismo tema en tu propio sitio web. Consulte nuestra guía sobre cómo averiguar qué tema de WordPress utiliza un sitio.
Esperamos que esta guía paso a paso te haya ayudado a instalar un tema de WordPress en tu sitio. También puedes consultar nuestra guía sobre los aspectos que debes tener en cuenta a la hora de elegir un tema de WordPress y nuestra selección de los mejores temas de WordPress para diseñadores gráficos.
Tutorial en vídeo
If you liked this article, then please subscribe to our YouTube Channel for WordPress video tutorials. You can also find us on Twitter and Facebook.




Jillian
I’m trying to upload my theme, but it’s telling me I need to buy a business account for $300 to do that?? Help!
WPBeginner Support
That is a limitation of WordPress.com, our tutorials are for WordPress.org sites. For a better understanding of the differences, we would recommend taking a look at our article below:
https://www.wpbeginner.com/beginners-guide/self-hosted-wordpress-org-vs-free-wordpress-com-infograph/
Admin
Noon Babiker Ali
How can I install theme with its content??
Kathy Friend
I need some help. From the appearance tab, I have no option to add a new theme. The site I am trying to update was made with Divi (and no one knows that password for that site) – so I need to update it using one of the WP free themes.
WPBeginner Support
You may want to check your user role permissions following our guide below:
https://www.wpbeginner.com/beginners-guide/wordpress-user-roles-and-permissions/
Admin
Ken
So this is a common issue? Free themes has this issue all the time?
WPBeginner Support
It depends on the specific theme, some have demo content and others do not. It does not matter if the theme is free or not.
Admin
Ken
Hi
I have activated a free theme from the list you provided but the website does not look same as the demo. I get a single blog page “sample page”. No other pages or anything else.
How to fix this issue?
WPBeginner Support
If you want the site to look the same as the demo, you would want to reach out to the theme’s support for if they offer demo content that you can import to your site.
Admin
ericka
i do not have an “add new” button at top of screen as shown. how do i install?
WPBeginner Support
Are you using WordPress.com? We would recommend taking a look at our guide below for the comparison below:
https://www.wpbeginner.com/beginners-guide/self-hosted-wordpress-org-vs-free-wordpress-com-infograph/
Admin
Rabiul Sany
If I want to develop a website on localhost server by premium theme,how to install the premium theme?
WPBeginner Support
It would depend on the specific theme, you would want to reach out to the theme’s support for how they handle local installs
Admin
Sumaiya Patel
Hello
I can’t find the Appearance tab in my WordPress. Please help me
WPBeginner Support
f you are using a WordPress.org site you may be seeing their interface, for the difference between WordPress.com and WordPress.org you would want to take a look at our article below:
https://www.wpbeginner.com/beginners-guide/self-hosted-wordpress-org-vs-free-wordpress-com-infograph/
Admin
Dan
Hi,
If I install a new theme after loading demo data from the first, but without creating any live content, will I have a problem installing the demo data from the new theme?
WPBeginner Support
It would depend on the theme but for the most part, you shouldn’t have an issue.
Admin
kaushal
Uhhhh…. I have following ur methods but when I go to Appearance> Theme page… I don’t see “add new” icon…. so what to do???????
WPBeginner Support
You may be on WordPress.com, in which case you would want to take a look at our article below:
https://www.wpbeginner.com/beginners-guide/self-hosted-wordpress-org-vs-free-wordpress-com-infograph/
Admin
lbahi
hi thank you for the information
please i have a question about paid themes, could i use my licenses to design my website on localhost and then move it to live because i want to familiarise with the theme and design it the way i want before .
have a nice day
WPBeginner Support
It would depend on the specific theme for their limitations but you should normally be able to do that.
Admin
imlil
Can I use a premium them multiple times and in different websites
Thank you
WPBeginner Support
It would depend on the specific theme. If you reach out to your theme’s support they should let you know their licensing limitations.
Admin
Andrea
Hey,
When I try to do this, the web tells me that I have to upgrate to a paid version, is there any way I can install this theme on my free account?
WPBeginner Support
Not on the free WordPress.com at the moment, part of your confusion would be our guides are for WordPress.org sites and we cover the difference here:
https://www.wpbeginner.com/beginners-guide/self-hosted-wordpress-org-vs-free-wordpress-com-infograph/
Admin
zainul
amazing information
WPBeginner Support
Thank you
Admin
Will
When i download my themes for some reason it seems I am missing something. For instance the last them i downloaded and installed had a graphic next to the page title and that wasn’t there, there was a graphic on the side bad, again not there…. as well as the background color. Which was sorta lavender and as well that was not their either.. What am i doing wrong?
WPBeginner Support
Not all themes have their demo content as their defaults. If you reach out to your theme’s support they can let you know if they offer their demo content.
Admin
Will
Ok. The themes that are with WordPress should have all the demo content there right? or is that also just for demo
WPBeginner Support
You would need to reach out to each theme for if their demo content is available.
Stephen Newdell
I want to know how to open a theme on my desktop so I can work with it here as a “Local Server” and then either copy/paste a page to my WordPress site or upload with FTP. I have the theme in a zipped folder on my desk now but how do I open it and put it to work learning my way around it?
Please help: Advanced Thanks
WPBeginner Support
Modifying a theme would require some coding knowledge, for a starting point you may want to take a look at our child theme article here: https://www.wpbeginner.com/wp-themes/how-to-create-a-wordpress-child-theme-video/
Admin
Ahmad
Hello,
I followed the instructions to upload my custom theme, however, there isn’t an “Add New” button. Any ideas?
WPBeginner Support
Is your site on WordPress.com? We have an article explaining the differences here:
https://www.wpbeginner.com/beginners-guide/self-hosted-wordpress-org-vs-free-wordpress-com-infograph/
Admin
Dogood
How do I maintain the graphics that comes with a theme? Themes will look very beautiful on vendor’s site but after installation, it’ll be looking boring. I’m sure there’s something I’m not doing correctly.
WPBeginner Support
You would want to reach out to the theme’s support for if they have a method to replicate their demo content for how much of the demo content is available
Admin
Emmanuel Kileo
Not Found
The requested URL /index.php was not found on this server.
Additionally, a 404 Not Found error was encountered while trying to use an ErrorDocument to handle the request.
Please I need some help guys
WPBeginner Support
You may want to recreate your htaccess file using the steps in: https://www.wpbeginner.com/beginners-guide/beginners-guide-to-troubleshooting-wordpress-errors-step-by-step/
Admin
Douglas Hamilton
Thankyou. Unfortunately (i wont mention the website), dosent actually show you how to install the themes properly. They give you a brief look over, but not actually how to do it step by step. Sometimes, its what you need, thanks again.
sweta
Hi, I uploaded a new theme and activated it. But i am unable to visit the particular site. One default theme is showing. Why? How can i visit the site which i uploaded?
Ken Hay
Pity you don’t make it very obvious at the start that you are ONLY working with WordPress.org
Morgan
So I just followed these instructions to add a theme and after the theme uploaded successfully and I clicked “Activate”, I received a Parse error. How do I now undo this issue? Thanks!
WPBeginner Support
Hey Morgan,
You can undo this by connecting to your website using FTP or File Manager in cPanel dashboard. Once connected, go to wp-content/themes/ folder and delete the theme you were trying to install.
Admin
Carla
I have dowloaded the Pro version of my basic free wordpress theme because the Pro version unlocks more features for colours and design. In my free theme it said : Go Pro. So that’s what I want to do.
However when I upload the pro version through WP theme installer, it says installation failed because there is already a folder with that name. Do you think the Pro zip file has the same name as the free basic version?
What should I do? Use an other theme for a few minutes and de-install the free basic theme first? And then install the pro zip file? I’m unsure what to do. And will deinstalling it from my wordpress theme collection also deinstall it from my host server?
Editorial Staff
You would want to first reach out to the theme’s support to ensure they do not have a recommended method to change to the pro version as it could have the same name.
Admin
Kennedy Mukaria
Hi
I found a new theme that I have downloaded and subsequently installed onto my WordPress site for under Add Themes> upload theme. I want to activate it and move no contents from the existing site. I intend to have it the way it is. Any advice?
Thanks in advance
Lola
I bought a premium theme which I tried to upload to WordPress localhost. It keeps giving me this message;
Warning: post content length of 26678057 bytes exceeds the limit of 8388608 bytes in unknown on line 0
Are you sure you want to do this?
Please try again.
What could be wrong? And how can I rectify it?
Thanks
WPBeginner Support
Hi Lola,
Please follow the instructions in our guide on how to fix WordPress memory exhaustion error.
Admin
Kristy Em
Hi, I am having issues here.. I have followed all this site’s steps to get my website on wordpress.org. I have a domain I bought a while ago, transferred it and have it successfully hosted now on BlueHost. I just purchased a WordPress premium theme for $125 (which is p expensive..) and I can’t get the .zip file anywhere.. Also, it auto installed onto the example.WORDPRESS sites instead of my wordpress.org Bluehosted nerdvegan.com and I have no idea how to switch it since there is nowhere to download the .zip file. Also, having multiple sites listed in and of itself is messing me up, how do I get rid of everything but just the example.com that is on wordpress.org? please help!~ thank you in advance!!
WPBeginner Support
Hi Kristy,
Please contact the theme shop you purchased the theme from to help you find the ZIP file you need to install. Once you are certain that you have the theme’s zip file on your computer. Go a head and login to your WordPress website where you want to install the theme. Go to the Appearance » Themes page and then click on the Add New button. Next, you need to click on the upload button to upload the theme file from your computer.
Please see the screenshots in the article above.
Admin
Kelly
I am on WordPress right now and there is no button to add a theme as the screenshots show. Did their pricing models change? Does it require a premium version now to be able to do this?
Eghenure Peace
This’ really helpful
Thanks a lot
Greg
Do you guys have a tutorial for homemarket themes? Can you guys help me find one? Thanks
Manikandan
I will installed wp in my Linux fedora 24 64-bit laptop wp theme add button is hide never to see my localhost site
kristiana
Thank you so much, this was so simple and clear, I hope you live a truly blessed life
robert edward
hi i tried using all the options but still installation of new theme fails, what might the problem be???
fuad
I am using a free plan wordpress theme. And i have download a new theme I liked. When I tried to install the new, there was no upload button. How can I install the new one?
Thank you
WPBeginner Support
Hi Fuad,
It looks like you are using WordPress.com. Please see our guide on the difference between WordPress.come and WordPress.org.
Admin
Alexis G
I just purchase my premium plan with my domain name and storage space (that whole package). When going to appearance>themes, there is no add new button? Recommendations?
WPBeginner Support
Hey Alexis,
Are you sure you are using self hosted WordPress.org? Please see our guide on the difference between self hosted WordPress.org vs free WordPress.com blog.
Admin
idan
Hi I don’t find the add new button what you suggest to do?
I have your help!!?
Thanks!
vamshi
how to install .rar files in wp
Selin
Thanks for the article. I have a few questions as I’m a bit confused. I already have a live website hosted by Inmotion hosting. I wanted to change the design so I found a theme on Envato by Themeforest, the provider was Themezaa – and I bought the theme I liked. It was a wordpress theme. After I bought, I realised I don’t know the difference between a normal theme and a wordpress theme. I found out that I can only use this wordpress theme I bought from a wordpress editor – which is fine by me as I’m not a coder (I only received a 3 month online course on html and css circuits) so I know a bit about editing html and css. Now that I bought the wordpress theme, I’m thinking, can I simply download the wordpress editor, keep my existing host (inmotion hosting), install this new theme, edit the contents and colors and then when I’m done simply connect my domain to my new website?
Is this how I’m suppose to do it?
or do I need to cancel my existing host, and start paying wordpress.com to host my website as I’m using their editor? Can you please let me know how this works?
Selin
WPBeginner Support
Hi Selin,
First, please see our guide on the difference between self hosted WordPress.org vs free WordPress.com blog.
Your theme would only work with self-hosted WordPress.org site.
Having said that, follow the instructions in our step by step WordPress installation tutorial to get started with WordPress.
Admin
Lorna
Hi
I also I found a theme on Envato by Themeforest that I have downloaded and subsequently tried to upload onto my WordPress site for under Add Themes> upload theme and it does not want to install. It just says: “Error: fail to upload.” Any advice?
I then went to load it through the C-Panel- I loaded the Zip file, unzipped it and went to my dashboard. The theme box comes up empty, I pressed activate and the theme shows up only as HTML.
Suggestions?
Thank you
Lorna
WPBeginner Support
Hi Lorna,
Please see your theme’s installation instructions. Some theme developers on themeforest actually send you package which has documentation, PSD files, and theme itself is a separate zip file inside the main folder.
Khet Kumar
If you don’t have the domain name or hosting still can you make the website on WordPress? After finishing the design can we buy the hosting and domain? Is it possible?
Somnathdas
Do not charge my font
vaibhav arora
it’s quite easy to follow
thanks
Kevin
It doesn’t matter what one believes they know. Or .. How much of whatever it may be they THINK they know.
With an open mind to receive an understanding. One may even amaze themselves of how easy life can be.
I Didn’t realize just how easy it was to install a theme I purchased. I’ve been at this marketing THING 8+ years. And I still don’t know everything there is to be successful online/
Thanks!
WP Beginners for simplest advice for installing my “purchased” theme.
Sourav
I have clicked in appearance>theme. But i didn’t found add new button. Please help me sir. Make new and updated article.
Pankaj Patidar
Go to theme and then upload a theme then you will see add new theme.
sandeep
when iam trying to click on appearance->theme-> they were not showing add new option
RAASHID DIN DAR
are you premium user or free user
Dejan
Every time I install a new theme the old one get derange (menu, sliders…)
Any idea why? tnx
Floramae Hallazgo
Thank you a bunch! All articles thatI have read and video tutorials I have watched here really helped me a lot. Congratulations to all the people behind this. It’s really amazingly helpful.
Nancy Upchurch
How long does it usually take to down load your theme? I’m importing demo data & it’s been 4 hours. I’m thinking something is wrong.
Thanks
WPBeginner Support
Please contact your WordPress theme developer.
Admin
Yogi
Hello Nancy,
There is something wrong. I bought some themes from themeforest and they are all 60 to 90 mb in size. It took me about 20 minutes to download them. So i think that the 4 hours download (which still did not completes), there is something wrong.
You should contact the website admin from where you are downloading the theme.
Kind regards,
Yogi
Axel (Quibblehead)
Do I need to be a Premium User to upload a theme?
WPBeginner Support
No. Not if you are using the self hosted WordPress.org. Please see our guide on the difference between self hosted WordPress.org vs free WordPress.com blog.
Admin
Joe
Great piece keep up the good work
Connor Moulton
There is no button for me to press to upload a theme, what should I do?
neeshu
after applying theme into exiting once no slider supported with image please solve problem