¿No está seguro de si debe actualizar primero el núcleo de WordPress o sus plugins?
A menudo, los principiantes no instalan las actualizaciones porque tienen miedo de romper su sitio. Actualizar su sitio de WordPress en el orden correcto le ayudará a prevenir errores comunes y diagnosticar problemas más fácilmente.
En este artículo, le mostraremos el orden correcto para actualizar el núcleo, los plugins y los temas de WordPress.
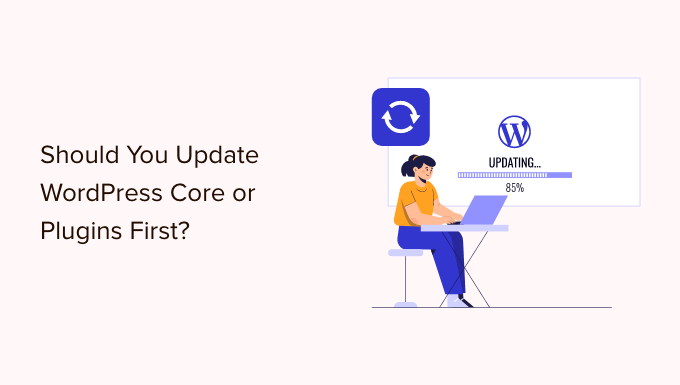
¿Por qué mantener WordPress actualizado?
Es importante utilizar siempre la última versión de WordPress. Así te asegurarás de que tu sitio web cuenta con los últimos parches de seguridad, las características más novedosas y la mejor velocidad y rendimiento.
Por desgracia, en raras ocasiones, la actualización de WordPress o de un plugin puede romper tu sitio web. Esto puede ocurrir si hay un fallo en el código o si la actualización introduce algún tipo de conflicto con un tema o plugin.
Por eso siempre recomendamos crear una copia de seguridad completa de WordPress antes de realizar cualquier actualización. También puede crear un sitio de prueba donde pueda probar las actualizaciones y detectar errores sin poner en riesgo su sitio web activo.
También es útil utilizar el orden / actualización de WordPress adecuado. Puede que te estés preguntando si es mejor actualizar primero el núcleo de WordPress o tus plugins.
Nuestro equipo de expertos recomienda actualizar WordPress en este orden:
- En primer lugar, actualice el núcleo de WordPress.
- A continuación, actualice sus plugins.
- Por último, actualice su tema.
Echemos un vistazo al mejor pedido / orden para actualizar su sitio web de WordPress.
Antes de empezar, haga una copia de seguridad completa de WordPress
Antes de actualizar nada, es importante realizar una copia de seguridad completa de tu sitio web WordPress. Deberías guardar la copia de seguridad en tu ordenador o en un almacenamiento en la nube, no solo en tu servidor de alojamiento.
Esto se debe a que siempre existe el riesgo de que una actualización rompa su sitio, independientemente de lo cuidadoso que sea o del orden en que realice las actualizaciones.
Una copia de seguridad completa de WordPress lo incluye todo:
- Su base de datos de WordPress
- Todas tus imágenes y subidas de medios
- Tus plugins y temas de WordPress
- Archivos del núcleo de WordPress
Duplicator es el mejor plugin de copia de seguridad de WordPress y es utilizado por más de 1,5 millones de sitios web. Puedes utilizarlo para crear una copia de seguridad completa de tu sitio de WordPress y almacenarla en la nube o descargarla en tu ordenador.

Puede aprender la mejor manera de utilizar Duplicator para hacer copias de seguridad de su sitio web, paso a paso, leyendo nuestra guía sobre cómo hacer copias de seguridad de su sitio WordPress.
En primer lugar, actualice el núcleo de WordPress
Si hay disponible una nueva versión del núcleo de WordPress, debería actualizarla primero. Esto sigue el orden de actualización que aparece en la página “Actualizaciones” del Escritorio y ayuda a minimizar el riesgo para su sitio.
Dado que las actualizaciones de plugins y temas se prueban para que funcionen con la última versión de WordPress, es menos probable que tenga conflictos si actualiza sus plugins y temas después de instalar la última versión de WordPress.
La forma más sencilla de actualizar el núcleo de WordPress es ir a la página Escritorio ” Actualizaciones y hacer clic en el botón “Actualizar ahora”.

Cuando pulse “Actualizar ahora”, WordPress pondrá automáticamente su sitio en modo de mantenimiento y, a continuación, buscará la última versión del software y la instalará por usted. Verá el progreso de la actualización en su pantalla.
Los usuarios avanzados también pueden actualizar WordPress manualmente descargando la última versión desde la página de descargas de WordPress y, a continuación, accediendo a su cuenta de alojamiento de WordPress y utilizando FTP para subir los nuevos archivos de WordPress.
Para aprender a actualizar el núcleo de WordPress utilizando cualquiera de estos métodos, consulte nuestra guía para principiantes y la infografía sobre cómo actualizar WordPress de forma segura.
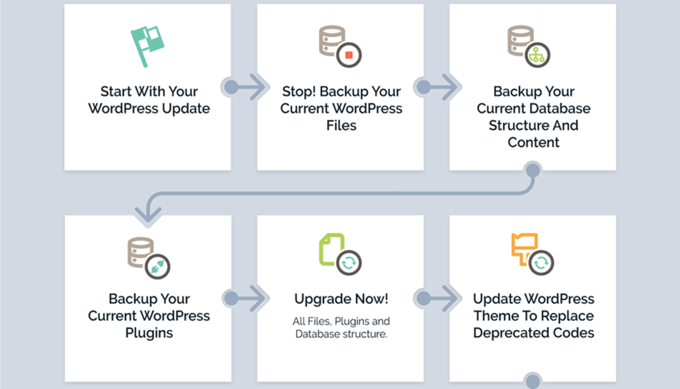
Diagnosticar una actualización del núcleo de WordPress
Antes de proceder a la actualización de sus plugins, primero debe asegurarse de que no hay problemas con su sitio web ahora que está ejecutando la última versión de WordPress.
Visite su sitio web en una nueva ventana del navegador para ver si algo no funciona o parece fuera de lugar. También debe establecer la valoración de los ajustes en su área de administrador de WordPress.
Si se encuentra con algún problema, eche un vistazo a nuestra lista de errores comunes de WordPress y cómo corregirlos.
Si el problema al que te enfrentas no aparece en este anuncio / catálogo / ficha, entonces deberías seguir los pasos de nuestra guía para diagnosticar problemas de WordPress para averiguar el problema y aplicar una solución.
Después, actualice sus plugins
Una vez actualizado WordPress en su sitio web, puede actualizar sus plugins.
Una forma fácil de hacerlo es desplazarse más abajo en la página Escritorio ” Actualizaciones hasta la sección ‘Plugins’.
Sólo tiene que seleccionar los plugins que desea actualizar y hacer clic en el botón “Actualizar plugins”. Puede seleccionar todos los plugins del anuncio / catálogo / ficha marcando la casilla “Seleccionar todo” en la parte superior de la lista.

También puede observar un número rojo al lado de Plugins en el Escritorio del administrador. Al hacer clic dentro se mostrará un aviso amarillo debajo de cada plugin que necesita ser actualizado.
A continuación, sólo tiene que hacer clic en el enlace “Actualizar ahora” situado debajo de cualquier plugin que desee actualizar sin tener que salir de la página.
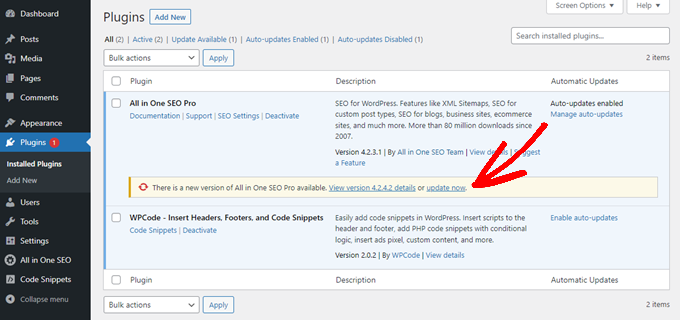
Para obtener información más detallada, consulte nuestra guía paso a paso sobre cómo actualizar correctamente los plugins de WordPress.
Diagnosticar la actualización de un plugin
Al igual que hizo después de actualizar el núcleo de WordPress, debería visitar su sitio web en una nueva ventana del navegador para ver si encuentra algún mensaje de error u otros problemas.
A veces puede descubrir que uno de sus plugins no es compatible con la última versión de WordPress.
Cuando esto ocurra, debe seguir los pasos de nuestra guía para diagnosticar problemas de WordPress para ver si puede encontrar una solución al problema.
Si no puedes, ponte en contacto con el desarroll ador para ver si tiene previsto publicar una actualización. Si el plugin es del directorio de plugins de WordPress, puedes contactar con el desarrollador a través del foro de soporte del sitio. De lo contrario, marque / compruebe el sitio web oficial para obtener información de soporte.
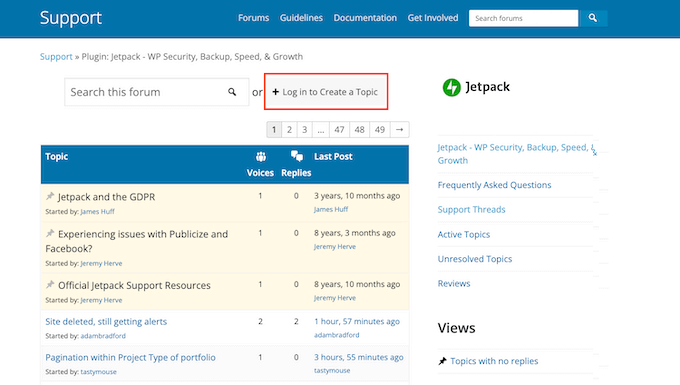
Si no se planea ningún desarrollo adicional, entonces tendrá que buscar un plugin diferente que realice la misma tarea. Quizá le interese echar un vistazo a nuestra guía para principiantes sobre cómo elegir el mejor plugin para WordPress.
Si no está listo para cambiar de plugin, o si hay otros problemas con la actualización que no puede resolver, es posible que tenga que restaurar su sitio de WordPress desde la copia de seguridad que hizo antes de iniciar el proceso de actualización.
Alternativamente, puede hacer retroceder WordPress a la versión anterior.
Por último, actualice su tema
Una vez que haya actualizado el núcleo de WordPress y sus plugins y haya comprobado que su sitio web funciona, puede actualizar su tema si hay alguna actualización disponible.
Sin embargo, cuando actualizas un tema, sobrescribirás los archivos existentes del tema con los nuevos y perderás cualquier cambio que hayas realizado. Si ha añadido algún código a su tema, entonces usted debe comprobar cuidadosamente nuestra guía sobre cómo actualizar un tema de WordPress sin perder la personalización.
Una vez que esté listo para actualizar su tema, sólo tiene que desplazarse a la sección “Temas” en la parte inferior de la página “Actualizaciones” del Escritorio.
Una vez allí, puede seleccionar los temas que desee actualizar y, a continuación, hacer clic en el botón “Actualizar temas”. La casilla de verificación “Seleccionar todo” seleccionará automáticamente todas las actualizaciones de temas disponibles.

Alternativamente, puede navegar a Apariencia ” Temas en su área de administrador.
Si hay alguna actualización disponible, entonces usted notará un número rojo al lado de ‘Temas’ en la barra lateral del administrador.
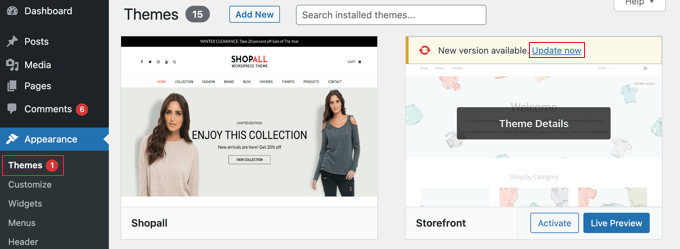
Simplemente haga clic en el enlace “Actualizar ahora” situado encima de cualquier tema que desee actualizar.
Diagnosticar la actualización de su tema
Diagnosticar la actualización de un tema es similar a diagnosticar la actualización de un plugin. Debe empezar por visitar su sitio web en una nueva ventana del navegador para ver si hay mensajes de error u otros problemas.
Si las hay, puedes seguir nuestra guía para diagnosticar problemas de WordPress para encontrar una solución o ponerte en contacto con el desarrollador para que te ayude.
Si el tema es del directorio de temas de WordPress, puedes ponerte en contacto con el desarrollador a través del foro de soporte de ese tema. Si no, marca / comprueba el sitio web oficial para obtener información de soporte.
¿Cuál es el orden correcto de actualización de WordPress?
En conclusión, vamos a resumir el orden adecuado para actualizar su sitio web de WordPress:
- En primer lugar, debe hacer una copia de seguridad de su sitio web.
- A continuación, actualice los archivos del núcleo de WordPress.
- A continuación, actualice sus plugins.
- Por último, actualice su tema.
Asegúrese siempre de que su sitio web funciona correctamente antes de pasar al siguiente paso.
Por supuesto, si no hay actualización para el núcleo de WordPress, puede actualizar sus plugins o tema siempre que haya nuevas versiones disponibles.
Guías para expertos sobre actualizaciones de WordPress
Ahora que conoce el orden correcto de actualización, puede que le interese ver otras guías relacionadas con las actualizaciones de WordPress.
- Cómo marcar / actualizar la última versión de WordPress
- Guía para principiantes: Cómo actualizar WordPress de forma segura (Infografía)
- Cómo comprobar las actualizaciones de seguridad de WordPress (Guía para principiantes)
- Por qué debe utilizar siempre la última versión de WordPress
- Cómo actualizar correctamente los plugins de WordPress (paso a paso)
- Cómo actualizar un tema de WordPress sin perder la personalización
- Cómo activar las actualizaciones automáticas de plugins y temas de WordPress
- Cómo actualizar la versión de PHP en WordPress (de forma correcta)
- Cómo actualizar jQuery a la última versión en WordPress
Esperamos que este tutorial te haya ayudado a aprender el orden correcto para actualizar el núcleo y los plugins de WordPress. Puede que también quieras ver nuestra guía sobre cómo instalar correctamente Google Analytics en WordPress o nuestra selección experta de los plugins de WordPress imprescindibles para hacer crecer tu sitio.
If you liked this article, then please subscribe to our YouTube Channel for WordPress video tutorials. You can also find us on Twitter and Facebook.





Syed Balkhi says
Hey WPBeginner readers,
Did you know you can win exciting prizes by commenting on WPBeginner?
Every month, our top blog commenters will win HUGE rewards, including premium WordPress plugin licenses and cash prizes.
You can get more details about the contest from here.
Start sharing your thoughts below to stand a chance to win!
Moinuddin Waheed says
Following the logical order as mentioned is important for making updates to our wordpress, plugins and themes.
I have faced this problem of not updating the wordpress core and directly updating the theme and then plugin. it creates conflict and at times performs some weird action.
So, to let it work as intended better to make backup then updating wordpress core then plugin and finally theme.
Thanks wpbeginner for making this logical order of updation.
WPBeginner Support says
Glad we could share this order
Administrador
Keram says
I usually update WordPress core files from within the cPanel’s Softaculous module. It’s more smooth than frm the WP Dashboard.
WPBeginner Support says
Not all hosts have that tool but that is an option if you are comfortable with that interface.
Administrador
Linda Rogers says
What about plugins that are connected to the theme version? For example, JupiterX theme is one I use a lot in my sites. It requires a Jupiter Core plugin and the theme designer suggests updating it immediately after the theme is updated. Also updates for bundled plugins only become available after the theme update.
WPBeginner Support says
If the plugin is specific to your theme and the theme’s developer recommends updating the theme first then for that specific plugin you would want to update the theme first based on their recommendation
Administrador