¿Desea actualizar la versión PHP de su sitio WordPress?
Utilizar la última versión de PHP en WordPress puede mejorar significativamente el rendimiento y la experiencia de usuario de tu sitio. Muchos proveedores de alojamiento web hacen que el proceso de actualización sea bastante fácil, pero es posible que tenga que marcar / comprobar varias cosas antes de hacerlo.
En este artículo, le mostraremos cómo actualizar fácilmente la versión PHP de su sitio web WordPress.
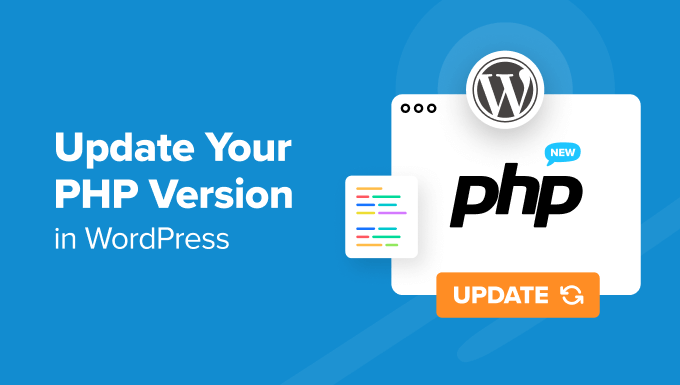
¿Por qué actualizar la versión de PHP en WordPress?
La actualización de la versión PHP de su sitio web WordPress puede aumentar el rendimiento de su sitio.
WordPress se desarrolla utilizando un idioma de programación de código abierto llamado PHP. En el momento de escribir este artículo, se requiere al menos PHP 7.4 o superior.
Las nuevas versiones de PHP suelen incluir parches para vulnerabilidades y fallos de seguridad, que protegen su sitio contra programas maliciosos y piratas informáticos. También incluye nuevas características para que los procesos en ejecución sean mucho más rápidos y se reduzca el uso de memoria.
Por ello, le recomendamos encarecidamente que actualice su WordPress a la última versión estable de PHP. En el momento de escribir este artículo, se trata de PHP 8.3.2.
Si utiliza una versión de PHP más antigua, su sitio web puede ser menos seguro, más lento y propenso a errores debido a problemas de compatibilidad con el núcleo, plugin o tema de WordPress. Puede obtener más información acerca de este debate en nuestro artículo sobre cómo las actualizaciones de PHP de su alojamiento web afectan a WordPress.
Afortunadamente, la mayoría de las empresas de alojamiento de WordPress se esfuerzan por ofrecer las versiones más recientes de PHP para satisfacer los requisitos de WordPress. También pueden actualizar automáticamente PHP entre bastidores y es posible que no notes ningún cambio.
Dicho esto, le sugerimos que se mantenga al día de las últimas noticias sobre PHP. Marca / comprueba qué tipo de características o cambios pueden afectar a tu sitio web WordPress. Es posible que un plugin, tema o software no funcione tras la actualización y que, mientras tanto, tengas que volver a una versión anterior de PHP.
Con esto en mente, vamos a ver cómo puede marcar / comprobar su versión actual de PHP en WordPress. También le mostraremos un tutorial paso a paso sobre cómo actualizar su versión de PHP en diferentes proveedores de alojamiento.
- How to Check Your Current PHP Version in WordPress
- What to Do Before Updating PHP in WordPress
- How to Update Your PHP Version in Bluehost
- How to Update Your PHP Version in Hostinger
- How to Update Your PHP Version in SiteGround
- How to Update Your PHP Version in HostGator
- How to Update Your PHP Version in DreamHost
- How to Update Your PHP Version in WP Engine
- How to Update Your PHP Version in Other WordPress Hosting Providers
- Changing PHP Versions in WordPress: Frequently Asked Questions
Cómo comprobar la versión actual de PHP en WordPress
WordPress permite marcar / comprobar fácilmente la versión de PHP utilizada por su alojamiento. Lo que tiene que hacer es acceder a su Escritorio de administrador y dirigirse a la página Herramientas ” Salud del sitio.
A continuación, pasa a la pestaña “Información”.

A continuación, desplácese un poco hacia abajo y haga clic para ampliar la pestaña “Servidor”. Esta sección muestra la información del sistema de tu servidor, incluida su versión de PHP.
Como puede ver en la captura de pantalla, nuestro sitio web de demostración utiliza la versión 8.1 de PHP.

Qué hacer antes de actualizar PHP en WordPress
Al igual que con cualquier actualización, debe asegurarse de que su sitio activo no experimentará ningún error antes de hacer oficiales los cambios. Por esta razón, es necesario hacer lo siguiente antes de actualizar su versión de PHP:
- Actualice el núcleo, los temas y los plugins de WordPress: de este modo se asegurará de que funcionen correctamente con el nuevo PHP. Los plugins de WordPress imprescindibles de desarrolladores de confianza suelen ser compatibles con las nuevas versiones de PHP.
- Haga una copia de seguridadde su sitio web – Utilice un plugin de copia de seguridad como Duplicator para crear una copia de seguridad del sitio web en caso de problemas. Puedes restaurar fácilmente tu sitio a una versión sin errores si ocurre un desastre.
- Cree un sitio de ensayo – Le recomendamos que intente actualizar su PHP en un entorno de ensayo para que los errores causados por la nueva versión de PHP no afecten a su sitio activo.
- Use el plugin PHP Compatibility Checker – Creado por WP Engine, este plugin puede identificar problemas / conflictos / incidencias que puedan surgir con la nueva versión de PHP.
Cómo actualizar su versión de PHP en Bluehost
En primer lugar, debe acceder al panel de control de su cuenta de alojamiento Bluehost y hacer clic en la pestaña “Sitios web” de la columna izquierda.
A continuación, seleccione el sitio web cuya versión de PHP desea actualizar y haga clic en el botón “Ajustes”.

Ahora, ve a la pestaña “Ajustes”.
Aquí puede ver y configurar los ajustes avanzados de su blog o sitio web de WordPress.

Lo que tiene que hacer ahora es desplazarse hasta la sección Versión de PHP.
A continuación, haga clic en “Cambiar” junto a su versión actual de PHP.

A continuación, seleccione la versión de PHP que desea actualizar. A continuación, simplemente haga clic en el botón “Cambiar”.
Bluehost comenzará a utilizar la versión de PHP seleccionada para su sitio web.

Cómo actualizar la versión de PHP en Hostinger
En primer lugar, acceda al Escritorio de su cuenta Hostinger y cambie a la pestaña “Sitios web”.
Desde aquí, debe hacer clic en el botón “Gestionar” situado al lado del sitio web en el que desea cambiar la versión de PHP.
Esto le llevará al panel de control de ese sitio web en particular.

A continuación, localice la pestaña “Configuración PHP” en el menú Avanzado de la barra lateral izquierda.
Hostinger le mostrará ahora las versiones de PHP disponibles y compatibles entre las que elegir.
Seleccione la versión de PHP que desea utilizar y haga clic en el botón “Actualizar” para guardar los ajustes.

Aparecerá un mensaje / ventana emergente pidiéndole que confirme la actualización de PHP de su sitio web, blog o tienda online.
Simplemente haga clic en “Confirmar” para continuar.

Cómo actualizar la versión de PHP en SiteGround
Si utilizas SiteGround, a continuación te explicamos cómo actualizar la versión PHP de tu sitio web WordPress.
En primer lugar, debes acceder al Escritorio de tu cuenta SiteGround.
Después, ve a la sección “Mis sitios web y servicios” y haz clic en el botón “Gestionar” dentro de Sitios web.

Llegará a la página Mis sitios web.
Sólo tiene que hacer clic en el botón “Herramientas del sitio” situado debajo del sitio web en el que desea actualizar la versión de PHP.

A continuación, debe seleccionar el menú “PHP Manager” dentro de la sección “Devs” de la columna de la izquierda.
Desde aquí, puede desplazarse hasta la pestaña Versión de PHP y hacer clic en el botón del lápiz situado junto a su versión de PHP.

Aparecerá un mensaje / ventana emergente. Primero debe seleccionar “Cambiar la versión de PHP manualmente” en la opción “Establecer versión de PHP”.
A continuación, podrá seleccionar su versión de PHP en un menú desplegable.
No olvide hacer clic en el botón “Confirmar” para aplicar los cambios.

Cómo actualizar su versión de PHP en HostGator
Lo primero que tiene que hacer es acceder al Escritorio de su cuenta de alojamiento HostGator y hacer clic en la sección ‘Sitios web’.
A continuación, haga clic en el botón “Ajustes” del sitio web cuya versión de PHP desee actualizar.

A continuación, basta con cambiar a la pestaña “Ajustes”.
En esta sección puede gestionar los ajustes avanzados de su sitio web.

En este punto, desplácese hasta la sección Versión de PHP.
A continuación, haga clic en “Cambiar” junto a su versión actual de PHP.

Aparecerá un mensaje / ventana emergente pidiéndole que seleccione la versión de PHP a la que desea actualizar.
Una vez que hayas hecho tu elección, sólo tienes que hacer clic en el botón “Cambiar”.

Cómo actualizar su versión de PHP en DreamHost
Si es usuario de DreamHost, debe acceder al panel de control de su cuenta de alojamiento. Después, vaya a la pestaña “Gestionar sitios web” del panel lateral izquierdo.
En el anuncio / catálogo / ficha de sitios web, basta con hacer clic en el menú de tres puntos y elegir “Versión PHP”.

Será dirigido a la página de ajustes PHP dentro del panel de control.
Elija una versión de PHP en el menú desplegable. A continuación, haga clic en “Cambiar versión de PHP” para continuar con la actualización.

Cómo actualizar su versión de PHP en WP Engine
WP Engine es una empresa de alojamiento gestionado de WordPress, lo que significa que actualizan automáticamente la versión de PHP para usted. Sin embargo, también puede actualizar y degradar manualmente la versión de PHP para sus sitios web.
Simplemente accede a tu Escritorio WP Engine. En la página ‘Mis sitios’, haga clic en la versión PHP siguiente a su sitio web seleccionado.

Esto te llevará a los ajustes generales de tu sitio web. Aquí, WP Engine tiene una característica donde puedes tener una vista previa de tu sitio web en la última versión de PHP sin cambiar realmente la versión de PHP.
Si quieres probarlo, haz clic en “Vista previa de PHP…”.

Para actualizar PHP en WP Engine, desplácese hasta la sección ‘Actualizaciones’.
A continuación, enlaza el número de versión de PHP.

Ahora, sólo tiene que elegir la opción ‘Actualización a PHP … ‘.
A continuación, haga clic en el botón “Confirmar”.

Cómo actualizar la versión de PHP en otros proveedores de alojamiento de WordPress
La mayoría de los proveedores de alojamiento WordPress establecen sus ajustes de forma más o menos similar. Lo más probable es que encuentres la opción de cambiar una versión de PHP en los ajustes avanzados de tu cPanel o de cualquier otro panel de control de alojamiento.
Si no la encuentras, puedes marcar / comprobar en la base de conocimientos de tu proveedor o contactar con su equipo de soporte para cambiar la versión PHP de tu sitio web. Para más información, puedes marcar / comprobar nuestro artículo sobre cómo solicitar soporte de WordPress.
Cambio de versiones PHP en WordPress: Preguntas frecuentes
Ahora que hemos discutido cómo actualizar su versión de PHP en WordPress, vamos a cubrir algunas preguntas frecuentes acerca de este debate.
¿Qué debe hacer después de actualizar la versión de PHP?
Después de actualizar la versión PHP de su sitio web WordPress, puede que desee asegurarse de que todo funciona como se espera. Le recomendamos que visite su sitio web para ver si hay algún problema inmediatamente perceptible.
Después, puede acceder al área de administrador de WordPress de su sitio web. Asegúrese de que su sitio web utiliza la última versión de WordPress y de que todos sus plugins y temas están actualizados.
Consulte nuestra guía para principiantes sobre cómo actualizar WordPress de forma segura para obtener más información.
¿Qué hago si una actualización de PHP rompe mi sitio web WordPress?
Es poco probable que una actualización de PHP rompa un sitio de WordPress. Sin embargo, con la abundancia de plugins gratuitos y premium, todavía existe la posibilidad de que una sola línea de código deficiente pueda dar lugar a cualquiera de los errores comunes de WordPress.
En primer lugar, debes asegurarte de que no es un plugin o un tema el que está causando este error. Para ello, es necesario desactivar todos los plugins de WordPress y cambiar a un tema de WordPress por defecto.
Si esto no resuelve su problema, póngase en contacto con el equipo de soporte de su alojamiento web. Es muy probable que el problema / conflicto / incidencia al que te enfrentas ya esté en su radar y puedan ayudarte.
Si su alojamiento web no se ha podido poner en contacto con usted, puede reducir la versión de PHP utilizando los métodos descritos anteriormente.
Esperamos que este artículo te haya ayudado a aprender cómo actualizar la versión PHP de tu sitio WordPress. Puede que también quieras ver nuestro anuncio / catálogo / ficha de los proveedores de alojamiento WordPress más rápidos del mercado o nuestra guía definitiva de SEO para WordPress para mejorar tu posicionamiento en buscadores.
If you liked this article, then please subscribe to our YouTube Channel for WordPress video tutorials. You can also find us on Twitter and Facebook.





Syed Balkhi says
Hey WPBeginner readers,
Did you know you can win exciting prizes by commenting on WPBeginner?
Every month, our top blog commenters will win HUGE rewards, including premium WordPress plugin licenses and cash prizes.
You can get more details about the contest from here.
Start sharing your thoughts below to stand a chance to win!
Jiří Vaněk says
I would like to ask if it is safe to switch WordPress to PHP 8.3 and it is already fully ready for it. I read the article so I know how to do it right. I just don’t know if I should choose this version or prefer 8.2.
WPBeginner Support says
We would first recommend creating a staging site to test that your theme and plugins would not have an issue if you wanted to update to a new version of PHP. It would depend on the specific site for if it is ready for a newer version of PHP.
Administrador
Moinuddin Waheed says
Thanks for the detailed steps for updating php to the latest version.
This is absolute must for ensuring the optimum safety and security of the website.
I think the WordPress core is still the php and it is always prudent to have the latest version.
However, this step should be taken with utmost caution.
it may break the website or some of the functionality of the website due to incompatibility issues.
It is advisable to make a complete backup of the website before updating the php version.
Cristian Radescu says
I tried changing from 7.4 to 8.1 and when I do that my website returns a 403 error. Anyone knows why?
WPBeginner Support says
There are a few possible reasons, for resolving the 403 error, we would recommend following the steps in our troubleshooting guide below:
https://www.wpbeginner.com/wp-tutorials/how-to-fix-the-403-forbidden-error-in-wordpress/
Administrador
Yasir Ahmed Khan says
I did change my php version in c panel but it didnt reflect on my Dashboard it is still 7.3
WPBeginner Support says
We would recommend checking with your hosting provider to ensure nothing on their end prevented the update or that a confirmation is not needed before they update your php.
Administrador
Mornay says
What do you do if the MultiPHP software is not available on cPanel? Like in my case. What is the RIGHT way then?
WPBeginner Support says
IT would depend on your specific hosting provider, we cover multiple hosts in this list and if your hosting provider is not included and does not use one of the methods from the hosts above, we would recommend reaching out to their support and they should be able to assist.
Administrador
Raaz says
Thanks for this wonderful article. What is the difference between changing the php verion from above method and using htaccess. Will there be any effect in the site and its performance ?
Fahad says
Great Article, I just updated the PhP version my entire site went down, and that is because most of the plugins and page builder doesn’t support the newer version of PhP, so I went back to the older version, just wanted to say that, Thanks