¿Quieres aprender a desactivar plugins de WordPress?
Como principiante de WordPress, necesita saber cómo desactivar uno o todos sus plugins de WordPress. Aprender esto te ayudará a diagnosticar y corregir errores comunes de WordPress.
En este artículo, le mostraremos diferentes maneras de desactivar fácilmente los plugins de WordPress para que pueda gestionarlos mejor en su sitio web.
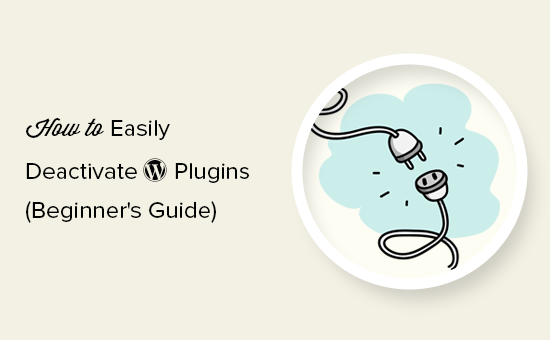
He aquí un resumen de lo que aprenderá en este artículo. Puedes utilizar los enlaces rápidos para saltar a las distintas secciones:
- How to Deactivate a WordPress Plugin
- How to Bulk Disable WordPress Plugins
- How to Deactivate All WordPress Plugins via FTP
- How to Manually Deactivate WordPress Plugins via phpMyAdmin
- How to Deactivate WordPress Plugins for Your Website's Mobile Version
- How to Disable WordPress Plugin Updates
- What Is the Difference Between Deactivating vs Uninstalling a WordPress Plugin?
- How to Uninstall a WordPress Plugin
- Should You Keep Deactivated WordPress Plugins Installed on Your Site?
Cómo desactivar un plugin de WordPress
Empecemos por desactivar un solo plugin.
Si desea desactivar temporalmente un plugin de WordPress, sólo tiene que visitar la página Plugins ” Plugins instalados en su área de administrador de WordPress.
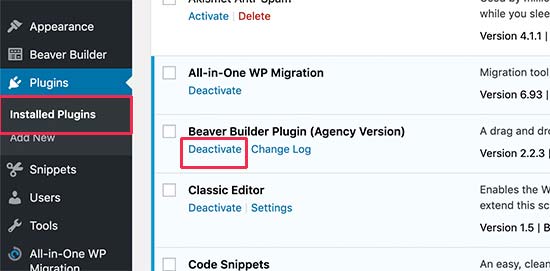
Desde aquí, debe localizar el plugin de WordPress que desea desactivar. A continuación, lleve el ratón a la fila del plugin, y se le mostrará un enlace a ‘Desactivar’ ese plugin.
Al hacer clic en el enlace, el plugin de WordPress se desactivará de inmediato.
Una vez que desactive el plugin, permanecerá instalado en su sitio web o blog, pero WordPress dejará de cargarlo.
Si desea volver a utilizar el plugin, sólo tendrá que enlazar el enlace “Activar” que aparece debajo.
Cómo desactivar por lotes plugins de WordPress
A veces, puede que necesites desactivar todos los plugins de WordPress de tu sitio web para diagnosticar incidencias. En lugar de desactivar un plugin a la vez, WordPress hace que sea fácil de desactivar múltiples o todos los plugins de WordPress rápidamente.
Simplemente visite la página Plugins ” Plugins Instalados y marque la casilla siguiente a los plugins que desea desactivar. Si desea desactivar todos los plugins de WordPress, entonces simplemente marque la casilla en la parte superior para seleccionar todos los plugins.
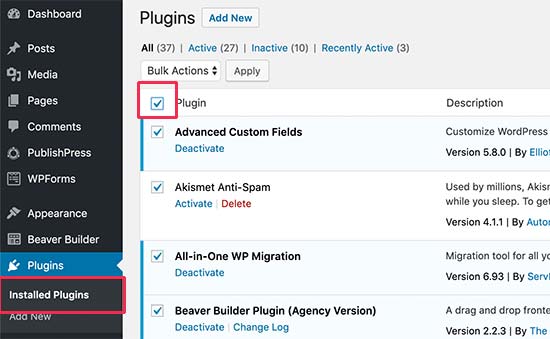
A continuación, debe seleccionar “Desactivar” en el menú desplegable “Acciones en lotes”.
A continuación, haga clic en el botón “Aplicar”.

WordPress desactivará todos los plugins seleccionados.
Cómo desactivar todos los plugins de WordPress a través de FTP
Si usted ha sido bloqueado de su área de administrador de WordPress, entonces usted no será capaz de desactivar los plugins de WordPress desde su escritorio.
En estas situaciones, tendrá que desactivar plugins utilizando otros métodos. La opción más sencilla es desactivar los plugins de WordPress mediante el protocolo de transferencia de archivos (FTP) o la aplicación Administrador de archivos del escritorio de alojamiento de WordPress.
Básicamente, WordPress busca los plugins instalados en la carpeta /wp-content/plugins/. Si no encuentra la carpeta del plugin, WordPress desactivará automáticamente todos los plugins.
En lugar de borrar la carpeta del plugin, simplemente le cambiaremos el nombre.
En primer lugar, deberá conectarse a su sitio de WordPress mediante un cliente FTP como FileZilla. Una vez conectado, debe navegar a la carpeta wp-content dentro del directorio raíz de WordPress.

A continuación, haga clic con el botón derecho del ratón en la carpeta plugins y seleccione “Cambiar nombre”.
Aparecerá una ventana emergente en la que deberá introducir un nuevo nombre para la carpeta de su plugin, por ejemplo “plugins-deactivated”.

Su cliente FTP renombrará la carpeta del plugin. Ahora puede intentar acceder a su área de administrador de WordPress y visitar la página de plugins.
Aquí verá avisos acerca de plugins de WordPress desactivados.
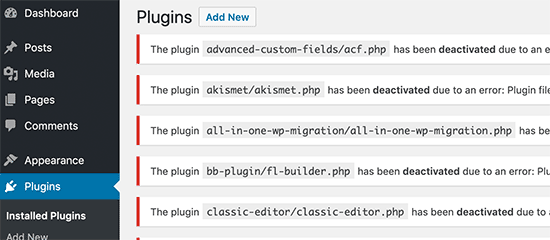
Para más detalles, consulte nuestra guía para principiantes sobre cómo desactivar plugins de WordPress sin acceso de administrador.
Cómo desactivar plugins de WordPress manualmente a través de phpMyAdmin
El método FTP es definitivamente más fácil, en nuestra opinión. Sin embargo, también puede desactivar todos los plugins utilizando phpMyAdmin. Se trata de una herramienta de gestión de bases de datos a la que puedes acceder a través del Escritorio de tu cuenta de alojamiento.
Nota: Para este método, haga primero una copia de seguridad completa de la base de datos para evitar errores en caso de que algo vaya mal.
En primer lugar, deberá acceder al Escritorio de su cuenta de alojamiento web. A continuación, localice y haga clic en el icono phpMyAdmin.
Si utiliza Bluehost, debe ir a la pestaña “Sitios web” y hacer clic en “Ajustes” de su sitio web.

A continuación, puede desplazarse por toda la página.
El botón ‘phpMyAdmin’ debería estar dentro de la sección ‘Enlaces rápidos’.
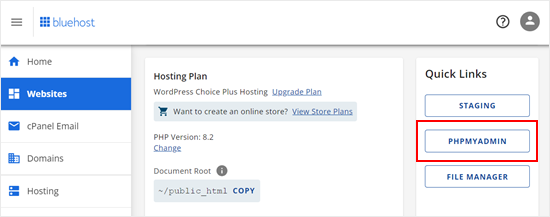
Haga clic en él, y esto le llevará a la interfaz phpMyAdmin.
En primer lugar, deberá seleccionar su base de datos de WordPress en el menú de la izquierda.
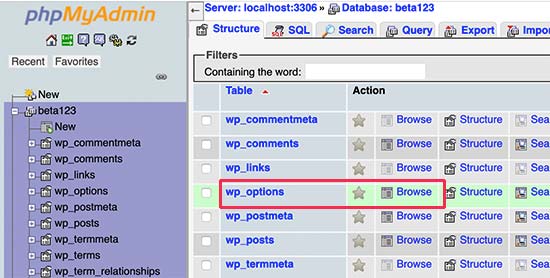
phpMyAdmin cargará ahora las tablas de su base de datos en el panel derecho. Tiene que hacer clic en el botón ‘Examinar’ al lado de la tabla ‘wp_options’. Tenga en cuenta que el nombre de su tabla de WordPress puede diferir dependiendo del prefijo de su tabla de base de datos de WordPress.
Ahora, phpMyAdmin cargará los datos dentro de la tabla wp_options. Tienes que desplazarte hasta la fila ‘active_plugins’ y hacer clic en el botón ‘Editar’ situado a su lado.
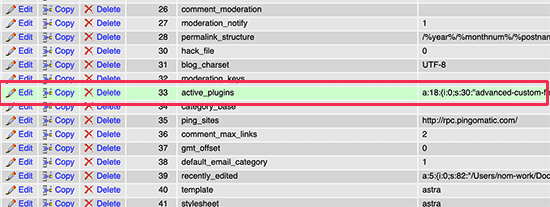
phpMyAdmin abrirá la fila para su edición. Es necesario borrar los datos dentro del campo ‘option_value’.
Después, basta con hacer clic en el botón “Ir” de la parte inferior para guardar los cambios.
Ahora puede visitar su sitio web WordPress, y WordPress verá que todos los plugins han sido desactivados.
Cómo desactivar plugins de WordPress para la versión móvil de su sitio web
Hoy en día, es importante que las versiones para móvil, tableta y ordenador de tu sitio web sean igual de rápidas. Dicho esto, puede haber casos en los que los plugins ralenticen la versión móvil de tu sitio web.
En este caso, es posible que desee considerar la desactivación de plugins para los espectadores móviles. Si quieres saber más acerca de esto, marca / comprueba nuestra guía sobre cómo desactivar plugins específicos para usuarios móviles.
Cómo desactivar las actualizaciones de plugins de WordPress
Hay situaciones en las que es posible que desee desactivar las actualizaciones de plugins específicos en lugar de desactivarlos por completo.
Tal vez le preocupa que una nueva actualización pueda causar problemas de compatibilidad con otros plugins o con su tema. Tal vez prefieras probar a fondo las actualizaciones en un sitio de prueba antes de desplegarlas en tu sitio web activo.
En raras ocasiones, es posible que esté utilizando un plugin heredado fiable que ya no es compatible con él. Desactivar las actualizaciones garantiza que siga funcionando según lo previsto.
Sin embargo, es importante sopesar los riesgos antes de tomar este camino. Si desactiva las actualizaciones de plugins, su sitio web no recibirá los parches de seguridad que corrigen las vulnerabilidades explotadas por los piratas informáticos.
Esto puede dejar su sitio expuesto a posibles brechas de seguridad de WordPress.
Además, las actualizaciones suelen corregir fallos y mejorar el rendimiento de los plugins. Si omite las actualizaciones, se perderá estas mejoras y podría experimentar fallos o un menor rendimiento del sitio web.
Las nuevas actualizaciones también pueden introducir características y funcionalidades valiosas, que te perderás si las desactivas.
En última instancia, la decisión de desactivar las actualizaciones de plugins es suya. Pero debe ser el último recurso y solo debe considerarse en situaciones excepcionales.
Si entiendes los riesgos y aún así quieres continuar, puedes consultar nuestra guía sobre cómo desactivar las actualizaciones de plugins en WordPress para hacerlo de forma segura.
¿Cuál es la diferencia entre desactivar y desinstalar un plugin de WordPress?
La diferencia entre desactivar y desinstalar un plugin de WordPress es bastante simple.
Cuando se desactiva un plugin de WordPress, simplemente se apaga. Sin embargo, sigue instalado en tu sitio web, por lo que puedes activarlo de nuevo si lo necesitas.
Por otro lado, desinstalar un plugin lo borra completamente de tu sitio web. No podrás ver el plugin en la página Plugins ” Plugins instalados.
Si quieres volver a utilizar ese mismo plugin, tendrás que reinstalarlo. Además, tendrás que establecer el plugin desde cero, ya que también se borrarán tus configuraciones anteriores.
Cómo desinstalar un plugin de WordPress
WordPress hace que sea muy fácil desinstalar plugins desde el área de administrador. Simplemente accede a tu escritorio de WordPress y ve a la página de plugins.
Verá la lista de plugins instalados actualmente en su sitio. Los plugins activos aparecerán resaltados con un fondo azul.
Si quieres desinstalar un plugin activo, primero tendrás que desactivarlo. Para ello, haga clic en el enlace “Borrar” situado debajo.
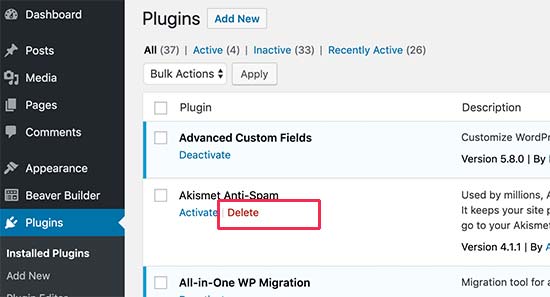
WordPress le pedirá que confirme que desea borrar el plugin.
Basta con hacer clic en “Aceptar”.
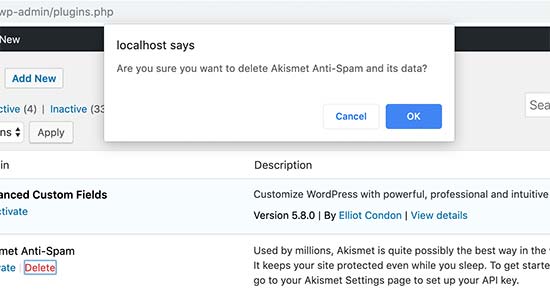
WordPress quitará / eliminará de forma segura el plugin de su servidor web y lo desinstalará de su sitio web.
Sin embargo, algunos plugins de WordPress dejan rastros de datos y archivos incluso cuando se desinstalan. Estos elementos no tienen ningún impacto significativo en su sitio de WordPress. Pero si desea quitarlos / eliminarlos, entonces esta es la forma de hacerlo.
Quitar / eliminar shortcodes no utilizados
Muchos plugins de WordPress utilizan shortcodes para añadir contenido a tus entradas o páginas. Una vez que desactives o desinstales un plugin, esos shortcodes se volverán visibles en tus entradas, y se ven bastante feos.
[pluginshortcode]
Puedes desactivar fácilmente los shortcodes añadiendo el siguiente código al archivo functions. php de tu tema o utilizando WPCode:
add_shortcode( 'pluginshortcode', '__return_false' );
Para más detalles, consulte nuestra guía sobre cómo añadir fácilmente código personalizado en WordPress.
Este código básicamente vuelve a añadir el shortcode y hace que no muestre nada. No olvides reemplazar pluginshortcode con la etiqueta shortcode usada por el plugin que quieres eliminar.
Es importante tener en cuenta que tendrá que quitar / eliminar este código si alguna vez decide volver a utilizar ese plugin.
Limpieza de rastros de plugins de la base de datos de WordPress
Algunos plugins de WordPress crean sus propias tablas en la base de datos de WordPress. Si estas tablas contienen demasiados datos, aumentarán el tamaño de la copia de seguridad de WordPress.
Para limpiarlos, debe iniciar phpMyAdmin desde el escritorio de WordPress de su alojamiento.
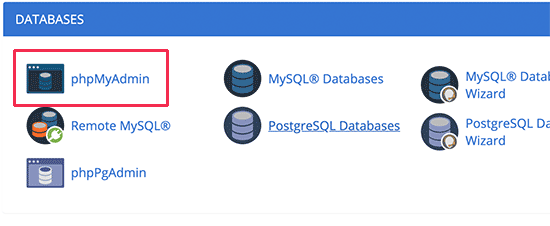
Debe hacer clic en la base de datos y seleccionar las tablas que desea borrar. Normalmente, las bases de datos creadas por plugins tendrán un prefijo de base de datos que contiene el nombre del plugin o una abreviatura del nombre del plugin.
Debajo de la lista de tablas, verá un menú desplegable llamado “Con seleccionado”. Haga clic en el menú desplegable y seleccione “Soltar”.
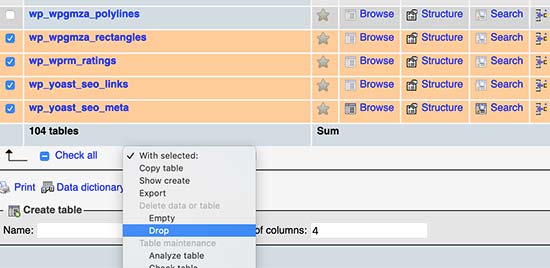
A continuación, verás una advertencia de que estás a punto de borrar estas tablas. Debe hacer clic en “Sí” para confirmar la acción.
Tenga en cuenta que esto es irreversible. Una vez borrada, no podrá restaurar estas tablas a menos que tenga una copia de seguridad de la base de datos.
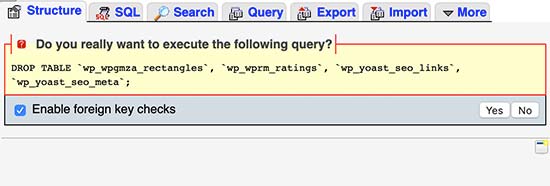
phpMyAdmin borrará ahora las tablas de la base de datos de sus plugins no utilizados.
Limpieza de archivos de plugins de WordPress no utilizados
A menudo, los plugins de WordPress crean archivos y carpetas en su servidor de alojamiento. Estos archivos suelen ser inofensivos, pero pueden aumentar el tamaño de la copia de seguridad de WordPress.
Para borrarlos, debe conectarse a su sitio de WordPress mediante un cliente FTP. Una vez conectado, debe ir a la carpeta wp-content. Encontrarás archivos y carpetas creados por plugins dentro de las carpetas ‘uploads’ y ‘plugins’.
Asegúrese de que los archivos que está borrando han sido creados por el plugin que ha desinstalado. Después de eso, simplemente borrarlos de su servidor web.
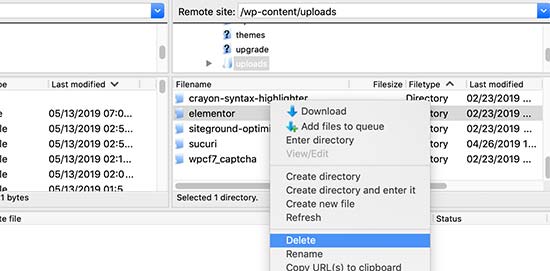
¿Debería mantener plugins de WordPress desactivados instalados en su sitio?
Si no va a utilizar esos plugins, entonces no debería mantener plugins de WordPress inactivos o desactivados instalados en su sitio web.
Los plugins inactivos no r alentizan necesariamente tu sitio web. Sin embargo, los plugins pueden contener archivos ejecutables y pueden ser utilizados por hackers para ocultar malware o una puerta trasera.
Aparte de los problemas de seguridad, también pueden aumentar el tamaño de la copia de seguridad de WordPress, aparecer como falsos positivos en los escaneos de seguridad y causar otros problemas / conflictos / incidencias.
Por eso siempre recomendamos a los usuarios que borren los plugins inactivos de sus sitios.
Esperamos que este artículo te haya ayudado a aprender cómo desactivar plugins de WordPress correctamente. También puedes consultar nuestra guía sobre cómo elegir el mejor plugin de WordPress para tu sitio web y nuestra lista de plugins de WordPress imprescindibles.
If you liked this article, then please subscribe to our YouTube Channel for WordPress video tutorials. You can also find us on Twitter and Facebook.




Syed Balkhi says
Hey WPBeginner readers,
Did you know you can win exciting prizes by commenting on WPBeginner?
Every month, our top blog commenters will win HUGE rewards, including premium WordPress plugin licenses and cash prizes.
You can get more details about the contest from here.
Start sharing your thoughts below to stand a chance to win!
Jiří Vaněk says
Could you recommend any plugin to check the database and delete old data after uninstalling plugins? Sometimes it happens that I get to some ready-made site where I don’t know the history. I don’t know what plugins have been installed there and what tables are no longer used. Is there some nifty program that can identify and delete such tables to reduce the size of the database?
WPBeginner Support says
We do have a plugin we recommend in our guide below!
https://www.wpbeginner.com/plugins/how-to-clean-up-your-wordpress-database-for-improved-performance/
Administrador
Jiří Vaněk says
Thank you for answer. I happen to use Sweep, but only for revisions because I don’t yet fully understand the other items this plugin allows you to delete. I’ll try to focus more on that.
fakhir says
excellent work very helpful for WordPress users.
WPBeginner Support says
Glad you found our guide helpful!
Administrador
farhan says
what happen to the customize setting of plugin after deactivate, example if deactivate wprocket plugin the still available or not
WPBeginner Support says
It would depend on the specific plugin and how they handle their settings for what customization settings would stay and what wouldn’t.
Administrador