Volete imparare a disattivare i plugin di WordPress?
Come principianti di WordPress, dovete sapere come disattivare uno o tutti i vostri plugin di WordPress. Imparare questo vi aiuterà a risolvere i problemi e a risolvere gli errori più comuni di WordPress.
In questo articolo vi mostreremo diversi modi per disattivare facilmente i plugin di WordPress, in modo da poterli gestire meglio sul vostro sito web.
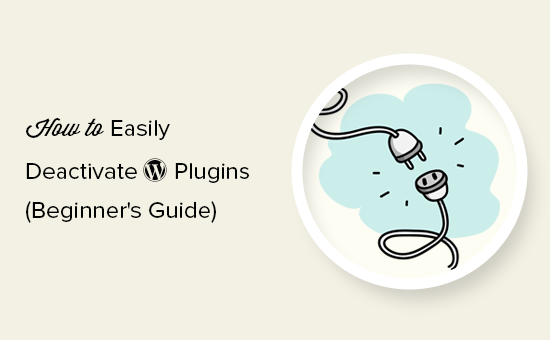
Ecco una panoramica di ciò che imparerete in questo articolo. I collegamenti rapidi consentono di passare alle diverse sezioni:
- How to Deactivate a WordPress Plugin
- How to Bulk Deactivate WordPress Plugins
- How to Deactivate All WordPress Plugins via FTP
- How to Manually Deactivate WordPress Plugins via phpMyAdmin
- How to Deactivate WordPress Plugins for Your Website’s Mobile Version
- What Is the Difference Between Deactivating vs Uninstalling a WordPress Plugin?
- How to Uninstall a WordPress Plugin
- Should You Keep Deactivated WordPress Plugins Installed on Your Site?
Come disattivare un plugin di WordPress
Cominciamo con la disattivazione di un singolo plugin di WordPress.
Se si desidera disabilitare o disattivare temporaneamente un plugin di WordPress, è sufficiente visitare la pagina Plugin ” Plugin installati nell’area di amministrazione di WordPress.
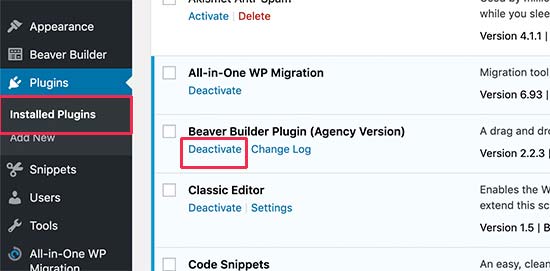
Da qui, è necessario individuare il plugin di WordPress che si desidera disattivare. Quindi, posizionate il mouse sulla riga del plugin e vi verrà mostrato un link per “disattivare” il plugin.
Facendo clic sul link si disattiva subito il plugin di WordPress.
Una volta disattivato, il plugin rimane installato sul sito web o sul blog, ma WordPress smette di caricarlo.
Se si vuole ricominciare a usare il plugin, è sufficiente fare clic sul link “Attiva” sotto di esso.
Come disattivare in blocco i plugin di WordPress
A volte può essere necessario disattivare tutti i plugin di WordPress sul vostro sito web per risolvere i problemi. Invece di disattivare un plugin alla volta, WordPress semplifica la disattivazione di più o tutti i plugin di WordPress in modo rapido.
È sufficiente visitare la pagina Plugin ” Plugin installati e selezionare la casella accanto ai plugin che si desidera disattivare. Se si desidera disattivare tutti i plugin di WordPress, è sufficiente selezionare la casella in alto per selezionare tutti i plugin.
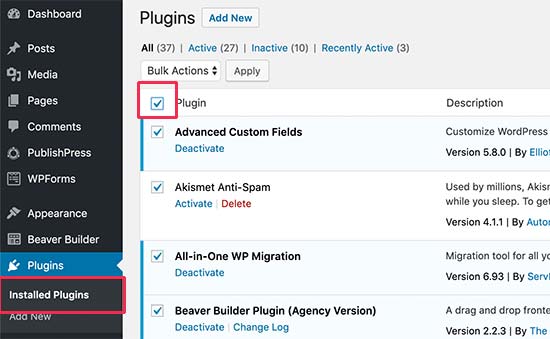
Successivamente, è necessario selezionare “Disattiva” dal menu a tendina “Azioni massicce”.
Quindi, fare clic sul pulsante “Applica”.

WordPress ora disattiverà tutti i plugin WordPress selezionati.
Come disattivare tutti i plugin di WordPress via FTP
Se siete stati bloccati dall’area di amministrazione di WordPress, non potrete disattivare i plugin di WordPress dalla vostra dashboard.
In queste situazioni, è necessario disattivare i plugin con altri metodi. L’opzione più semplice è quella di disattivare i plugin di WordPress tramite il protocollo di trasferimento file (FTP) o l’applicazione File Manager nella dashboard del vostro hosting WordPress.
In pratica, WordPress cerca i plugin installati nella cartella /wp-content/plugins/. Se non trova la cartella del plugin, WordPress disattiva automaticamente tutti i plugin.
Invece di cancellare la cartella del plugin, la rinomineremo semplicemente.
Per prima cosa, dovrete collegarvi al vostro sito WordPress utilizzando un client FTP come FileZilla. Una volta collegati, dovete navigare nella cartella wp-content all’interno della directory principale di WordPress.

Da qui, è necessario fare clic con il tasto destro del mouse sulla cartella dei plugin e selezionare “Rinomina”.
Si aprirà una finestra di dialogo in cui si dovrà inserire un nuovo nome per la cartella del plugin, ad esempio “plugins-deactivated”.

Il vostro client FTP rinominerà la cartella del plugin. Ora potete provare ad accedere all’area di amministrazione di WordPress e visitare la pagina dei plugin.
Qui vengono visualizzate le notifiche relative ai plugin WordPress disattivati.
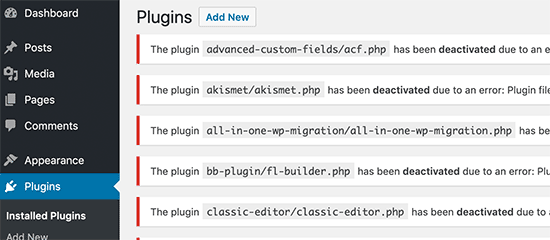
Per maggiori dettagli, consultate la nostra guida per principianti su come disattivare facilmente i plugin di WordPress quando non si può accedere a WP-Admin.
Come disattivare manualmente i plugin di WordPress tramite phpMyAdmin
A nostro avviso, il metodo FTP è decisamente più semplice. Tuttavia, è anche possibile disattivare tutti i plugin utilizzando phpMyAdmin. Si tratta di uno strumento di gestione del database a cui si può accedere dal cruscotto del proprio account di hosting.
Nota: per questo metodo, eseguire prima un backup completo del database per evitare errori nel caso in cui qualcosa vada storto.
Per prima cosa, è necessario accedere al cruscotto del proprio account di web hosting. Quindi, fare clic sull’icona phpMyAdmin nella sezione “Database”.
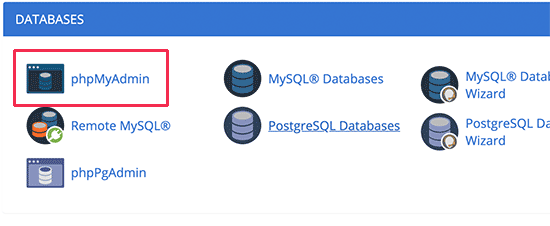
Si accede così all’interfaccia di phpMyAdmin.
Per prima cosa, è necessario selezionare il database di WordPress dal menu di sinistra.
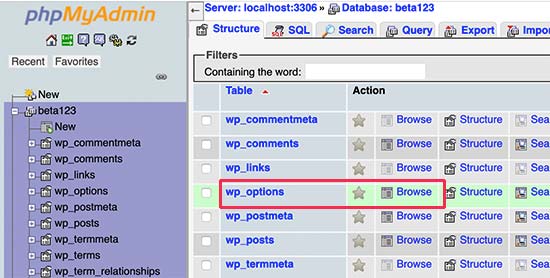
phpMyAdmin caricherà ora le tabelle del database nel pannello di destra. È necessario fare clic sul pulsante “Sfoglia” accanto alla tabella “wp_options”. Si noti che il nome della tabella di WordPress può essere diverso a seconda del prefisso della tabella del database di WordPress.
Ora, phpMyAdmin caricherà i dati all’interno della tabella wp_options. È necessario scorrere fino alla riga ‘active_plugins’ e cliccare sul pulsante ‘Edit’ accanto.
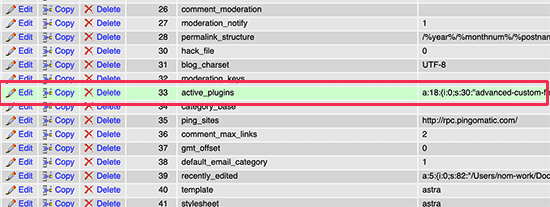
phpMyAdmin aprirà la riga per la modifica. È necessario cancellare i dati all’interno del campo ‘option_value’.
Dopodiché, è sufficiente fare clic sul pulsante “Vai” in basso per salvare le modifiche.
A questo punto è possibile visitare il sito Web di WordPress e WordPress vedrà che tutti i plugin sono stati disattivati.
Come disattivare i plugin di WordPress per la versione mobile del vostro sito web
Al giorno d’oggi è importante che le versioni mobile, tablet e desktop del vostro sito web siano ugualmente veloci. Tuttavia, in alcuni casi i plugin possono rallentare la versione mobile del sito.
In questo caso, potreste prendere in considerazione la disattivazione dei plugin per i visualizzatori mobili. Se volete saperne di più, consultate la nostra guida su come disattivare plugin specifici per gli utenti mobili.
Qual è la differenza tra disattivare e disinstallare un plugin di WordPress?
La differenza tra la disattivazione e la disinstallazione di un plugin di WordPress è piuttosto semplice.
Quando si disattiva un plugin di WordPress, questo viene semplicemente disattivato. Tuttavia, è ancora installato sul vostro sito web, quindi potete attivarlo di nuovo se ne avete bisogno.
D’altra parte, la disinstallazione di un plugin lo elimina completamente dal sito web. Non sarà più possibile vedere il plugin nella pagina Plugin ” Plugin installati.
Se si desidera utilizzare nuovamente lo stesso plugin, è necessario reinstallarlo. Inoltre, dovrete impostare il plugin da zero, poiché anche le configurazioni precedenti saranno cancellate.
Come disinstallare un plugin di WordPress
WordPress rende super facile disinstallare i plugin dall’area di amministrazione. Basta accedere alla dashboard di WordPress e andare alla pagina dei plugin.
Verrà visualizzato l’elenco dei plugin attualmente installati sul sito. I plugin attivi sono evidenziati con uno sfondo blu.
Se si desidera disinstallare un plugin attivo, è necessario innanzitutto disattivarlo. Quindi, fare clic sul link “Elimina” sotto di esso.
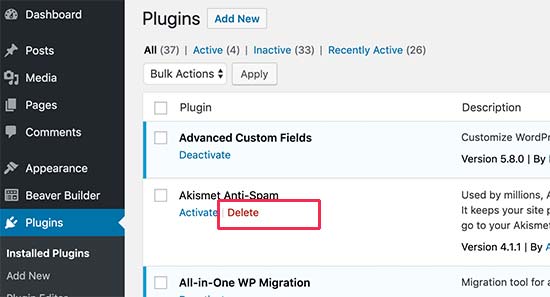
A questo punto WordPress vi chiederà di confermare l’eliminazione del plugin.
È sufficiente fare clic su “OK”.
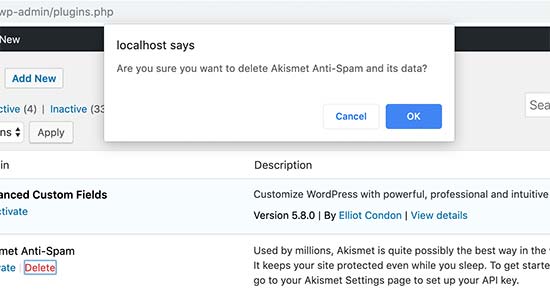
A questo punto WordPress rimuoverà in modo sicuro il plugin dal vostro server web e lo disinstallerà dal vostro sito web.
Tuttavia, alcuni plugin di WordPress lasciano tracce di dati e file anche quando vengono disinstallati. Questi elementi non hanno un impatto significativo sul vostro sito WordPress. Ma se volete rimuoverli, ecco come fare.
Rimozione degli shortcode non utilizzati
Molti plugin di WordPress utilizzano shortcode per aggiungere contenuti ai post o alle pagine. Una volta disattivato o disinstallato un plugin, questi shortcode diventano visibili nei post e hanno un aspetto piuttosto sgradevole.
[pluginshortcode]
È possibile disabilitare facilmente gli shortcode aggiungendo il seguente codice al file functions.php del tema o utilizzando WPCode:
add_shortcode( 'pluginshortcode', '__return_false' );
Per maggiori dettagli, consultare la nostra guida su come aggiungere facilmente codice personalizzato in WordPress.
Questo codice in pratica aggiunge di nuovo lo shortcode e non lo fa visualizzare. Non dimenticare di sostituire pluginshortcode con il tag shortcode usato dal plugin che si vuole rimuovere.
È importante notare che è necessario rimuovere questo codice se si decide di utilizzare nuovamente il plugin.
Pulizia delle tracce dei plugin dal database di WordPress
Alcuni plugin di WordPress creano le proprie tabelle nel database di WordPress. Se queste tabelle contengono troppi dati, aumentano le dimensioni del backup di WordPress.
Per pulirli, è necessario lanciare phpMyAdmin dalla dashboard dell’hosting WordPress.
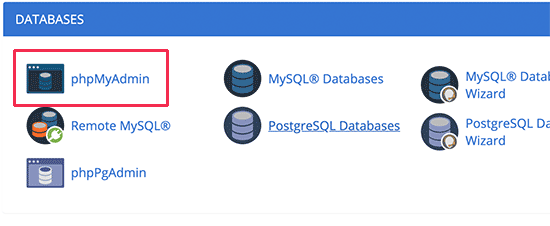
È necessario fare clic sul database e selezionare le tabelle che si desidera eliminare.
Sotto l’elenco delle tabelle è presente un menu a tendina con l’etichetta “Con selezionato”. È sufficiente fare clic sul menu a tendina e selezionare “Drop”.
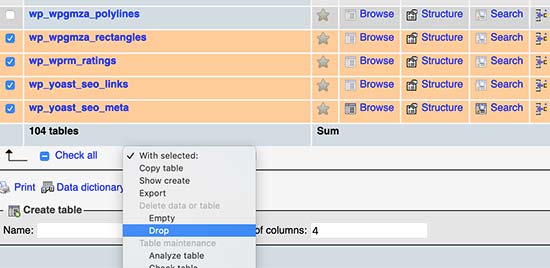
Successivamente, verrà visualizzato un avviso che indica che si stanno per eliminare queste tabelle. È necessario fare clic su “Sì” per confermare l’azione.
Si noti che questa operazione è irreversibile. Una volta eliminate, non sarà possibile ripristinare queste tabelle a meno che non si disponga di un backup del database.
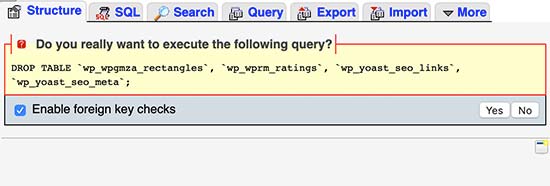
phpMyAdmin ora cancellerà le tabelle del database dei plugin non utilizzati.
Pulire i file inutilizzati dei plugin di WordPress
Spesso i plugin di WordPress creano file e cartelle sul vostro server di hosting. Questi file sono solitamente innocui, ma possono aumentare le dimensioni del backup di WordPress.
Per eliminarli, è necessario collegarsi al sito WordPress utilizzando un client FTP. Una volta connessi, è necessario andare nella cartella wp-content. Troverete i file e le cartelle creati dai plugin all’interno delle cartelle “uploads” e “plugins”.
Assicurarsi che i file da eliminare siano stati creati dal plugin disinstallato. Dopodiché, è sufficiente eliminarli dal server web.
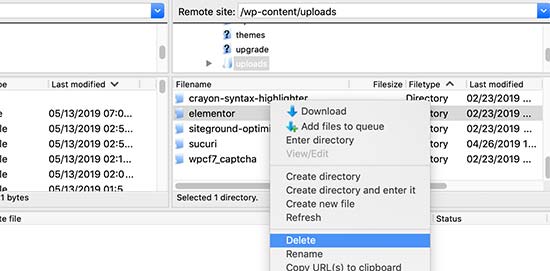
Dovreste mantenere i plugin WordPress disattivati installati sul vostro sito?
Se non avete intenzione di utilizzare questi plugin, allora non dovreste tenere installati sul vostro sito web plugin WordPress inattivi o disattivati.
Iplugin inattivi non rallentano necessariamente il vostro sito web. Tuttavia, i plugin possono contenere file eseguibili e possono essere utilizzati dagli hacker per nascondere malware o una backdoor.
Oltre ai problemi di sicurezza, possono anche aumentare le dimensioni del backup di WordPress, apparire come falsi positivi nelle scansioni di sicurezza e causare altri problemi.
Per questo motivo consigliamo sempre agli utenti di eliminare i plugin inattivi dai loro siti.
Speriamo che questo articolo vi abbia aiutato a capire come disattivare correttamente i plugin di WordPress. Potreste anche consultare la nostra guida su come scegliere il miglior plugin WordPress per il vostro sito web e il nostro elenco di plugin WordPress indispensabili.
Se questo articolo vi è piaciuto, iscrivetevi al nostro canale YouTube per le esercitazioni video su WordPress. Potete trovarci anche su Twitter e Facebook.





Syed Balkhi says
Hey WPBeginner readers,
Did you know you can win exciting prizes by commenting on WPBeginner?
Every month, our top blog commenters will win HUGE rewards, including premium WordPress plugin licenses and cash prizes.
You can get more details about the contest from here.
Start sharing your thoughts below to stand a chance to win!
Jiří Vaněk says
Could you recommend any plugin to check the database and delete old data after uninstalling plugins? Sometimes it happens that I get to some ready-made site where I don’t know the history. I don’t know what plugins have been installed there and what tables are no longer used. Is there some nifty program that can identify and delete such tables to reduce the size of the database?
WPBeginner Support says
We do have a plugin we recommend in our guide below!
https://www.wpbeginner.com/plugins/how-to-clean-up-your-wordpress-database-for-improved-performance/
Admin
Jiří Vaněk says
Thank you for answer. I happen to use Sweep, but only for revisions because I don’t yet fully understand the other items this plugin allows you to delete. I’ll try to focus more on that.
fakhir says
excellent work very helpful for WordPress users.
WPBeginner Support says
Glad you found our guide helpful!
Admin
farhan says
what happen to the customize setting of plugin after deactivate, example if deactivate wprocket plugin the still available or not
WPBeginner Support says
It would depend on the specific plugin and how they handle their settings for what customization settings would stay and what wouldn’t.
Admin