Möchten Sie lernen, wie Sie WordPress-Plugins deaktivieren können?
Als WordPress-Anfänger müssen Sie wissen, wie Sie ein oder alle Ihre WordPress-Plugins deaktivieren können. Dies hilft Ihnen bei der Fehlersuche und der Behebung häufiger WordPress-Fehler.
In diesem Artikel zeigen wir Ihnen verschiedene Möglichkeiten, WordPress-Plugins einfach zu deaktivieren, damit Sie sie auf Ihrer Website besser verwalten können.
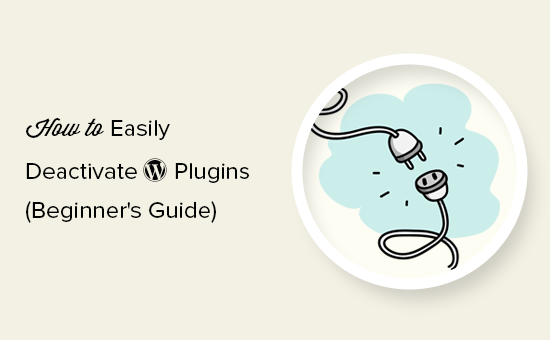
Hier finden Sie einen Überblick über die Inhalte dieses Artikels. Über die Quicklinks können Sie zu den einzelnen Abschnitten springen:
- How to Deactivate a WordPress Plugin
- How to Bulk Deactivate WordPress Plugins
- How to Deactivate All WordPress Plugins via FTP
- How to Manually Deactivate WordPress Plugins via phpMyAdmin
- How to Deactivate WordPress Plugins for Your Website’s Mobile Version
- What Is the Difference Between Deactivating vs Uninstalling a WordPress Plugin?
- How to Uninstall a WordPress Plugin
- Should You Keep Deactivated WordPress Plugins Installed on Your Site?
Wie man ein WordPress Plugin deaktiviert
Beginnen wir mit der Deaktivierung eines einzelnen WordPress-Plugins.
Wenn Sie ein WordPress-Plugin vorübergehend deaktivieren möchten, müssen Sie einfach die Seite Plugins “ Installierte Plugins in Ihrem WordPress-Adminbereich aufrufen.
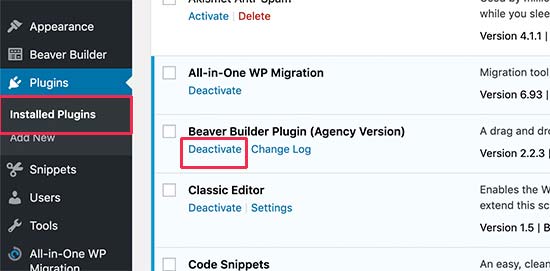
Von hier aus müssen Sie das WordPress-Plugin finden, das Sie deaktivieren möchten. Fahren Sie dann mit der Maus über die Zeile des Plugins, und es wird ein Link zum Deaktivieren des Plugins angezeigt.
Wenn Sie auf den Link klicken, wird das WordPress-Plugin sofort deaktiviert.
Wenn Sie das Plugin deaktivieren, bleibt es auf Ihrer Website oder Ihrem Blog installiert, aber WordPress wird es nicht mehr laden.
Wenn Sie das Plugin wieder verwenden möchten, müssen Sie nur auf den Link „Aktivieren“ darunter klicken.
Wie man WordPress-Plugins in großen Mengen deaktiviert
Manchmal müssen Sie vielleicht alle WordPress-Plugins auf Ihrer Website deaktivieren, um Probleme zu beheben. Anstatt ein Plugin nach dem anderen zu deaktivieren, macht WordPress es einfach, mehrere oder alle WordPress-Plugins schnell zu deaktivieren.
Besuchen Sie einfach die Seite Plugins “ Installierte Plugins und aktivieren Sie das Kästchen neben den Plugins, die Sie deaktivieren möchten. Wenn Sie alle WordPress-Plugins deaktivieren möchten, aktivieren Sie einfach das Kästchen oben, um alle Plugins auszuwählen.
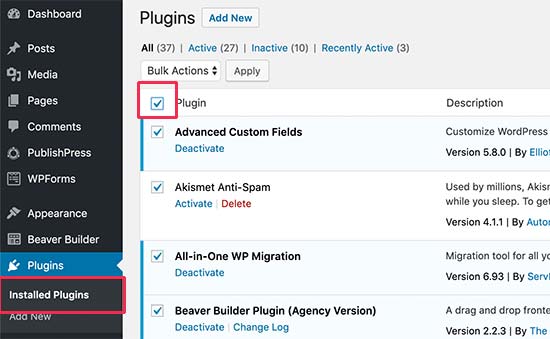
Als Nächstes müssen Sie „Deaktivieren“ aus dem Dropdown-Menü „Massenaktionen“ auswählen.
Klicken Sie anschließend auf die Schaltfläche „Übernehmen“.

WordPress wird nun alle ausgewählten WordPress-Plugins deaktivieren.
So deaktivieren Sie alle WordPress-Plugins per FTP
Wenn Sie aus Ihrem WordPress-Administrationsbereich ausgesperrt wurden, können Sie WordPress-Plugins nicht über Ihr Dashboard deaktivieren.
In diesen Fällen müssen Sie die Plugins mit anderen Methoden deaktivieren. Die einfachste Möglichkeit ist die Deaktivierung von WordPress-Plugins über das Dateiübertragungsprotokoll (FTP) oder die Datei-Manager-App in Ihrem WordPress-Hosting-Dashboard.
Grundsätzlich sucht WordPress nach Ihren installierten Plugins im Ordner /wp-content/plugins/. Wenn es den Ordner des Plugins nicht findet, deaktiviert WordPress automatisch alle Plugins.
Anstatt den Ordner des Plugins zu löschen, werden wir ihn einfach umbenennen.
Zunächst müssen Sie mit einem FTP-Client wie FileZilla eine Verbindung zu Ihrer WordPress-Website herstellen. Sobald Sie verbunden sind, müssen Sie zum Ordner wp-content in Ihrem WordPress-Stammverzeichnis navigieren.

Klicken Sie mit der rechten Maustaste auf den Plugins-Ordner und wählen Sie dann „Umbenennen“.
Daraufhin wird ein Popup-Fenster angezeigt, in dem Sie einen neuen Namen für den Ordner Ihres Plugins eingeben müssen, z. B. „plugins-deactivated“.

Ihr FTP-Client wird nun den Ordner des Plugins umbenennen. Sie können nun versuchen, sich in Ihren WordPress-Verwaltungsbereich einzuloggen und die Seite Plugins zu besuchen.
Hier werden Sie über deaktivierte WordPress-Plugins benachrichtigt.
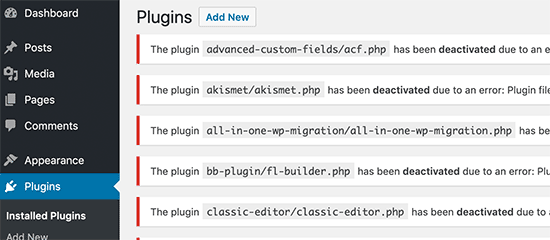
Weitere Details finden Sie in unserer Anleitung für Einsteiger, wie Sie WordPress-Plugins einfach deaktivieren können, wenn Sie keinen Zugriff auf WP-Admin haben.
Manuelles Deaktivieren von WordPress-Plugins über phpMyAdmin
Die FTP-Methode ist unserer Meinung nach definitiv einfacher. Sie können jedoch auch alle Plugins mit phpMyAdmin deaktivieren. Dies ist ein Datenbankverwaltungstool, auf das Sie über das Dashboard Ihres Hosting-Accounts zugreifen können.
Hinweis: Bitte erstellen Sie bei dieser Methode zunächst eine vollständige Datenbanksicherung, um Fehler zu vermeiden, falls etwas schief geht.
Zunächst müssen Sie sich in das Dashboard Ihres Webhosting-Kontos einloggen. Klicken Sie dann auf das phpMyAdmin-Symbol unter dem Abschnitt „Datenbanken“.
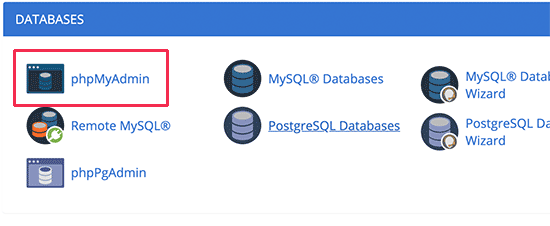
Dies bringt Sie zur phpMyAdmin-Oberfläche.
Zunächst müssen Sie Ihre WordPress-Datenbank aus dem linken Menü auswählen.
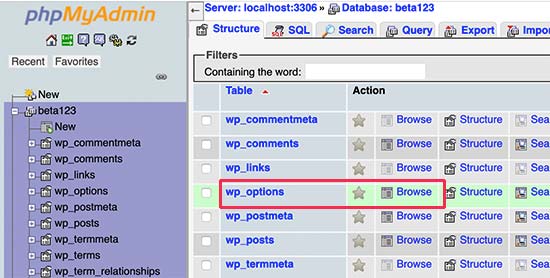
phpMyAdmin lädt nun Ihre Datenbanktabellen im rechten Fenster. Klicken Sie auf die Schaltfläche „Durchsuchen“ neben der Tabelle „wp_options“. Beachten Sie, dass der Name Ihrer WordPress-Tabelle je nach Präfix Ihrer WordPress-Datenbanktabelle unterschiedlich sein kann.
Jetzt lädt phpMyAdmin die Daten aus der Tabelle wp_options. Scrollen Sie bis zur Zeile „active_plugins“ und klicken Sie auf die Schaltfläche „Bearbeiten“ daneben.
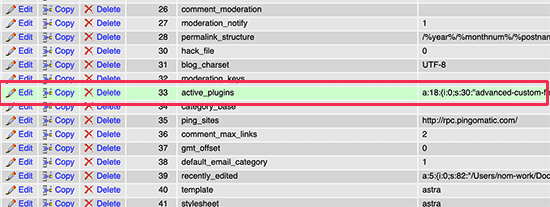
phpMyAdmin wird die Zeile zur Bearbeitung öffnen. Sie müssen die Daten im Feld „option_value“ löschen.
Danach klicken Sie einfach auf die Schaltfläche „Go“ am unteren Rand, um Ihre Änderungen zu speichern.
Sie können nun Ihre WordPress-Website besuchen, und WordPress wird sehen, dass alle Plugins deaktiviert wurden.
Deaktivieren von WordPress-Plugins für die mobile Version Ihrer Website
Heutzutage ist es wichtig, dass die mobile, die Tablet- und die Desktop-Version Ihrer Website gleich schnell sind. Dennoch kann es vorkommen, dass Plugins die mobile Version Ihrer Website verlangsamen.
In diesem Fall sollten Sie in Erwägung ziehen, Plugins für mobile Betrachter zu deaktivieren. Wenn Sie mehr darüber erfahren möchten, lesen Sie unseren Leitfaden zur Deaktivierung bestimmter Plugins für mobile Nutzer.
Was ist der Unterschied zwischen Deaktivierung und Deinstallation eines WordPress-Plugins?
Der Unterschied zwischen der Deaktivierung und der Deinstallation eines WordPress-Plugins ist ganz einfach.
Wenn Sie ein WordPress-Plugin deaktivieren, wird es einfach ausgeschaltet. Es ist jedoch weiterhin auf Ihrer Website installiert, sodass Sie es bei Bedarf wieder aktivieren können.
Wenn Sie ein Plugin deinstallieren, wird es hingegen vollständig von Ihrer Website gelöscht. Sie werden das Plugin auf der Seite Plugins “ Installierte Plugins nicht mehr sehen können.
Wenn Sie dasselbe Plugin wieder verwenden möchten, müssen Sie es neu installieren. Außerdem müssen Sie das Plugin von Grund auf neu einrichten, da Ihre vorherigen Konfigurationen ebenfalls gelöscht werden.
Deinstallation eines WordPress-Plugins
WordPress macht die Deinstallation von Plugins über den Verwaltungsbereich sehr einfach. Melden Sie sich einfach in Ihrem WordPress-Dashboard an und gehen Sie zur Seite Plugins.
Sie sehen die Liste der derzeit installierten Plugins auf Ihrer Website. Ihre aktiven Plugins werden mit einem blauen Hintergrund hervorgehoben.
Wenn Sie ein aktives Plugin deinstallieren möchten, müssen Sie es zunächst deaktivieren. Klicken Sie dann auf den Link „Löschen“ unter dem Plugin.
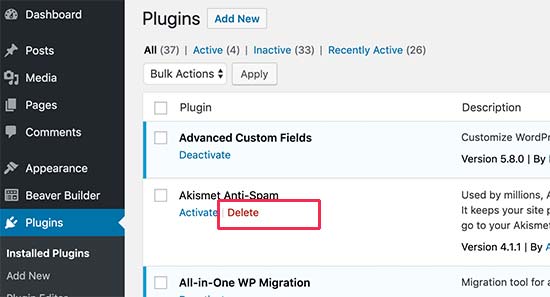
WordPress fordert Sie nun auf, zu bestätigen, dass Sie das Plugin löschen möchten.
Klicken Sie einfach auf „OK“.
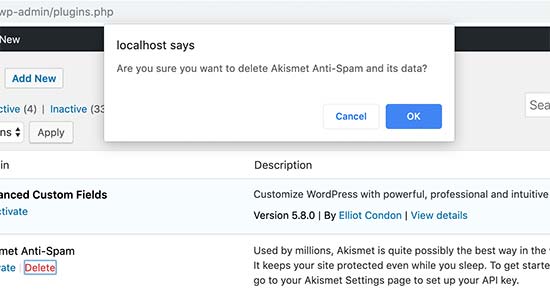
WordPress entfernt nun das Plugin sicher von Ihrem Webserver und deinstalliert es von Ihrer Website.
Einige WordPress-Plugins hinterlassen jedoch Spuren von Daten und Dateien, selbst wenn sie deinstalliert werden. Diese Elemente haben keine wesentlichen Auswirkungen auf Ihre WordPress-Website. Wenn Sie sie jedoch entfernen möchten, können Sie dies folgendermaßen tun.
Ungenutzte Shortcodes entfernen
Viele WordPress-Plugins verwenden Shortcodes, um Inhalte zu Ihren Beiträgen oder Seiten hinzuzufügen. Sobald Sie ein Plugin deaktivieren oder deinstallieren, werden diese Shortcodes in Ihren Beiträgen sichtbar, und sie sehen ziemlich hässlich aus.
[pluginshortcode]
Sie können Shortcodes einfach deaktivieren, indem Sie den folgenden Code in die Datei functions.php Ihres Themes einfügen oder WPCode verwenden:
add_shortcode( 'pluginshortcode', '__return_false' );
Weitere Einzelheiten finden Sie in unserer Anleitung zum einfachen Hinzufügen von benutzerdefiniertem Code in WordPress.
Dieser Code fügt im Grunde den Shortcode wieder ein und sorgt dafür, dass er nichts anzeigt. Vergessen Sie nicht, pluginshortcode durch den Shortcode-Tag zu ersetzen, der von dem Plugin verwendet wird, das Sie entfernen möchten.
Es ist wichtig zu beachten, dass Sie diesen Code entfernen müssen, wenn Sie das Plugin wieder verwenden möchten.
Bereinigung von Plugin-Spuren in der WordPress-Datenbank
Einige WordPress-Plugins erstellen ihre eigenen Tabellen in der WordPress-Datenbank. Wenn diese Tabellen zu viele Daten enthalten, erhöhen sie die Größe Ihres WordPress-Backups.
Um diese zu bereinigen, müssen Sie phpMyAdmin von Ihrem WordPress-Hosting-Dashboard aus starten.
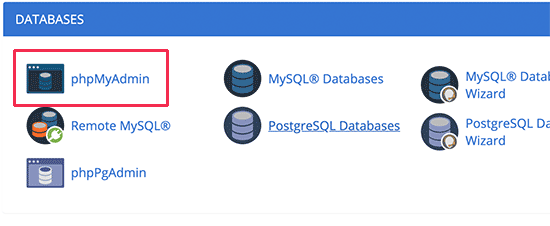
Klicken Sie auf Ihre Datenbank und wählen Sie dann die Tabellen aus, die Sie löschen möchten.
Unter der Tabellenliste sehen Sie ein Dropdown-Menü mit der Bezeichnung „Mit ausgewählt“. Klicken Sie einfach auf das Dropdown-Menü und wählen Sie dann „Ablegen“.
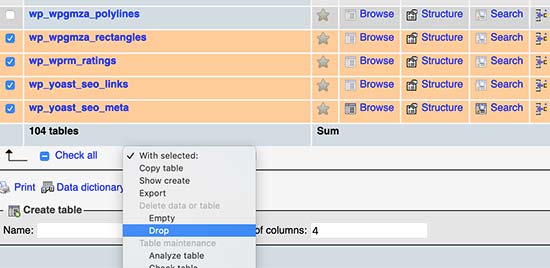
Als Nächstes wird eine Warnung angezeigt, dass Sie im Begriff sind, diese Tabellen zu löschen. Sie müssen auf „Ja“ klicken, um die Aktion zu bestätigen.
Bitte beachten Sie, dass dies nicht rückgängig zu machen ist. Nach der Löschung können Sie diese Tabellen nicht wiederherstellen, es sei denn, Sie haben eine Datenbanksicherung.
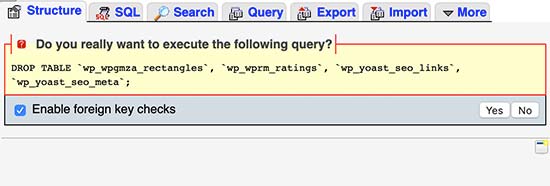
phpMyAdmin löscht nun die Datenbanktabellen der nicht verwendeten Plugins.
Aufräumen von unbenutzten WordPress-Plugin-Dateien
WordPress-Plugins erstellen häufig Dateien und Ordner auf Ihrem Hosting-Server. Diese Dateien sind in der Regel harmlos, aber sie können die Größe Ihres WordPress-Backups erhöhen.
Um sie zu löschen, müssen Sie mit einem FTP-Client eine Verbindung zu Ihrer WordPress-Website herstellen. Sobald Sie verbunden sind, müssen Sie zum Ordner „wp-content“ gehen. In den Ordnern „uploads“ und „plugins“ finden Sie Dateien und Ordner, die von Plugins erstellt wurden.
Vergewissern Sie sich, dass die Dateien, die Sie löschen wollen, von dem Plugin erstellt wurden, das Sie deinstalliert haben. Danach löschen Sie sie einfach von Ihrem Webserver.
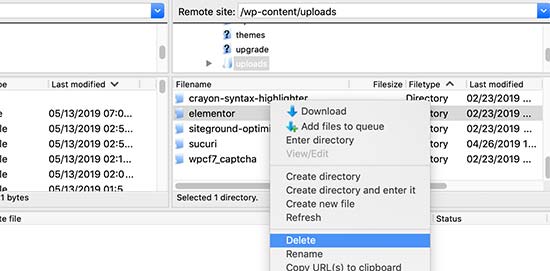
Sollten Sie deaktivierte WordPress-Plugins auf Ihrer Website installiert lassen?
Wenn Sie diese Plugins nicht verwenden wollen, sollten Sie keine inaktiven oder deaktivierten WordPress-Plugins auf Ihrer Website installiert lassen.
Inaktive Plugins verlangsamen nicht unbedingt Ihre Website. Plugins können jedoch ausführbare Dateien enthalten und von Hackern als Versteck für Malware oder eine Hintertür genutzt werden.
Abgesehen von Sicherheitsbedenken können sie auch die Größe Ihres WordPress-Backups erhöhen, bei Sicherheitsscans als Fehlalarme auftauchen und andere Probleme verursachen.
Deshalb empfehlen wir Nutzern immer, inaktive Plugins von ihren Websites zu löschen.
Wir hoffen, dass dieser Artikel Ihnen geholfen hat zu lernen, wie Sie WordPress-Plugins richtig deaktivieren. Vielleicht interessieren Sie sich auch für unseren Leitfaden zur Auswahl des besten WordPress-Plugins für Ihre Website und unsere Liste der unverzichtbaren WordPress-Plugins.
Wenn Ihnen dieser Artikel gefallen hat, dann abonnieren Sie bitte unseren YouTube-Kanal für WordPress-Videotutorials. Sie können uns auch auf Twitter und Facebook finden.





Syed Balkhi says
Hey WPBeginner readers,
Did you know you can win exciting prizes by commenting on WPBeginner?
Every month, our top blog commenters will win HUGE rewards, including premium WordPress plugin licenses and cash prizes.
You can get more details about the contest from here.
Start sharing your thoughts below to stand a chance to win!
Jiří Vaněk says
Could you recommend any plugin to check the database and delete old data after uninstalling plugins? Sometimes it happens that I get to some ready-made site where I don’t know the history. I don’t know what plugins have been installed there and what tables are no longer used. Is there some nifty program that can identify and delete such tables to reduce the size of the database?
WPBeginner Support says
We do have a plugin we recommend in our guide below!
https://www.wpbeginner.com/plugins/how-to-clean-up-your-wordpress-database-for-improved-performance/
Admin
Jiří Vaněk says
Thank you for answer. I happen to use Sweep, but only for revisions because I don’t yet fully understand the other items this plugin allows you to delete. I’ll try to focus more on that.
fakhir says
excellent work very helpful for WordPress users.
WPBeginner Support says
Glad you found our guide helpful!
Admin
farhan says
what happen to the customize setting of plugin after deactivate, example if deactivate wprocket plugin the still available or not
WPBeginner Support says
It would depend on the specific plugin and how they handle their settings for what customization settings would stay and what wouldn’t.
Admin