Avete bisogno di ripristinare WordPress da un file di backup?
I backup aiutano a ripristinare il sito web nel caso in cui qualcosa vada storto. Tuttavia, il ripristino di WordPress da un file di backup non è facile per i principianti.
In questo articolo vi mostreremo come ripristinare facilmente WordPress da un backup, passo dopo passo.
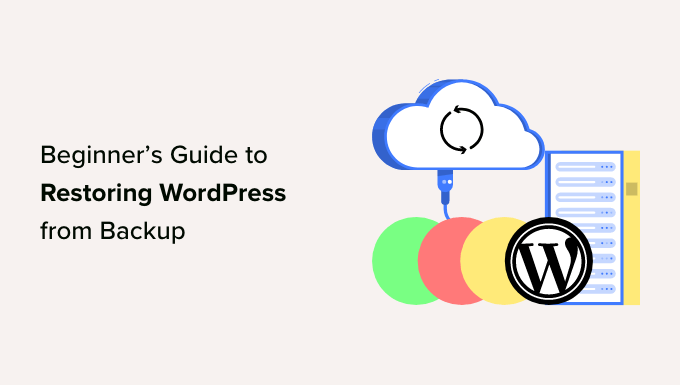
Capire i backup e il ripristino di WordPress
Esistono diversi modi per creare backup per il vostro sito WordPress. Il modo migliore per creare un backup è utilizzare un plugin di backup per WordPress.
In alternativa, potete anche creare un backup manuale del database di WordPress e scaricare i file di WordPress utilizzando un client FTP.
Il ripristino di WordPress dai backup dipende interamente dal modo in cui è stato creato il backup. Ad esempio, i backup creati con Duplicator possono essere ripristinati utilizzando lo stesso plugin. Allo stesso modo, i backup manuali devono essere ripristinati manualmente.
Molti utenti di WordPress non eseguono il backup dell’intero sito web. Invece, eseguono solo il backup del tema WordPress, della directory degli upload e del database WordPress. Questo riduce le dimensioni del backup ma aumenta i passaggi necessari per ripristinare il sito.
Indipendentemente dalla modalità di creazione del backup, i passaggi fondamentali sono gli stessi.
Vediamo come ripristinare il vostro sito WordPress da un backup. Poiché stiamo trattando diversi metodi di ripristino, passate alla sezione che fa al caso vostro:
- Restoring WordPress Using Duplicator Pro
- Restoring WordPress From BackupBuddy Backup File
- Restoring WordPress Database From Backup Using phpMyAdmin
- Restoring WordPress Database Backup Using cPanel
- Manually Restoring WordPress Files Using FTP
- Troubleshooting WordPress Backup Restore Issues
- Things to Do After Restoring Your WordPress Site
Nota: questa guida riguarda il ripristino di un sito WordPress da un backup. Se state cercando di spostare il vostro sito web su un nuovo dominio, allora dovreste consultare la nostra guida sullo spostamento di WordPress su un nuovo dominio senza perdere la SEO.
Se state cercando di passare da localhost a un account di web hosting live, seguite questa guida su come spostare WordPress da un server locale a un sito live.
Ripristino di WordPress con Duplicator Pro
Duplicator è uno dei migliori plugin di backup per WordPress. Rende molto semplice la migrazione e il backup del sito.
Per prima cosa, dovete assicurarvi di avere un backup completo del vostro sito WordPress creato da Duplicator.
Per saperne di più, seguite la nostra guida su come eseguire il backup di un sito WordPress.
Successivamente, è necessario scaricare il file di archivio di backup sul computer. Si tratta di una copia completa dei file di WordPress, che include temi, plugin, impostazioni e altro ancora.
Se i backup sono archiviati in una posizione di archiviazione remota come Dropbox, Google Drive o OneDrive, è possibile scaricare i file di backup da tali posizioni sul computer.
Successivamente, è necessario collegarsi a un client FTP ed eliminare tutti i file di WordPress. Dopodiché, è necessario installare nuovamente WordPress e accedere al sito web.

Sarà quindi necessario installare e attivare il plugin Duplicator. Per maggiori dettagli, consultare la nostra guida su come installare un plugin di WordPress.
Dopo l’attivazione, è possibile accedere a Duplicator Pro ” Importazione dalla dashboard di WordPress. Successivamente, è possibile caricare il file di archivio semplicemente trascinandolo o facendo clic sul pulsante “Seleziona file”.
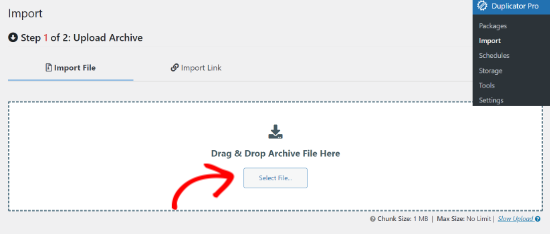
Il plugin caricherà ora il file di archivio e ne mostrerà i dettagli.
È possibile rivedere i dettagli e fare clic sul pulsante “Continua”.
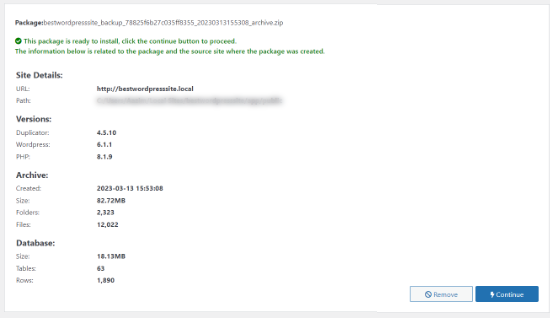
Successivamente, è necessario impostare un punto di ripristino per riportare rapidamente il sito a una data precedente.
Una volta fatto ciò, si può fare clic sul pulsante “Imposta”.
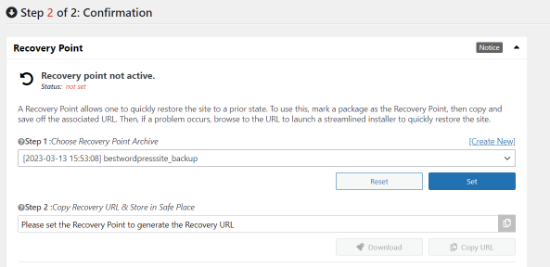
Successivamente, si otterrà un URL di ripristino che potrà essere conservato per essere utilizzato in qualsiasi momento in futuro.
Da qui, potete scorrere verso il basso e fare clic sul pulsante “Launch Installer”.
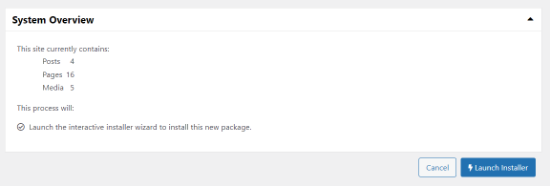
Successivamente, è necessario distribuire il pacchetto. Il plugin fornirà una panoramica dei dettagli dell’installazione. Permette di scegliere l’installazione completa di un singolo sito o il ripristino di un singolo sito.
È possibile selezionare l’opzione “Ripristino di un singolo sito” e scorrere verso il basso per fare clic sul pulsante “Avanti”.
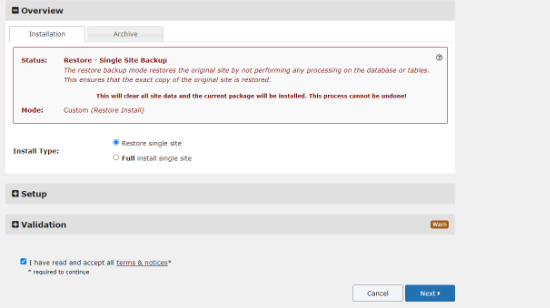
A questo punto si aprirà una nuova finestra con la conferma dell’installazione.
È possibile fare clic sul pulsante “OK” per continuare.
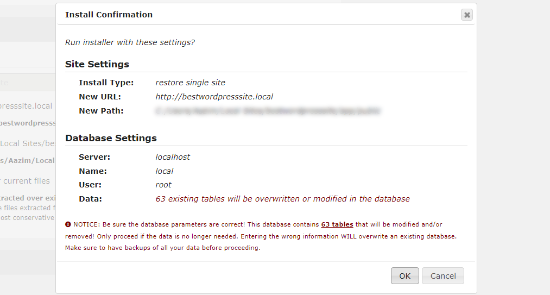
Il programma di installazione estrarrà i file dell’archivio di backup. Al termine, si dovrebbero vedere i risultati dell’installazione.
È sufficiente fare clic sul pulsante “Admin Login” per completare l’installazione del backup.
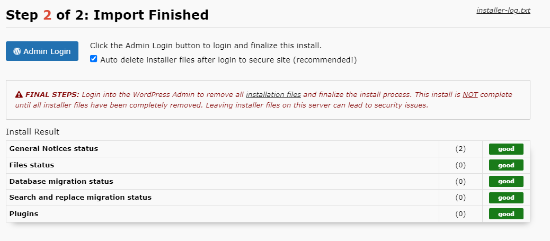
Accedere alla dashboard di WordPress.
È tutto. Avete ripristinato con successo il vostro sito WordPress da un backup di Duplicator.
Ripristino di WordPress dal file di backup di BackupBuddy
BackupBuddy è un popolare plugin premium per il backup di WordPress. Se avete usato BackupBuddy per creare backup, questa sezione è per voi.
BackupBuddy offre un modo molto comodo per ripristinare WordPress da un backup. È necessario accedere al proprio sito web WordPress e andare alla pagina BackupBuddy ” Ripristino/Migrazione.
È necessario scaricare una copia del file importbuddy.php. Durante il processo, vi verrà chiesto di fornire una password per ImportBuddy. Questa password verrà utilizzata per il ripristino del sito web.
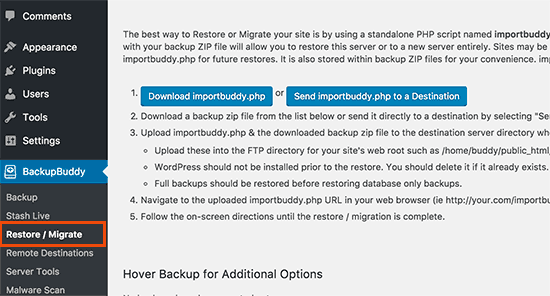
Successivamente, è necessario scaricare una copia del backup, se non lo si è ancora fatto. È possibile scaricarla da BackupBuddy ” Backups o dalla destinazione utilizzata per archiviare i backup.
Una volta che il file zip di backup e il file importbuddy.php sono stati salvati sul computer, collegarsi al sito web tramite FTP.
Se avete un backup completo del vostro sito web, cancellate tutti i file e le cartelle dal vostro server.
Tuttavia, se si dispone di un backup parziale, è necessario scaricare prima i file di cui non è stato eseguito il backup. Una volta che si è sicuri di aver eseguito il backup di tutto, procedere all’eliminazione di tutti i file e le cartelle dalla directory principale del sito web.

Successivamente, è necessario caricare i file BackupBuddy backup e importbuddy.php nella cartella principale del sito web.
Una volta caricati entrambi i file sul server, visitate importbuddy.php nel vostro browser web. Si trova nella directory principale del vostro sito web, quindi il suo URL sarà qualcosa come:
http://www.example.com/importbuddy.php
ImportBuddy chiederà ora la password creata al momento del download di ImportBuddy.
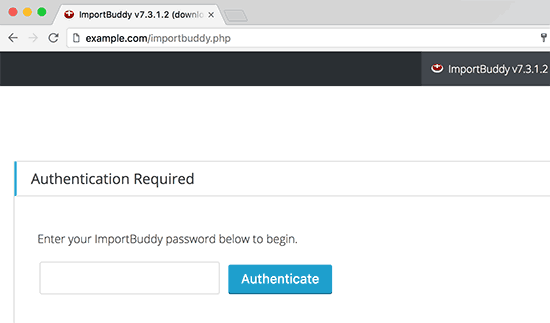
Nella schermata successiva, ImportBuddy visualizzerà il file di backup caricato. Se il file di backup non è stato caricato tramite FTP, è possibile fare clic sulla scheda Carica per caricare il file di backup.
Se i backup sono archiviati nel servizio di archiviazione Stash di iTheme, è possibile collegarsi ad esso facendo clic sulla scheda Stash. Una volta selezionato il database, fare clic su ‘Next Step’ per continuare.
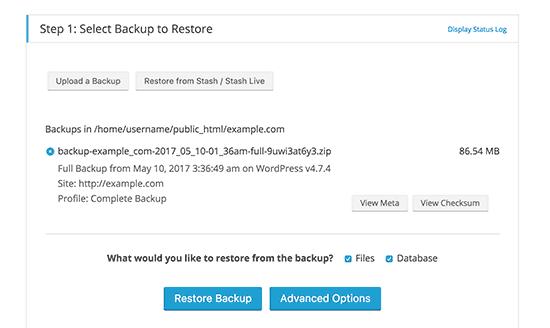
ImportBuddy decomprimerà il file di backup e mostrerà un messaggio di successo quando avrà estratto i file. Fare clic sul pulsante del passo successivo per continuare.
Nella schermata successiva, ImportBuddy chiederà di fornire l’URL del sito e le informazioni sul database.
Se state ripristinando un sito WordPress violato o state cercando di rimuovere un malware, non volete utilizzare il vostro vecchio database.
È possibile eliminare le tabelle dal vecchio database usando phpMyAdmin o creare un nuovo database usando cPanel. Una volta creato un nuovo database o svuotato quello vecchio, fornire i dettagli del database.
D’altra parte, se siete sicuri che il vostro sito non è stato violato, potete utilizzare gli stessi dati del vecchio database.
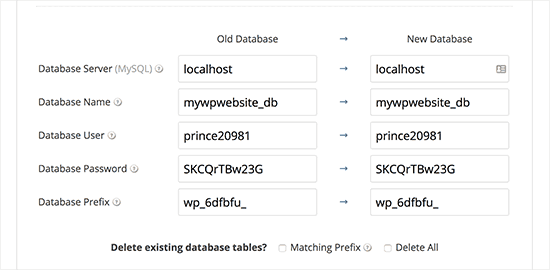
Cliccando sul pulsante successivo per continuare, ImportBuddy verificherà le impostazioni del database e importerà i dati. Al termine, fare clic sul passaggio successivo per continuare.
A questo punto, ImportBuddy aggiornerà gli URL del sito, i percorsi, ecc. Dopodiché, vi verrà chiesto di testare il vostro sito. Se tutto funziona bene, il sito è stato ripristinato con successo.
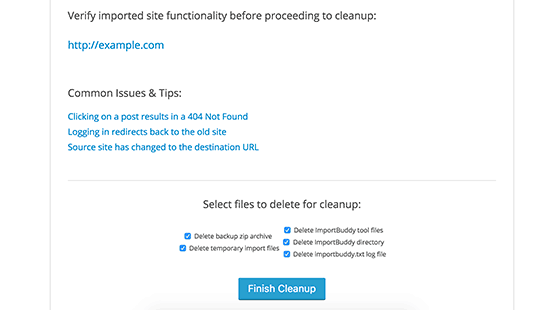
Nella pagina ImportBuddy, fare clic sul pulsante “Pulisci e rimuovi i file temporanei”. In questo modo verranno eliminati i dati temporanei nel database e i file creati durante il ripristino.
Ripristinare il database di WordPress dal backup usando phpMyAdmin
Quando si ripristina un backup creato manualmente, si possono scegliere due opzioni. È possibile creare un nuovo database e importarvi il backup, oppure svuotare il database esistente e importare il backup.
Se state ripulendo un sito WordPress violato, è molto importante cambiare il nome utente e la password di MySQL prima di creare un nuovo database o importarlo in un database esistente.
Per creare un nuovo database, accedete al cruscotto del vostro account di hosting WordPress e fate clic sull’icona “Database MySQL”.
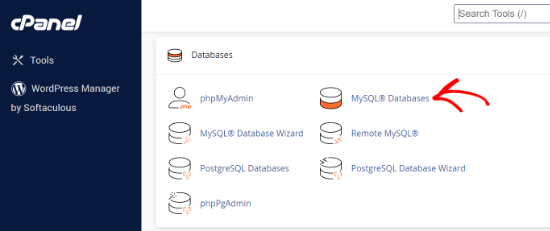
Successivamente, vi verrà chiesto di fornire un nome per il vostro database.
Una volta terminato, fare clic sul pulsante “Crea database”.
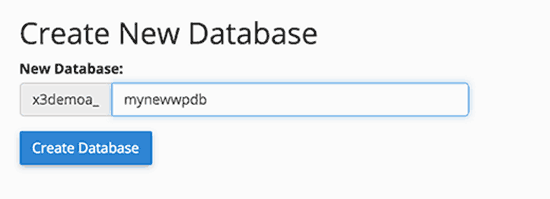
Dopo aver creato il nuovo database, è necessario un utente MySQL associato al nuovo database.
È sufficiente scorrere la sezione Utenti MySQL e aggiungere un nuovo utente.
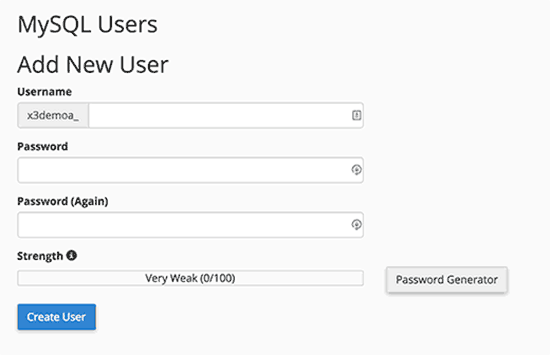
Successivamente, è necessario aggiungere questo utente al database MySQL.
Scorrete fino alla sezione “Aggiungi utente al database”, selezionate l’utente e il database dai menu a discesa e fate clic sul pulsante “Aggiungi”.
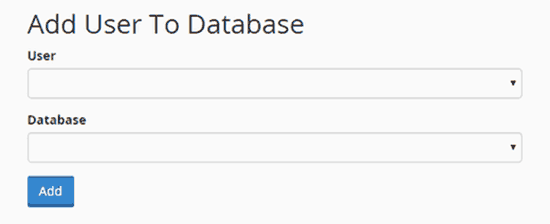
Ora il nuovo database è pronto. È possibile utilizzarlo per ripristinare il backup del database di WordPress.
Accedere nuovamente alla dashboard di cPanel e fare clic sull’opzione phpMyAdmin.

Successivamente, è necessario fare clic sul nome del nuovo database.
Successivamente, fare clic sul pulsante “Importa”.
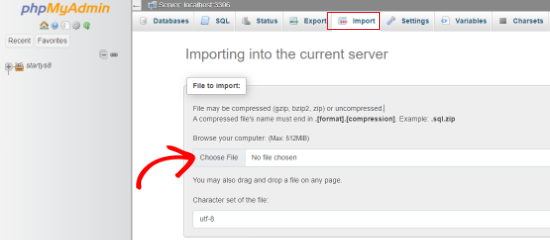
È sufficiente fare clic sul pulsante “Scegli file” per selezionare il file di backup del database di WordPress, quindi fare clic sul pulsante Vai in fondo alla pagina per continuare.
phpMyAdmin caricherà ora il backup e lo importerà nel database. Al termine verrà visualizzato un messaggio di successo.
È tutto. Avete importato con successo il vostro database di WordPress.
Ora, il passo successivo è installare WordPress utilizzando il nuovo database. Se avete già installato WordPress, aggiungete le impostazioni del nuovo database al file wp-config.php e sarete pronti a partire.
Ripristinare il backup del database di WordPress utilizzando cPanel
Se avete creato manualmente un backup del database di WordPress utilizzando il cPanel del vostro hosting condiviso, potete anche ripristinare il database utilizzando il cPanel.
Accedere al proprio account cPanel e, nella sezione File, fare clic su “Backup”.
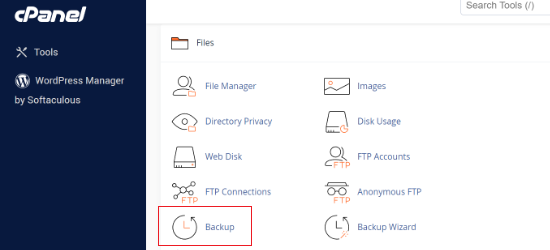
Nella pagina dei backup, scorrere verso il basso fino a “Ripristinare un backup del database MySQL”.
Quindi, fare clic sul pulsante “Scegli file” e selezionare il file di backup dal disco rigido. Al termine, fare clic sul pulsante “Carica”.
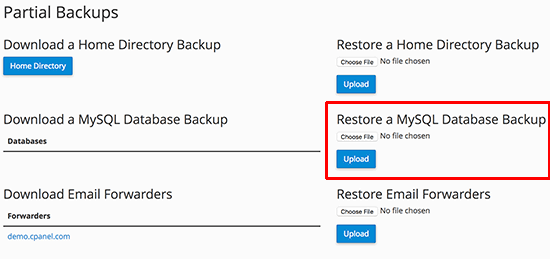
Ripristino manuale dei file di WordPress tramite FTP
Se state ripristinando WordPress per ripulire un sito violato, dovete innanzitutto eliminare tutti i file e le directory di WordPress esistenti.
Eseguite questa operazione solo se il vostro backup è aggiornato e se avete tutto ciò che è stato personalizzato, modificato o caricato sul vostro sito web.
Se avete tutti gli upload e le personalizzazioni, allora potete tranquillamente cancellare tutto sul vostro sito web usando cPanel (molto più veloce) o usando l’FTP.
Per eliminare tutti i file dal vostro sito web, dovete accedere al cPanel del vostro cruscotto di hosting. Quindi, nella sezione File, fate clic sull’icona “File Manager”.
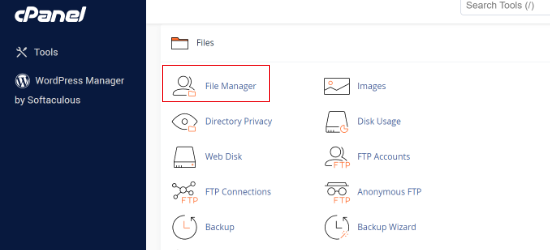
Scegliere Webroot come directory e procedere. L’interfaccia del file manager si aprirà in una nuova scheda del browser. Dovrete selezionare tutti i file di WordPress ed eliminarli. Questo metodo è molto più veloce.
È possibile eliminare i file anche tramite FTP, ma è più lento. Collegatevi al vostro sito web utilizzando un client FTP e selezionate tutti i file nella directory principale di WordPress per eliminarli.
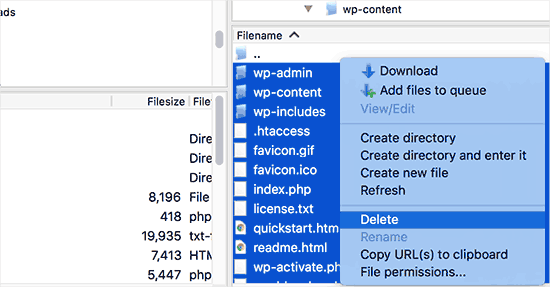
Successivamente, è necessario scaricare una copia fresca di WordPress da WordPress.org ed estrarla sul disco rigido.
Lanciate il vostro client FTP e caricate tutti i file di WordPress sul vostro server.
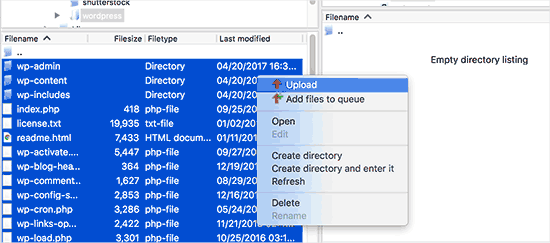
Una volta caricati i file di WordPress, potete caricare un file wp-config.php dal vostro backup (solo se siete sicuri che sia pulito e non compromesso).
In alternativa, è possibile rinominare il file wp-config-sample.php nei file di WordPress appena caricati in wp-config.php. Successivamente, sarà necessario modificare il file wp-config.php e inserire le informazioni sul database.
Non dimenticate di salvare il file e di caricarlo sul vostro sito web.
Successivamente, è necessario caricare altri file dal backup. Si consiglia di caricare solo le immagini nella directory /wp-content/uploads/.
Una volta caricati, visitate il vostro sito web per verificare che tutto funzioni correttamente.
Successivamente, è necessario accedere all’area di amministrazione di WordPress e iniziare a installare i plugin presenti sul sito.
Ora potete passare all’installazione del tema. Se avete personalizzato il vostro tema WordPress o state usando un tema figlio, potete ripristinarlo da un backup. Tuttavia, assicuratevi che i file siano puliti.
Infine, andare su Impostazioni ” Permalinks e regolare le impostazioni dei permalink in base al proprio sito, quindi aggiornare i permalink.
Risoluzione dei problemi di ripristino del backup di WordPress
Ci sono alcuni problemi comuni che si possono incontrare durante il ripristino del sito web WordPress.
Abbiamo guide separate per ciascuno di essi:
- Errore nello stabilire una connessione al database
- Schermata bianca della morte
- Errore interno del server
- Problema di reindirizzamento o aggiornamento della pagina di accesso
- Messaggi singoli che restituiscono un errore 404
Cose da fare dopo il ripristino del sito WordPress
Una volta ripristinato il vostro sito web, vi consigliamo vivamente di migliorarne la sicurezza.
Se non l’avete ancora fatto, assicuratevi di avere un backup regolare di WordPress con uno di questi plugin di backup per WordPress.
Per proteggere il vostro sito web, vi consigliamo di cambiare immediatamente la password di WordPress. Se gestite un sito web multiutente, chiedete a tutti gli utenti di aggiornare immediatamente le loro password.
È anche possibile installare un firewall per siti web. Noi di WPBeginner utilizziamo Cloudflare per proteggere il nostro sito web. Per maggiori dettagli, potete consultare la nostra guida sul perché siamo passati da Sucuri a Cloudflare.
Speriamo che questo articolo vi abbia aiutato a capire come ripristinare WordPress da un backup. Potreste anche voler consultare la nostra guida definitiva passo-passo alla sicurezza di WordPress per i principianti e come ottenere un dominio e-mail gratuito.
Se questo articolo vi è piaciuto, iscrivetevi al nostro canale YouTube per le esercitazioni video su WordPress. Potete trovarci anche su Twitter e Facebook.





Syed Balkhi says
Hey WPBeginner readers,
Did you know you can win exciting prizes by commenting on WPBeginner?
Every month, our top blog commenters will win HUGE rewards, including premium WordPress plugin licenses and cash prizes.
You can get more details about the contest from here.
Start sharing your thoughts below to stand a chance to win!
Bajrang says
Let’s suppose, I am restoring 2 days ago file backup, then is it mandatory to restore database backup of the same date also in order to sync both??
WPBeginner Support says
It would depend on what file you’re restoring from and for what reason as some backup plugins include database information.
Admin
Daniela says
Hello. If I install a backup, will I lose all the changes I made and plugins I installed after the backup? Thanks!
WPBeginner Support says
It depends on the backup tool used but normally, yes you would lose any changes not backed up.
Admin
Neha says
Hey. Can i restore my site backup if i have only sql file?
WPBeginner Support says
You will be missing some things but you will have the ability to restore a good amount of your content.
Admin
KylieM says
We’ve only just realised that a page was permanently deleted (not in trash) that we need to recover. We completely updated our website a few months back and believe the page was deleted then. We did do a full back up before changes. Only want to recover the one page and not do a full restore which would replace all of our new content.
How would we do this?
WPBeginner Support says
It would depend on what you used to create the backup but the simplest method may be to create a local installation for your site, restore your site on to your local install, then export the page you want on your live site so you can import it.
Admin
Siraj says
Very useful tips. Restoring wordpress site through Cpanel is illustrated well. Thanks for sharing.
WPBeginner Support says
You’re welcome, glad you like our guide
Admin