¿Necesitas restaurar WordPress a partir de un archivo de copia de seguridad?
Las copias de seguridad le ayudan a restaurar su sitio web en caso de que algo vaya mal. Sin embargo, restaurar WordPress a partir de un archivo de copia de seguridad no es fácil para los principiantes.
En este artículo, te mostraremos cómo restaurar fácilmente WordPress desde una copia de seguridad paso a paso.
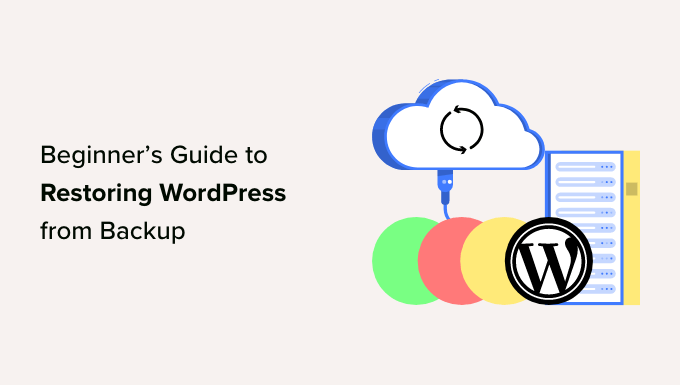
Cómo hacer copias de seguridad y restaurar WordPress
Hay diferentes maneras de crear copias de seguridad para su sitio de WordPress. La mejor manera de crear una copia de seguridad es mediante el uso de un plugin de copia de seguridad de WordPress.
También puede crear una copia de seguridad manual de su base de datos de WordPress y descargar sus archivos de WordPress mediante un cliente FTP.
La restauración de WordPress a partir de copias de seguridad depende totalmente de cómo se creó la copia de seguridad. Por ejemplo, las copias de seguridad creadas con Duplicator pueden restaurarse con el mismo plugin. Del mismo modo, las copias de seguridad manuales deben restaurarse manualmente.
Muchos usuarios de WordPress no hacen copias de seguridad de todo su sitio web. En su lugar, solo hacen copias de seguridad del tema de WordPress, del directorio de subidas y de la base de datos de WordPress. Esto reduce el tamaño de la copia de seguridad, pero aumenta los pasos necesarios para restaurar el sitio.
No importa cómo crees tu copia de seguridad, los pasos básicos son los mismos.
Veamos cómo restaurar su sitio WordPress a partir de una copia de seguridad. Ya que estamos cubriendo diferentes métodos de restauración, por favor omita la sección que se aplique a usted:
- Restoring WordPress Using Duplicator Pro
- Restoring WordPress From BackupBuddy Backup File
- Restoring WordPress Database From Backup Using phpMyAdmin
- Restoring WordPress Database Backup Using cPanel
- Manually Restoring WordPress Files Using FTP
- Troubleshooting WordPress Backup Restore Issues
- Things to Do After Restoring Your WordPress Site
Nota: Esta guía trata sobre cómo restaurar un sitio WordPress a partir de una copia de seguridad. Si usted está tratando de mover su sitio web a un nuevo dominio, entonces usted debe comprobar nuestra guía sobre cómo mover WordPress a un nuevo dominio sin perder SEO.
Si está intentando pasar de un alojamiento local a una cuenta de alojamiento web, siga esta guía sobre cómo pasar WordPress de un servidor local a un sitio activo.
Restaurar WordPress con Duplicator Pro
Duplicator es uno de los mejores plugins de copia de seguridad para WordPress. Hace que sea muy fácil de migrar y realizar copias de seguridad de su sitio.
En primer lugar, debe asegurarse de que tiene una copia de seguridad completa de su sitio WordPress creado por Duplicator.
Puede obtener más información siguiendo nuestra guía sobre cómo realizar copias de seguridad de un sitio de WordPress.
A continuación, debe descargar el archivo de copia de seguridad a su ordenador. Esto será una copia completa de los archivos de WordPress, que incluye temas, plugins, ajustes y mucho más.
Si sus copias de seguridad se almacenan en una ubicación de almacenamiento remoto como Dropbox, Google Drive o OneDrive, puede descargar los archivos de copia de seguridad desde esas ubicaciones a su ordenador.
A continuación, debes conectarte a un cliente FTP y borrar todos los archivos de WordPress. A continuación, instala WordPress de nuevo y accede a tu sitio web.

A continuación, deberá instalar y activar el plugin Duplicator. Para más detalles, consulte nuestra guía sobre cómo instalar un plugin de WordPress.
Una vez activado, puede dirigirse a Duplicator Pro ” Importar desde su escritorio de WordPress. A continuación, puede subir el archivo simplemente arrastrando y soltando o haciendo clic en el botón “Seleccionar archivo”.
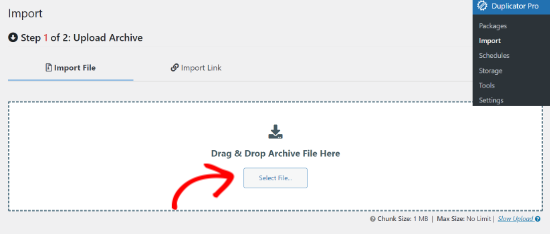
El plugin ahora subirá el archivo y te mostrará los detalles.
Puede revisar los detalles y luego hacer clic en el botón “Continuar”.
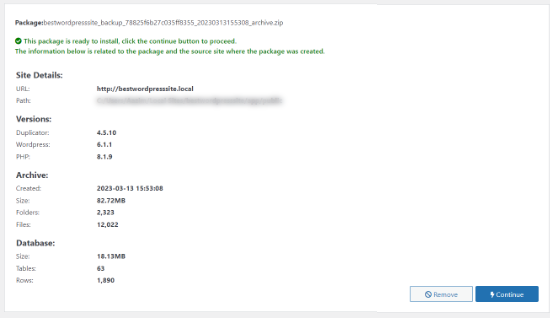
A continuación, tendrá que establecer un punto de recuperación para restaurar rápidamente su sitio a una fecha anterior.
Una vez hecho esto, puedes hacer clic en el botón “Establecer”.
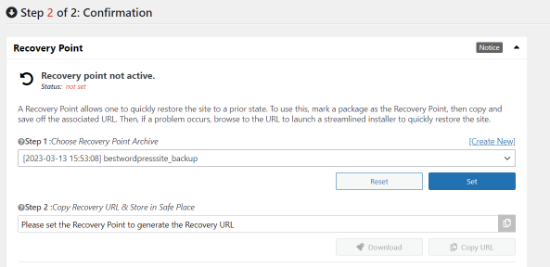
Después de eso, obtendrás una URL de recuperación que puedes guardar en un lugar seguro para utilizarla en cualquier momento en el futuro.
Desde aquí, puede desplazarse hacia abajo y hacer clic en el botón “Iniciar instalador”.
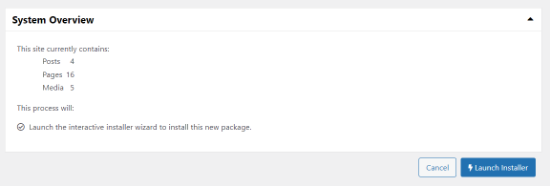
A continuación, tendrá que desplegar el paquete. El plugin le dará una visión general de los detalles de la instalación. Le permitirá elegir entre una instalación completa de un solo sitio o la restauración de un solo sitio.
Puede seleccionar la opción “Restaurar sitio único” y desplazarse hacia abajo para hacer clic en el botón “Siguiente”.
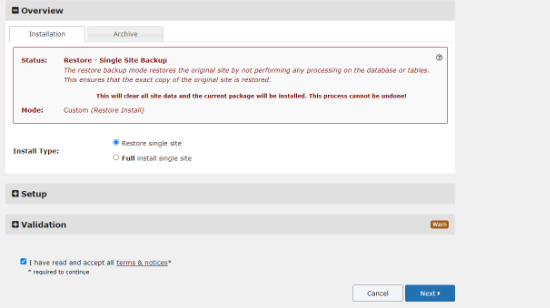
Aparecerá una nueva ventana emergente con la confirmación de la instalación.
Puede hacer clic en el botón “Aceptar” para continuar.
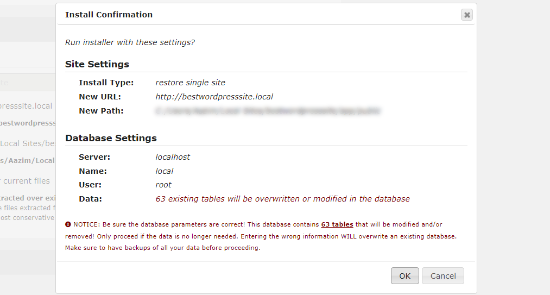
El instalador extraerá los archivos de copia de seguridad. Una vez hecho esto, deberías ver los resultados de la instalación.
Para finalizar la instalación de su copia de seguridad, sólo tiene que hacer clic en el botón “Acceso / administración”.
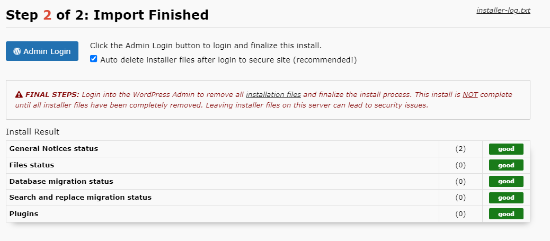
Acceda a su escritorio de WordPress.
Eso es todo. Ha restaurado correctamente su sitio WordPress a partir de una copia de seguridad de Duplicator.
Restaurar WordPress desde un archivo de copia de seguridad de BackupBuddy
BackupBuddy es un popular plugin premium de copias de seguridad para WordPress. Si ha utilizado BackupBuddy para crear copias de seguridad, entonces esta sección es para usted.
BackupBuddy ofrece una manera muy conveniente para restaurar WordPress desde una copia de seguridad. Usted necesita acceder a su sitio web de WordPress y vaya a la BackupBuddy ” Restaurar / Migrar página.
Tendrás que descargar una copia del archivo importbuddy.php. En el proceso, se le pedirá que proporcione una contraseña para ImportBuddy. Esta contraseña se utilizará cuando restaures tu sitio web.
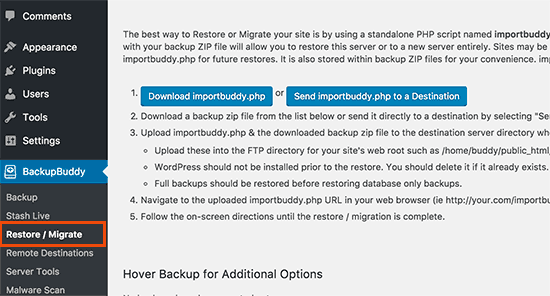
A continuación, debe descargar una copia de seguridad si aún no lo ha hecho. Puede descargarlo desde BackupBuddy ” Copias de seguridad o el destino que utilizó para almacenar sus copias de seguridad.
Una vez que tengas el archivo zip de copia de seguridad e importbuddy.php almacenados en tu ordenador, conéctate a tu sitio web mediante FTP.
Si tiene una copia de seguridad completa de su sitio web, borre todos los archivos y carpetas de su servidor.
Sin embargo, si tienes una copia de seguridad parcial, primero tienes que descargar los archivos de los que no has hecho copia de seguridad. Una vez que esté seguro de que tiene todo respaldado, proceda a borrar todos los archivos y carpetas del directorio raíz de su sitio web.

A continuación, debe subir su copia de seguridad de BackupBuddy y los archivos importbuddy.php a la carpeta raíz de su sitio web.
Una vez subidos ambos archivos al servidor, visita importbuddy.php en tu navegador / explorador web. Se encuentra en el directorio raíz de su sitio web, por lo que su URL será algo como:
http://www.example.com/importbuddy.php
ImportBuddy le pedirá ahora la contraseña que creó cuando descargó ImportBuddy.
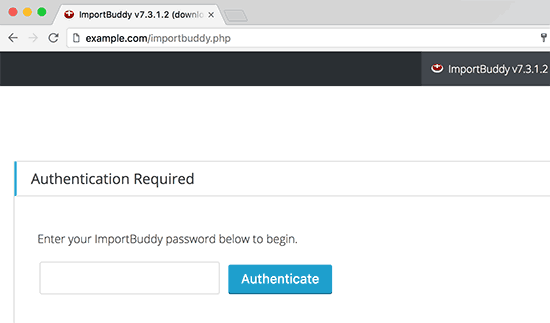
En la siguiente pantalla, ImportBuddy mostrará el archivo de copia de seguridad que ha subido. En caso de que no haya subido el archivo de copia de seguridad mediante FTP, puede hacer clic en la pestaña de subida para subir el archivo de copia de seguridad ahora.
Si tiene sus copias de seguridad almacenadas en el servicio de almacenamiento Stash de iTheme, puede conectarse a él al hacer clic en la pestaña Stash ahora. Una vez que haya seleccionado su base de datos, haga clic en “Siguiente paso” para continuar.
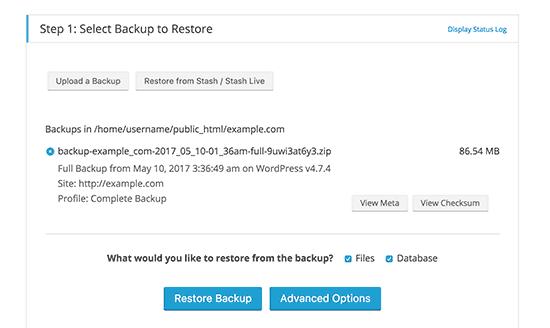
ImportBuddy descomprimirá su archivo de copia de seguridad y le mostrará un mensaje de correcto cuando haya extraído los archivos. Haga clic en el botón del paso siguiente para continuar.
En la siguiente pantalla, ImportBuddy le pedirá que proporcione la URL del sitio y la información de la base de datos.
Si está restaurando un sitio web WordPress hackeado o intentando eliminar malware, entonces no querrá utilizar su antigua base de datos.
Puedes vaciar las tablas de tu antigua base de datos usando phpMyAdmin o crear una nueva base de datos usando cPanel. Una vez que haya terminado de crear una nueva base de datos o vaciar la antigua, proporcione los detalles de su base de datos.
Por otro lado, si está seguro de que su sitio no ha sido pirateado, puede utilizar los mismos datos de la base de datos anterior.
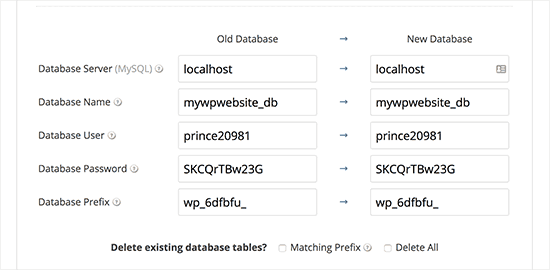
Haga clic en el botón siguiente para continuar, e ImportBuddy probará ahora los ajustes de su base de datos e importará sus datos. Una vez hecho esto, haga clic en el siguiente paso para continuar.
Ahora, ImportBuddy actualizará las URLs de tu sitio, rutas, etc. Después de eso, se le pedirá que pruebe su sitio. Si todo funciona correctamente, entonces usted ha restaurado correctamente su sitio web.
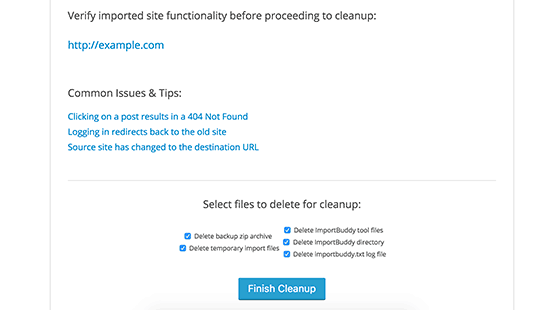
En la página de ImportBuddy, haz clic en el botón “Limpiar y eliminar archivos temporales”. Esto borrará los datos temporales de la base de datos y los archivos creados durante la restauración.
Restaurar base de datos de WordPress desde copia de seguridad usando phpMyAdmin
Al restaurar una copia de seguridad creada manualmente, puede encontrarse con dos opciones posibles. Puede crear una nueva base de datos e importar en ella la copia de seguridad, o bien vaciar la base de datos existente e importar la copia de seguridad.
Si está limpiando un sitio web WordPress hackeado, entonces es muy importante que cambie su nombre de usuario y contraseña MySQL antes de crear una nueva base de datos o importarla a una base de datos existente.
Para crear una nueva base de datos, acceda al panel de control cPanel de su cuenta de alojamiento de WordPress y haga clic en el icono “Bases de datos MySQL”.
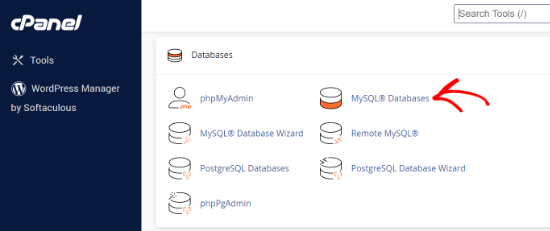
A continuación, se le pedirá que indique un nombre para su base de datos.
Una vez hecho esto, haga clic en el botón “Crear base de datos”.
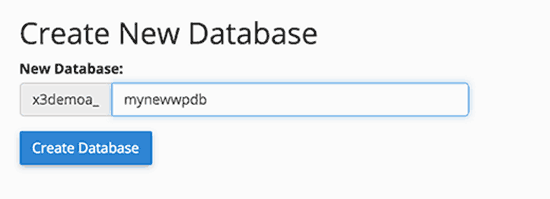
Después de crear la nueva base de datos, necesita un usuario MySQL asociado a esa nueva base de datos.
Simplemente desplácese hasta la sección de usuarios de MySQL y añada un nuevo usuario.
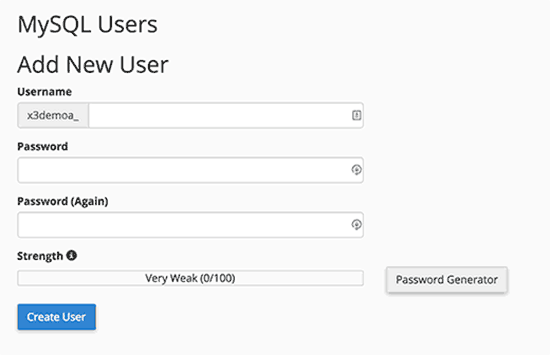
A continuación, debe añadir este usuario a la base de datos MySQL.
Desplácese hasta la sección “Añadir usuario a la base de datos”, seleccione el usuario junto con la base de datos en los menús desplegables y, a continuación, haga clic en el botón “Añadir”.
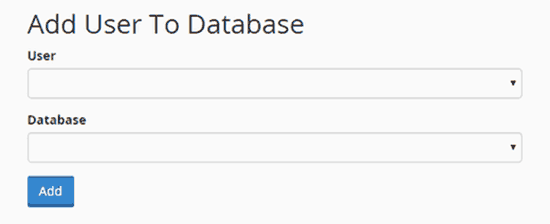
Ahora su nueva base de datos está lista. Se puede utilizar para restaurar la copia de seguridad de base de datos de WordPress.
Diríjase de nuevo al Escritorio de cPanel y haga clic en la opción phpMyAdmin.

A continuación, debe hacer clic en el nombre de su nueva base de datos.
A continuación, haga clic en el botón “Importar”.
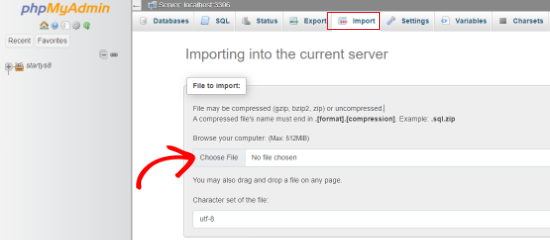
Simplemente haga clic en el botón “elegir archivo” para seleccionar el archivo de copia de seguridad de su base de datos de WordPress y, a continuación, haga clic en el botón “Ir” situado en la parte inferior de la página para continuar.
phpMyAdmin subirá su copia de seguridad y la importará a su base de datos. Verá un mensaje de correcto al finalizar.
Eso es todo. Ha importado correctamente su base de datos de WordPress.
Ahora, el siguiente paso es instalar WordPress usando tu nueva base de datos. Si ya has instalado WordPress, sólo tienes que añadir los ajustes de la nueva base de datos al archivo wp-config.php y listo.
Restaurar copia de seguridad de base de datos de WordPress usando cPanel
Si ha creado manualmente una copia de seguridad de la base de datos de WordPress utilizando el cPanel en su alojamiento compartido, también puede restaurar esa base de datos utilizando cPanel.
Acceda a su cuenta de cPanel y, en la sección Archivos, haga clic en “Copia de seguridad”.
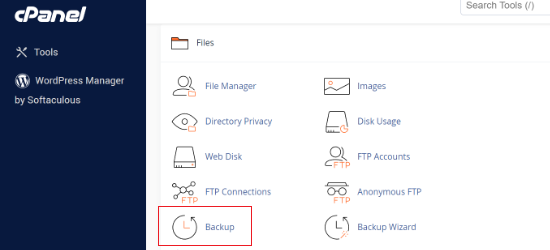
En la página de copias de seguridad, desplácese hasta “Restaurar una copia de seguridad de la base de datos MySQL”.
A continuación, haz clic en el botón “Elegir archivo” y selecciona el archivo de copia de seguridad de tu disco duro. Una vez hecho esto, haz clic en el botón “Subir”.
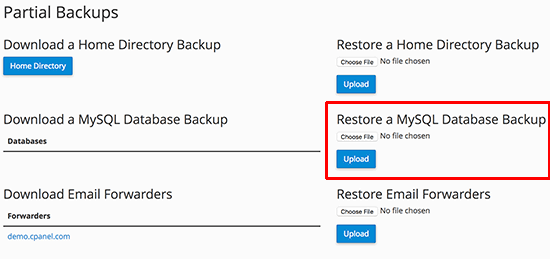
Restauración manual de archivos de WordPress mediante FTP
Si va a restaurar WordPress para limpiar un sitio pirateado, primero deberá borrar todos los archivos y directorios de WordPress existentes.
Solo haga esto si su copia de seguridad está actualizada y tiene todo personalizado, cambiado o subido en su sitio web.
Si usted tiene todas sus subidas y personalizaciones, entonces usted puede borrar con seguridad todo en su sitio web utilizando cPanel (mucho más rápido) o mediante FTP.
Para borrar todos los archivos de su sitio web, debe acceder al cPanel del panel de control de su alojamiento. A continuación, en la sección Archivos, haga clic en el icono “Gestor de archivos”.
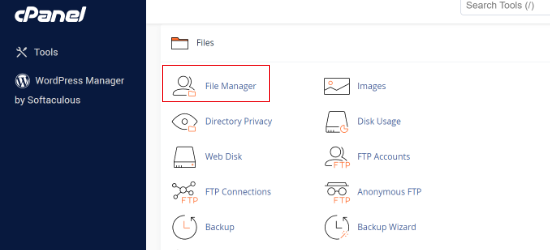
Elija Webroot como directorio y continúe. La interfaz del gestor de archivos se abrirá en una nueva pestaña del navegador. Deberá seleccionar todos los archivos de WordPress y borrarlos. Esta forma es mucho más rápida.
También puedes borrar archivos usando FTP, pero es más lento. Simplemente conéctese a su sitio web utilizando un cliente FTP y seleccione todos los archivos del directorio raíz de WordPress para borrarlos.
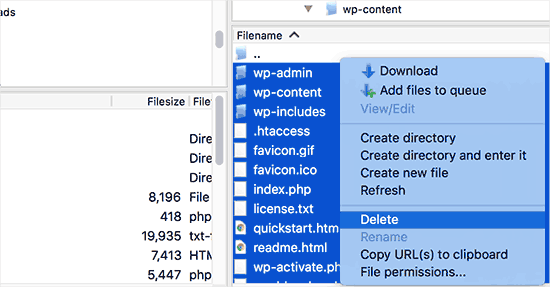
A continuación, descargue una copia nueva de WordPress desde WordPress. org y extráigala a su disco duro.
Inicie su cliente FTP y suba todos los archivos de WordPress a su servidor.
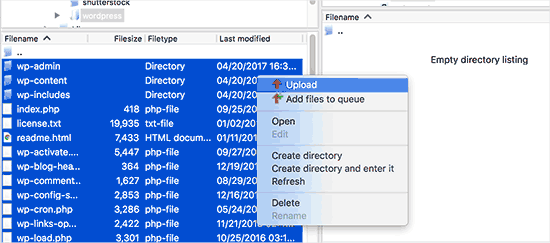
Una vez que hayas subido los archivos de WordPress, puedes subir un archivo wp-config.php de tu copia de seguridad (solo si estás seguro de que está limpio y no comprometido).
Como alternativa, puede cambiar el nombre del archivo wp-config-sample.php de los archivos de WordPress recién subidos por el del archivo wp-config.php. Después, tendrás que editar el archivo wp-config.php e introducir la información de tu base de datos.
No olvides guardar el archivo y volver a subirlo a tu sitio web.
A continuación, deberá subir otros archivos de su copia de seguridad. Le recomendaremos que solo suba sus imágenes en el directorio /wp-content/uploads/.
Una vez subidos, visite su sitio web para comprobar que todo funciona correctamente.
A continuación, debe acceder a su área de administrador de WordPress y comenzar a instalar los plugins que tenía en su sitio.
Ahora, puede pasar a instalar su tema. Si has personalizado tu tema de WordPress o estabas usando un tema hijo, entonces puedes restaurarlo desde una copia de seguridad. Sin embargo, asegúrate de que esos archivos están limpios.
Por último, vaya a Configuración ” Enlaces permanentes y ajustar los ajustes de enlaces permanentes para que coincida con su sitio, y luego actualizar los enlaces permanentes.
Diagnosticar problemas de copia de seguridad de WordPress Restaurar incidencias
Hay algunos problemas comunes que puede encontrar al restaurar su sitio web WordPress.
Disponemos de guías separadas para cada uno de ellos:
- Error al establecer una conexión con la base de datos
- Pantalla blanca de la muerte
- Error interno del servidor
- Problema de redirección o actualización de la página de acceso
- Las entradas individuales devuelven un error 404
Qué hacer después de restaurar su sitio WordPress
Una vez que haya restaurado correctamente su sitio web, le recomendamos encarecidamente que mejore la seguridad de su sitio web.
Si aún no lo ha hecho, asegúrese de tener una copia de seguridad regular de WordPress con uno de estos plugins de copia de seguridad de WordPress.
Para proteger su sitio web, le recomendamos que cambie inmediatamente su contraseña de WordPress. Si tiene un sitio web multiusuario, pida a todos los usuarios que actualicen sus contraseñas inmediatamente.
También puedes instalar un cortafuegos de sitios web. En WPBeginner, usamos Cloudflare para proteger nuestro sitio web. Para más detalles, puedes ver nuestra guía sobre por qué cambiamos de Sucuri a Cloudflare.
Esperamos que este artículo te haya ayudado a aprender cómo restaurar WordPress desde una copia de seguridad. Puede que también quieras ver nuestra guía de seguridad de WordPress paso a paso para principiantes y cómo conseguir un dominio de correo electrónico gratuito.
If you liked this article, then please subscribe to our YouTube Channel for WordPress video tutorials. You can also find us on Twitter and Facebook.





Syed Balkhi says
Hey WPBeginner readers,
Did you know you can win exciting prizes by commenting on WPBeginner?
Every month, our top blog commenters will win HUGE rewards, including premium WordPress plugin licenses and cash prizes.
You can get more details about the contest from here.
Start sharing your thoughts below to stand a chance to win!
Bajrang says
Let’s suppose, I am restoring 2 days ago file backup, then is it mandatory to restore database backup of the same date also in order to sync both??
WPBeginner Support says
It would depend on what file you’re restoring from and for what reason as some backup plugins include database information.
Administrador
Daniela says
Hello. If I install a backup, will I lose all the changes I made and plugins I installed after the backup? Thanks!
WPBeginner Support says
It depends on the backup tool used but normally, yes you would lose any changes not backed up.
Administrador
Neha says
Hey. Can i restore my site backup if i have only sql file?
WPBeginner Support says
You will be missing some things but you will have the ability to restore a good amount of your content.
Administrador
KylieM says
We’ve only just realised that a page was permanently deleted (not in trash) that we need to recover. We completely updated our website a few months back and believe the page was deleted then. We did do a full back up before changes. Only want to recover the one page and not do a full restore which would replace all of our new content.
How would we do this?
WPBeginner Support says
It would depend on what you used to create the backup but the simplest method may be to create a local installation for your site, restore your site on to your local install, then export the page you want on your live site so you can import it.
Administrador
Siraj says
Very useful tips. Restoring wordpress site through Cpanel is illustrated well. Thanks for sharing.
WPBeginner Support says
You’re welcome, glad you like our guide
Administrador