Do you want to reset your WordPress database to its original settings?
If you are working on a local server or a test site, then you might need to restore your database back to how it was when you first started.
In this article, we will show you how to reset your WordPress database to default settings with just a few clicks.

Here is a quick overview of the steps we will cover in this tutorial:
Why Reset WordPress Database to Default Settings
This tutorial is for users who are working on non-production websites (unpublished websites).
Many WordPress users work on their WordPress websites on a local computer first before uploading them to a live server.
Similarly, some users may work on sites in development or staging mode.
During this development project, you may need to add dummy data to test your website. You may also set up and try out different plugins and themes. It is safe to do so because those websites are not live and are unavailable to the general public.
During this development, you may want to reset WordPress data to an empty state.
One way to do this is by deleting everything you added. This could be time-consuming, and you may not remember everything you added.
The second option is to use a plugin to quickly empty out the database and return it to default install settings.
That being said, let’s look at how to easily reset the WordPress database to default settings.
Step 1: Prepare a WordPress Backup Before Reset
WordPress stores all your website content in a database. This includes your posts, pages, media file data, plugin and theme settings, and more.
If you have been working on a test site on a local server or a staging site, then you sometimes may wish to reset to a fresh install to start over.
Resetting your WordPress database is the fastest way to do this. It deletes all your WordPress data without deleting any files stored on your web hosting server.
However, If you reset your WordPress database, then all the data will be gone forever. It cannot be undone.
We recommend making a complete WordPress backup before you go any further. You can also back up your WordPress database alone if you don’t want to back up your entire website.
Now, we will show you two methods to quickly back up your WordPress database before the reset. You can choose the one that works best for you.
Method 1: Make WordPress Database Backup Using Duplicator
Duplicator is the best WordPress backup plugin on the market. It allows you to easily back up your WordPress website and quickly restore it from the backup.
First, you need to install and activate the Duplicator plugin. For more details, see our step-by-step guide on how to install a WordPress plugin.
Note: There is also a free version of Duplicator that you can use. However, we recommend upgrading to the paid plan to unlock the full potential of the plugin.
Upon activation, go to the Duplicator » Packages page and click the ‘Create New’ button.

Next, you need to provide a name for your backup.
Click on the ‘Next’ button to continue.
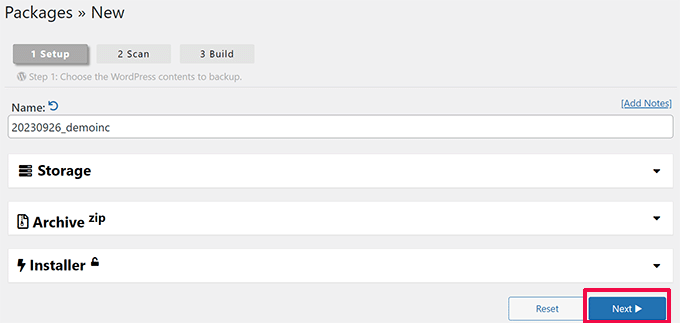
Duplicator will now scan your WordPress website and show the scan results.
It may show some notices, like if you don’t have a WordPress security plugin installed or are using an outdated version of WordPress.
You can ignore these notices. If everything else looks good, then click on the ‘Build’ button to continue.
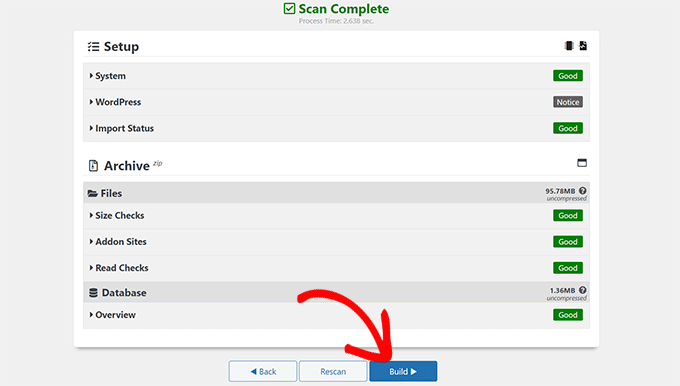
The plugin will back up your WordPress database and show you the download options.
Simply click on the ‘Download’ and ‘Both Files’ buttons to continue.
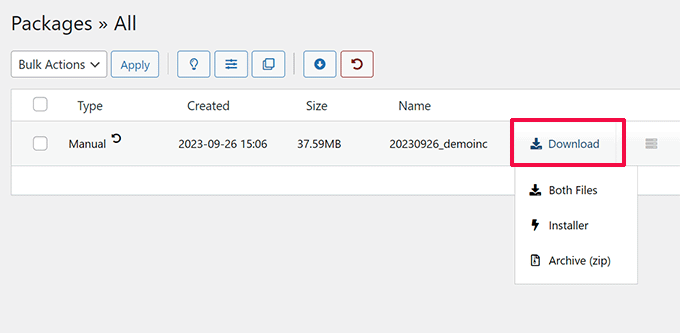
Duplicator will now send both the Archive and the Installer files as downloads to your computer.
Method 2: Create a Database Backup Using Advanced WP Reset
For this method, you will be using the Advanced WP Reset plugin. It is the same plugin that you will use in the next step to reset your WordPress database.
However, the downside of this backup approach is that you will have to restore your WordPress database using phpMyAdmin.
First, you need to install and activate the Advanced WP Reset plugin. For more details, see our step-by-step guide on how to install a WordPress plugin.
Upon activation, go to the Tools » Advanced WP Reset page and switch to the ‘Snapshots’ tab.

Provide a name for your backup, and then click the ‘Take Snapshot’ button.
The plugin will now prepare a copy of your database and store it as a backup. You will see it listed under the Available Snapshots section.

However, when you reset your WordPress database, the plugin will also delete this snapshot. You need to save it on your computer to use it later.
Click on the plus [+] icon to expand the snapshot options, and then click on the ‘Download’ button.

Your database backup will now download as an SQL file to your computer.
Step 2: Reset Your WordPress Database to Default Settings
Now, you need to install and activate the Advanced WP Reset plugin. For more details, see our step-by-step guide on how to install a WordPress plugin.
Next, go to the Tools » Advanced WP Reset page and switch to the ‘Reset’ tab.

Under the Site Reset section, the plugin will show you all the data it will reset. This includes the following:
- Pages, posts, and comments
- Custom database tables (created by you or a WordPress plugin installed on your site)
- Users except for the current admin user
- Advanced WP Reset plugin data (including snapshots and settings)
Below that, it will show you which data will not be deleted. This includes the following items:
- The admin user account
- Files, uploads in the media library, themes, plugins, and more. However, any plugin or theme data stored in the database will be deleted.
- Basic WordPress settings, including site title, WordPress address, site address, timezone, and language options
- Non-WordPress database tables. These tables don’t share the table prefix set in your WordPress database settings.
If everything looks good, just type ‘Reset’ under the Warning label and then click the ‘Reset’ button.

This will bring up another popup warning.
Simply click the ‘Reset Now’ button to continue.

The plugin will now reset your WordPress database to its default settings.
Once finished, you will see a success message.

You can now continue using your website with the default database settings.
Note: Upon reset, the plugin will recreate the default WordPress content that comes with a fresh install of WordPress. It includes a blog post titled ‘Hello World’, ‘A Sample Page’ under Pages, and a sample comment under Comments. Feel free to delete those manually.
Step 3: Restore WordPress Database From Backup (Optional)
If, for some reason, resetting your WordPress database to default settings didn’t work, then you can restore your database from the backup created in the first step.
Method 1: Restore Duplicator Database Backup
If you created your WordPress database backup using the Duplicator plugin, then here is how you will restore your website.
During the database reset, the Advanced WP Reset plugin will deactivate all other WordPress plugins installed on your site.
Go to the Plugins page in the WordPress admin area to activate the Duplicator plugin.

Once the plugin is activated, you need to visit the Duplicator » Import page.
Here, you need to upload the Archive file you downloaded in the first step.
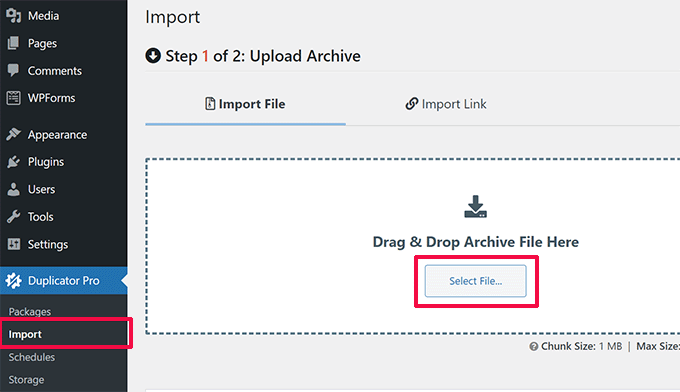
Next, the plugin will scan your archive file and show you the package details.
If everything looks good, just click the ‘Continue’ button to begin the import.

On the next screen, you may be asked to confirm that you want to continue without a recovery point.
Since you already have the latest backup, it is safe to continue without creating a recovery point.

Scroll down to the bottom of the page.
You will see the number of posts, pages, comments, and media under the system overview. Click on the ‘Launch Installer’ button to continue.

This will launch the Duplicator installer.
Upon launch, the installer will automatically choose ‘Restore single site’ as your restoration type.

Scroll down to the Validation section.
Here, you will again see the warning about the recovery point. You need to check the box next to the ‘I have read and accept all terms and notices’ option.

Click on the ‘Next’ button to continue.
Duplicator will now show you a popup with your installer settings. Go ahead and click on the ‘OK’ button.

Duplicator will now start importing your website from the backup and restore your WordPress database.
Once finished, you will see a success message with a button to log in to the WordPress admin area.

Method 2: Restore Database Backup from SQL File
If you saved your WordPress database method using the Advanced WP Reset plugin’s Snapshots tool, then here is how you will restore the database.
First, you need to open up phpMyAdmin. It is a web-based tool that allows you to easily perform database operations using a friendly interface.
If the website you are trying to store is hosted on your web server, then log in to your WordPress hosting account control panel (cPanel).
From here, you need to find the Database section and click on the ‘phpMyAdmin’ button.

This will open phpMyAdmin in a new browser tab.
On the other hand, if you were working on a local website on your computer, then you can open phpMyAdmin or a similar tool from the software that you are using for local sites.
We recommend using Local, which does not come with phpMyAdmin. Instead, it uses Open Adminer to manage databases.

Once you are in phpMyAdmin, make sure that you have selected the database for your website.
Select all database tables in phpMyAdmin by clicking on the ‘Check all’ box at the bottom of the table list. After that, select ‘Drop’ from the ‘With selected’ dropdown menu.

This will empty your WordPress database.
You can now switch to the ‘Import’ tab at the top and click on the ‘Choose File’ button to select the SQL file you downloaded earlier.

After choosing the file, feel free to review the on-screen options. The default settings will work for most websites.
Scroll down toward the bottom of the page and click on the ‘Import’ button.

phpMyAdmin will now upload your SQL file and run it.
After that, you will see a success message.

You can now visit your website and log in to see your database restored to its previous settings.
We hope this article helped you learn how to reset your WordPress database to default settings. You may also want to check out our beginner’s guide to WordPress database management and our expert picks for the best WordPress database plugins.
If you liked this article, then please subscribe to our YouTube Channel for WordPress video tutorials. You can also find us on Twitter and Facebook.





Syed Balkhi says
Hey WPBeginner readers,
Did you know you can win exciting prizes by commenting on WPBeginner?
Every month, our top blog commenters will win HUGE rewards, including premium WordPress plugin licenses and cash prizes.
You can get more details about the contest from here.
Start sharing your thoughts below to stand a chance to win!
A Owadud Bhuiyan says
I have heard that our database will automatically take back up from our hosting.
How do I find out where is my database backup file?
WPBeginner Support says
It would depend on your hosting provider for if they do that and where the backup would be located. If you reach out to your host they should be able to let you know!
Admin
Jiří Vaněk says
It’s different for every provider. Backups are usually available in an FTP folder, which is embedded there as a symlink to the backup server. Another option is in the form of a control panel, which is available for the website (but does not have to be). Another possibility is that backups are available from the service administration of your web hosting provider. And the last option is on request. This means that backups are not available, but the provider will provide them to you upon request, or, if it is better and has excellent customer support, it can restore the database directly from the backup. It’s more of a web provider question.
Konrad says
Thanks for simplyfing the process, it may come in handy someday. Also remember that backup is crucial!
WPBeginner Support says
Creating a backup in case it is needed is very important.
Admin
THANKGOD JONATHAN says
Please if I choose to use the ADVANCE WP RESET plugins to backup my database, can I still use it to restore the database? Because I didn’t hear you mention it.
And secondly please, if for instance I thing my wordpress site has been compromised can I use this method to remove the maliciouse codes?
Thank you for considering this question.
WPBeginner Support says
The plugin has recently added a way to restore your backup created with the plugin.
For a hacked WordPress site, we would recommend taking a look at our article below
https://www.wpbeginner.com/beginners-guide/beginners-step-step-guide-fixing-hacked-wordpress-site/
Admin
Jiří Vaněk says
Isn’t it easier to delete the database content through PHPmyAdmin? After calling the domain or localhost, a reinstallation will take place, and everything should be reset. The data on FTP will remain, including the folder with plugins, which can simply be activated if necessary.
Backup DB can be done also in PHPmyAdmin.
WPBeginner Support says
If you are comfortable with using the editing interface then you can use phpmyadmin’s interface but for most beginner users we would recommend the route from our article to prevent accidental deletion of something that they would want to keep
Admin
Jiří Vaněk says
I understand, sometimes I forget that you design your articles perfectly so that everyone can understand them. I found it easier to operate through the phpmyadmin interface, but you are right that not everyone has experience with it.
Jackson says
Wow, thank you so much!
You saved the life of my fingernails and allot of frustration!
WPBeginner Support says
Glad our guide could help
Admin
dai says
hi there.. i see i face same issue as many others here.
since i resat it all..i have and error while trying to get to my wordpress page : “Sorry, you are not allowed to access this page.”
how to fix it up ???
thanks.
maurice says
hey I wonder if I have a subdomain such as test.example.com and i reset the whole db with this tool. Will the DB for example.com stay untouched or will this also be resetted?
Want to reset just the testpage so I can check a new theme but want to leave the live page untouched…
thx
WPBeginner Support says
Hey Maurice,
They will remain untouched. But as a precaution you should always create complete database backups before performing any operations on your WordPress database. It is also recommended that you use different database for each WordPress website.
Admin
Villy says
I used the database reset on my site , and now I can’t log in. I think it’s because I deleted the wP-users file. I tried to change passwords but didn’t receive an email. How do I fix this..
Latha says
How to get rid of your problem.Bcoz still I’m facing that problem:(
Joe says
My wordpress post didnt show date and time and cant change the site timezone, can it solve my problem?
WPBeginner Support says
We can’t say that it would. First, you should try to find out why you are unable to change the site timezone. Time settings can be found on Settings » General page inside WordPress admin area. You may also want to try these WordPress troubleshooting tips first.
Admin
Nathan says
I used this plugin-in and after I reset everything, my site no longer exist. How do I get it back? I can’t get into my admin permissions.
Gozie Prosper says
What option can i select so as to reset my WordPress without loosing my users, my plugins and my pages. Even if I loose my themes, I have no issue with it.
Thanks a lot
WPBeginner Support says
Your WordPress database contains all your data like posts, pages, comments, users, etc. Make sure you backup your WordPress database. You also need to backup your plugins folder.
Admin
Gozie Prosper says
Please guide me on the tables I can select using this plugging and reset large part of my data base without loosing my pages and plugins only.
Thanks
Gozie Prosper says
please guide me on which tables to select in the list of tables as the pluggin displays which when selected will reset large parts of my WordPress site without resetting my pages.
Jan says
Will this delete original blog posts on WordPress? I want to get rid of my duplicates but I do not want to lose my work
WPBeginner Support says
It will delete all your blog posts. You will have an empty WordPress site with clean DB.
Admin
Louise says
After reading reams of information which might as well have been written in a foreign language, I came across this and it solved my problem beautifully. Thank you.
Asim Khan says
Hi i have a problem that when i go to add new post my HTML and Text buttons are hidden and i cannot type my text so plz help me
WPBeginner Support says
Please see how to fix white text and missing buttons in WordPress visual editor.
Admin
Mohammed says
I have reset the wordpress. But now i cant visit my site iam worried if i click on my site its coming white empty pls help
Special says
Apparently I am a complete idot and I just wiped my clients entire website. Nope, apparently not smart enough to create a back and it is due next week. First big project…I need help….ASAP!!!
hass annac says
Thank you for this tip, save me time and hassle.
Thank you
Gerrit Smit says
I have users reset with the plugin, now I can not login to wordpress.
I get message
“” You do not have enough rights for this page ‘
Who can help me please
thanx
Gerrit Smit says
for me is unable to login, what did i do wrong
Muhammad Amir says
it worked .. but once signed out ..unable to login its nt accepting my current password or the 1st one ..
..
Villy says
How did you resolve this
Joe says
If this works you’re a lifesaver! Thanks.
Joe says
Is there a plugin/way to delete all content on a site but keep themes and plugins intact?
Thanks.
WPBeginner Support says
You can go to phpmyAdmin and empty your database tables. Keep a backup in case you want to revert back.
Admin
Luke says
Thanks a lot. I was doing my head in over my messed up site. Time to start again!
Big help
stacy says
Any chance this can be run from a cron job so it’s automated? I’m trying to setup a demo site and would like the content to be reset once an hour.
On that note, any ideas on how to get the wordpress site to also delete any new images that were uploaded during that time?
Thanks for your help!
Joseph says
Hi, really cool post but I do have a question…will this affect my themes? I have some premium themes i don’t want to lose.
Editorial Staff says
Yes it will.
Admin
jim says
AMAZING, thank you so much, solved my problem when i pretty much ruined my wp.
Zaadu says
Thanks for this! All the times before I used to make changes to the db and make anew install of wordpress…No more from now on
namaserajesh says
Useful plugin for me, I’m using WordPress on localhost so It’ll help me to reset database to default settings.