Vous recevez beaucoup de messages indésirables par le biais du formulaire de contact de votre site ? Cela peut être très frustrant et prendre beaucoup de temps.
La bonne nouvelle, c’est qu’il existe des moyens faciles et automatisés pour arrêter le spam des formulaires de contact dans WordPress.
Dans cet article, nous partagerons les meilleures façons de réduire et de bloquer le spam du formulaire de contact sur WordPress.
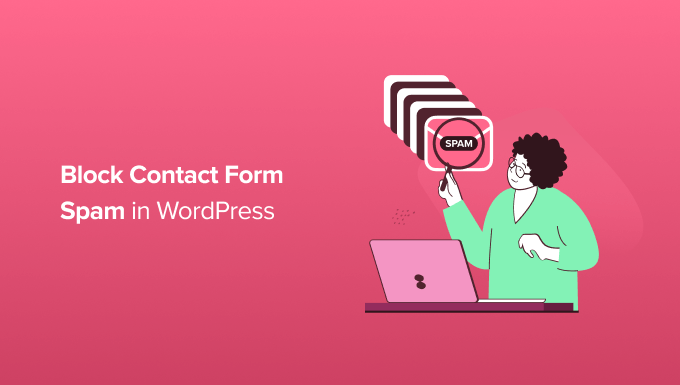
Pourquoi vous devez bloquer les formulaires de contact indésirables sur WordPress ?
Les formulaires de contact indésirables sont généralement automatisés par des bots. Cela signifie que même les petits blogs et sites WordPress sont souvent des cibles.
Ces spambots explorent les sites web et recherchent des formulaires non sécurisés afin de vous envoyer des liens de spam par e-mail. Ces liens vous renvoient souvent vers des sites publicitaires générateurs de revenus ou des sites d’hameçonnage.
Ils peuvent également essayer de s’introduire dans le formulaire de connexion de votre site en utilisant des attaques par force brute. Si un robot parvient à se connecter à votre compte WordPress, il peut prendre le contrôle de votre site. C’est l’une des raisons pour lesquelles la sécurité de WordPress est si importante.
Parfois, ils peuvent même chercher des vulnérabilités dans les formulaires de votre site et les détourner pour envoyer des logiciels malveillants ou des indésirables à d’autres personnes. Les spammeurs peuvent installer des logiciels malveillants, ce qui met vos internautes et votre site en danger. Ils peuvent même voler des informations personnelles, ce qui est très dangereux pour les boutiques en ligne dont les données clients/clientes sont sensibles.
En outre, si des spammeurs utilisent vos formulaires de contact pour envoyer des messages indésirables par e-mail, ils pourraient également envoyer des spams à votre liste d’adresses électroniques. Ils ressemblent souvent à un e-mail que vous avez envoyé.
Ignorant qu’il peut s’agir d’un indésirable, les utilisateurs/utilisatrices peuvent ouvrir ces e-mails et cliquer sur les liens qui s’y trouvent. Cela augmenterait le trafic et l’engagement sur ce site et récompenserait le spammeur par la même occasion. De plus, cela pourrait nuire à votre relation avec vos lecteurs.
Cela signifie que les indésirables ne sont pas seulement une nuisance. Ces spambots peuvent être dangereux pour votre site, vos internautes et votre réputation.
Cela étant dit, jetons un coup d’œil à quelques méthodes éprouvées pour empêcher le spam de formulaire de contact sur votre site WordPress. Utilisez simplement les liens rapides ci-dessous pour passer directement à la méthode que vous voulez apprendre en premier :
- Choosing the Right WordPress Form Plugin to Combat Spam
- Use ReCAPTCHA Checkbox to Block Contact Form Spam
- Using Google Invisible reCAPTCHA to Block Contact Form Spam
- Using Custom CAPTCHA to Block Contact Form Spam
- Prevent Spam Bots From Seeing Your Form
- Block Spam IP Addresses
- Restrict Entries By Country
- Block Specific Email Addresses on Your Form
- Filter Out Spammy Keywords and Profanity in Your Contact Form Submissions
1. Choisir la bonne extension de formulaire WordPress pour lutter contre les indésirables
De nombreuses extensions de formulaires de contact WordPress ne sont pas dotées d’une protection anti-spam intégrée. Même si une extension possède des fonctionnalités de base de protection contre les indésirables, celles-ci ne sont souvent pas très fiables ou faciles à utiliser.
Le moyen le plus efficace de bloquer les spams des formulaires de contact est de choisir la meilleure extension de formulaire de contact WordPress.
Nous recommandons d’utiliser WPForms car il est livré avec un jeton de protection contre les indésirables intégré qui protège vos formulaires sans affecter l’expérience des internautes.

WPForms dispose également de fonctionnalités reCAPTCHA et CAPTCHA personnalisées intégrées qui vous aident à lutter contre les formulaires de contact indésirables. Nous allons passer en revue les différentes options que vous pouvez utiliser.
Vous pouvez lire notre Avis terminé sur WPForms pour plus de détails.
Tout d’abord, vous devez installer et activer l’extension WPForms. Si vous n’êtes pas sûr de savoir comment faire, alors jetez un œil à notre guide étape par étape sur l’installation d’une extension WordPress.
Note : Certaines des astuces présentées dans cet article fonctionnent également sur la version gratuite WPForms lite.
Une fois l’extension WPForms activée, vous devrez créer un formulaire de contact.
Pour commencer, il suffit de se rendre sur WPForms » Ajouter un nouveau, où vous serez dirigé vers l’éditeur drag-and-drop. Saisissez ensuite un nom pour votre formulaire de contact dans le champ » Nom du formulaire « .

WPForms est livré avec 1300+ modèles prêts à l’emploi que vous pouvez utiliser pour créer toutes sortes de formulaires. Vous pouvez utiliser ces modèles de formulaires pour recueillir des inscriptions, créer une newsletter par e-mail, et même accepter des paiements par carte bancaire sur votre site WordPress.
Puisque nous créons un formulaire de contact, vous pouvez aller de l’avant et sélectionner « Utiliser le Modèle » sous le modèle prédéfini « Formulaire de contact simple ».

WPForms va maintenant créer automatiquement un formulaire de contact de base pour votre site WordPress.
Ce modèle de formulaire comporte déjà des champs dans lesquels l’internaute peut saisir son nom, son adresse e-mail et son message.

Par défaut, WPForms protège automatiquement vos formulaires avec un jeton secret anti-spam. Ce jeton est unique à chaque entrée de formulaire et invisible à la fois pour les spambots et les internautes.
Dans le passé, WPForms utilisait la technologie « honeypot », mais ce nouveau jeton anti-spam est bien supérieur et c’est l’une des raisons pour lesquelles WPForms est le leader du marché.
Comme les spambots ne peuvent pas voir ce jeton secret, ils s’épinglent et ne peuvent pas envoyer le formulaire.
Certaines fonctionnalités anti-spam peuvent nuire à l’expérience du visiteur, en particulier si elles lui demandent d’effectuer une tâche avant d’envoyer le formulaire. Par conséquent, moins de personnes sont susceptibles de terminer votre formulaire de contact.
Comme le jeton WPForms est créé et envoyé automatiquement, il n’a pas d’impact sur l’expérience de l’internaute, ce qui est excellent pour vos taux de conversion des formulaires.
Le jeton anti-spam de WPForms est automatiquement activé sur chaque nouveau formulaire que vous créez.
Vous voulez vérifier que ce réglage est activé sur votre formulaire ?
Il vous suffit de vous rendre dans Réglages » Protection anti -spam et sécurité. Le Diaporama » Activer la protection anti-spam » devrait déjà être activé.
En plus de cela, vous pouvez choisir d’activer la protection anti-spam Akismet. Elle peut détecter et bloquer automatiquement les entrées de formulaire suspectes pour mettre fin aux fausses entrées.

Note : Vous aurez besoin de l’extension anti-spam Akismet afin de commander cette fonctionnalité dans WPForms. Pour en savoir plus, consultez notre publication de blog sur ce qu’est Akismet et pourquoi vous devriez commencer à l’utiliser dès maintenant.
Or, certains spammeurs sont tenaces, ce qui peut prospecter quelques entrées indésirables par le biais de votre formulaire de contact.
Si c’est le cas, vous pouvez utiliser l’une des méthodes ci-dessous pour empêcher les spammeurs d’utiliser votre formulaire de contact.
2. Utiliser la case à cocher reCAPTCHA pour bloquer les formulaires de contact indésirables
Un moyen simple d’empêcher les spambots de passer est d’utiliser reCAPTCHA. Cette méthode fonctionne également avec la version lite de WPForms.
reCAPTCHA est un outil gratuit disponible sur Google, et nous l’utilisons en combinaison avec le système de jetons anti-spam intégré à WPForms.
Pour ajouter une case à cocher reCAPTCHA à votre formulaire de contact, rendez-vous dans WPForms » Réglages dans votre Tableau de bord WordPress.
Cliquez ensuite sur l’onglet « CAPTCHA ». Ensuite, vous devez sélectionner « reCAPTCHA » en cliquant dessus.

Une fois cette étape franchie, défilez jusqu’à la section « Type ».
Ensuite, cliquez pour sélectionner le bouton radio « Case à cocher reCAPTCHA v2 ».

WPForms va maintenant vous demander une clé de site et une clé secrète. Pour obtenir ces informations, il vous suffit de vous rendre sur la page de configuration de Google reCAPTCHA.
Sur la page Google reCAPTCHA, cliquez sur « v3 Admin console ».

Si vous n’êtes pas encore connecté à votre compte Google, vous devez saisir votre identifiant et votre mot de passe ou créer un nouveau compte Google.
Ensuite, vous verrez un écran où vous pourrez inscrire votre site WordPress. Pour commencer, saisissez un libellé pour votre site. Celui-ci est destiné à votre propre référence et ne sera pas visible par les internautes.
Vous pouvez ensuite donner un nom à votre reCAPTCHA pour ce site. Sélectionnez ensuite « Challenge (v2) » et le bouton radio « Je ne suis pas un robot ».

Saisissez ensuite le nom de domaine de votre site dans le champ « Domaine ».
Une fois que vous avez fait cela, cliquez sur le bouton « Envoyer » au bas de la page.

Ensuite, vous verrez une page contenant la clé du site et la clé secrète de votre site.
Pour commencer à utiliser reCAPTCHA, il vous suffit de copier ces informations dans la page de réglages de votre WPForms.

Il suffit de copier chaque clé séparément, puis de la coller dans les champs « Clé du site » et « Clé secrète » de votre tableau de bord WordPress.
Une fois que vous avez défini ces paramètres, cliquez sur le bouton « Enregistrer les réglages » en bas de l’écran.

Après cela, vous êtes prêt à ajouter la case à cocher reCAPTCHA à votre formulaire de contact.
Pour commencer, allez sur WPForms » All Forms et cliquez sur le lien ‘Modifier’ pour le formulaire que vous voulez protéger avec reCAPTCHA.

Votre formulaire s’ouvre alors dans le Constructeur de formulaires par glisser-déposer. Dans le menu de gauche, trouvez le champ « reCAPTCHA » et cliquez dessus.
Vous verrez maintenant un message indiquant que reCAPTCHA a été activé pour le formulaire. Pour continuer, cliquez simplement sur le bouton « OK ».

Vous verrez maintenant le logo reCAPTCHA en haut de votre formulaire.
Cela signifie que vous avez bien ajouté la protection reCAPTCHA à votre formulaire de contact.
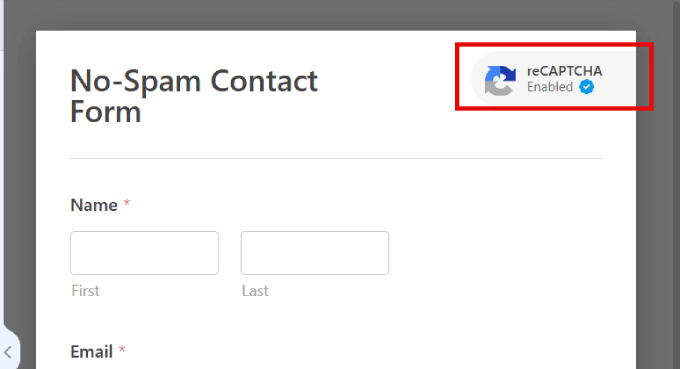
Note : Si vous décidez de retirer reCAPTCHA du formulaire à un moment donné, il vous suffit de cliquer sur le champ ‘reCAPTCHA’ dans le menu de gauche de WPForms. Vous verrez alors un message vous demandant de confirmer que vous souhaitez retirer reCAPTCHA.
Lorsque vous avez terminé, n’oubliez pas d’enregistrer vos modifications en cliquant sur le bouton orange « Enregistrer ».
Ajout d’un formulaire de contact à votre site
Après tout cela, vous êtes prêt à ajouter le formulaire de contact à votre site WordPress. Pour ce faire, il vous suffit d’ouvrir la page ou la publication où vous souhaitez afficher votre formulaire et de cliquer sur le bouton » + » pour ajouter un nouveau bloc.
Vous pouvez ensuite taper « WPForms » pour trouver le bon bloc. Une fois que vous aurez cliqué sur le bloc WPForms, celui-ci sera ajouté à votre page.

Ensuite, ouvrez la liste déroulante « Sélectionner un formulaire ».
Vous pouvez maintenant choisir le formulaire de contact que vous venez de créer.

WPForms affichera une Prévisualisation de ce formulaire directement dans l’éditeur de blocs de WordPress.
Vous pouvez également prévisualiser cette page en cliquant sur le bouton « Prévisualisation » en haut de la page. Quel que soit le mode de prévisualisation du formulaire choisi, vous verrez un champ reCAPTCHA.

Ce champ bloque toutes les entrées indésirables automatisées, ce qui réduit considérablement le nombre de spams liés aux formulaires de contact sur votre site.
3. Utilisation de Google reCAPTCHA invisible pour bloquer les formulaires de contact indésirables
Certains propriétaires de sites ne veulent pas que leurs utilisateurs/utilisatrices aient à cocher une case pour envoyer le formulaire de contact. C’est là qu’intervient le reCAPTCHA invisible.
Le reCAPTCHA invisible fonctionne comme le reCAPTCHA normal, sauf qu’il n’y a pas de case à cocher.
Au lieu de cela, lorsque le formulaire est envoyé, Google détermine s’il peut s’agir d’un robot. Si c’est le cas, Google fait apparaître la vérification supplémentaire reCAPTCHA. Si vous souhaitez voir comment cela fonctionne, Google propose cette page de démonstration.
Vous pouvez utiliser un reCAPTCHA invisible sur vos formulaires de contact WPForms. En fait, le processus est très similaire à l’ajout d’une case à cocher reCAPTCHA, comme décrit ci-dessus.
La première différence est que vous devez sélectionner une option différente lorsque vous configurez reCAPTCHA sur le site de Google.
Au lieu de sélectionner la case à cocher « Je ne suis pas un robot », vous devez sélectionner « Badge reCAPTCHA invisible ».

Vous pouvez ensuite créer la clé de site et la clé secrète en suivant le même processus que ci-dessus.
Une fois que vous avez fait cela, allez dans WPForms » Réglages dans votre Tableau de bord WordPress et cliquez sur l’onglet ‘CAPTCHA’. Cependant, cette fois-ci, vous devrez sélectionner « Invisible reCAPTCHA v2 ».

Confirmez la sélection en cliquant sur le bouton « Enregistrer les réglages » au bas de la page.
Vous pouvez ensuite ajouter un champ reCAPTCHA à votre formulaire de contact, en suivant la même procédure que celle décrite ci-dessus.
Chaque fois qu’une personne envoie un formulaire de contact, votre site WordPress utilise automatiquement le reCAPTCHA invisible.
Les internautes verront le logo reCAPTCHA dans le coin inférieur de votre formulaire, comme vous pouvez le voir dans l’image suivante. Cela leur permet de savoir que votre formulaire de contact est protégé contre les spambots.

Pour en savoir plus sur reCAPTCHA, il suffit à l’utilisateur de cliquer sur ce logo. Le logo se dépliera alors pour afficher des liens vers les règles de confidentialité et les termes de service de Google.
Il est également conseillé de mettre à jour la politique de confidentialité de votre propre site en y ajoutant des informations sur la manière dont vous utilisez reCAPTCHA.
4. Outil de personnalisation du CAPTCHA pour bloquer les formulaires de contact indésirables
Certains propriétaires de sites web ne souhaitent pas utiliser le reCAPTCHA de Google sur leur site pour des raisons de confidentialité ou parce qu’ils veulent simplement un produit sans marque.
La bonne nouvelle est que WPForms Pro est livré avec un module CAPTCHA personnalisé. Cela vous permet de créer votre propre CAPTCHA basé sur des questions pour bloquer le spam du formulaire de contact sans dépendre de Google.
Pour activer cet addon, il suffit d’aller dans WPForms » Addons dans votre tableau de bord WordPress. Ensuite, trouvez l’addon CAPTCHA personnalisé, et cliquez sur son bouton » Installer le module « .

Une fois qu’il est installé, allez dans WPForms » All Forms. Vous pouvez alors trouver votre formulaire de contact et cliquer sur son lien » Modifier » pour l’ouvrir dans les éditeurs/éditrices de WPForms.
Dans le menu de gauche, défilez jusqu’à « Champs personnalisés » et faites glisser le champ « CAPTCHA personnalisé » sur votre formulaire.
Nous recommandons de placer ce champ juste au-dessus du bouton « Envoyer ». Ainsi, les internautes auront déjà terminé le reste du formulaire avant de se rendre compte qu’ils doivent remplir un champ CAPTCHA.
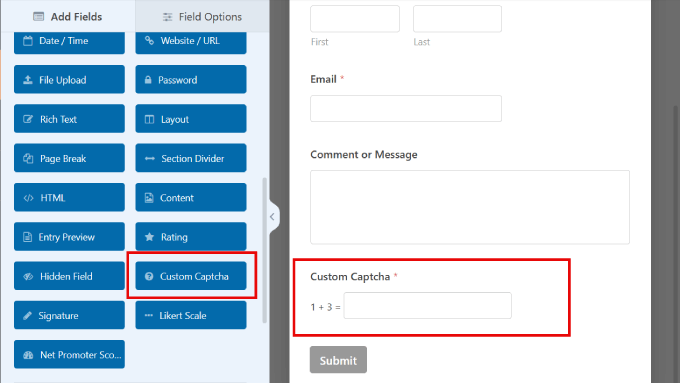
Par défaut, ce champ affiche une question mathématique aléatoire. Une autre option consiste à saisir quelques questions différentes et à mettre les internautes au défi de saisir les bonnes réponses.
Si vous souhaitez passer à un CAPTCHA de type question-réponse, cliquez sur le champ « CAPTCHA » pour le sélectionner.
Dans le menu de gauche, il suffit d’ouvrir le menu déroulant « Type » et de sélectionner « Questions et réponses ».

Si vous choisissez « Question et réponse », nous vous recommandons de créer quelques questions différentes. WPForms fera ensuite tourner ces questions de manière aléatoire afin qu’elles soient plus difficiles à prédire pour les spambots.
Si vous choisissez l’option ‘Math’, WPForms générera des questions mathématiques aléatoires, ce qui les rendra beaucoup moins prévisibles.
5. Empêcher les robots indésirables de voir votre formulaire
Vous ne souhaitez pas utiliser reCAPTCHA ou un champ CAPTCHA personnalisé sur votre formulaire ?
Une autre façon de bloquer les formulaires de contact indésirables dans WordPress est d’empêcher les robots de voir votre formulaire. Vous pouvez le faire en protégeant votre formulaire de contact par un mot passe ou en l’affichant uniquement aux personnes qui se sont inscrites sur votre site d’adhésion WordPress.
Ces méthodes sont peut-être excessives pour un formulaire de contact standard, mais elles peuvent s’avérer utiles dans d’autres situations.
Par exemple, si vous organisez une séance mensuelle de questions-réponses pour vos abonnés/abonnés e-mail, vous pouvez créer un formulaire privé dans lequel ils peuvent vous envoyer leurs questions.
Protéger votre formulaire par mot de passe en utilisant les options de visibilité de WordPress
Vous pouvez protéger par mot de passe l’ensemble de votre page « Contact » à l’aide des outils intégrés à WordPress.
Pour Premiers pas, ouvrez simplement votre page Contactez-nous dans l’éditeur WordPress. Ensuite, dans le menu de gauche, à côté de » Visibilité « , cliquez sur » Publicize « .
Dans la fenêtre surgissante, cliquez sur « Protégé par mot de passe ».
Vous pouvez désormais saisir votre mot de passe dans le champ qui affiche par défaut « Utiliser un mot de passe sécurisé ». Tous les internautes utiliseront le même mot de passe pour accéder à votre page Contactez-nous.

Une fois que vous avez fait cela, vous pouvez mettre à jour ou publier votre page comme d’habitude.
Désormais, chaque fois qu’une personne visitera votre page « Contactez-nous », elle sera invitée à saisir le mot de passe.

Une fois le mot de passe saisi, l’internaute peut cliquer sur le bouton « Envoyer » et utiliser votre formulaire de contact comme d’habitude.
Cette méthode présente quelques inconvénients.
Tout d’abord, votre page de contact affichera un message par défaut qu’il ne sera pas facile de personnaliser.
Deuxièmement, cette méthode protégera par mot de passe l’ensemble de votre page Contactez-nous et pas seulement votre formulaire. Cela peut poser problème si le contenu de cette page doit être visible par tous les utilisateurs/utilisatrices, comme les FAQ, le numéro de téléphone de votre entreprise ou votre adresse postale.
Protéger son formulaire par mot de passe en utilisant un module de WPForms
Si vous utilisez la version Pro de WPForms, le module Form Locker vous permet de protéger par mot de passe le formulaire lui-même et non l’ensemble de votre page Contact.
Pour installer Form Locker, il suffit de se rendre dans WPForms » Modules. Vous pouvez alors trouver le module complémentaire Form Locker et cliquer sur son bouton » Installer le module complémentaire « .
WPForms devrait installer et activer ce module automatiquement.

Ensuite, allez dans WPForms » All Forms. Vous pouvez alors trouver le formulaire que vous souhaitez protéger par un mot de passe, et cliquer sur son lien ‘Modifier’.
Dans le menu de gauche, sélectionnez Réglages » Verrouillage des formulaires. Vous pouvez ensuite activer la permutation » Activer la vérification « .
WPForms affiche désormais des champs dans lesquels vous pouvez saisir le mot de passe que vous souhaitez utiliser et le message que vous afficherez aux internautes.

Votre page Contactez-nous sera désormais visible par tous les utilisateurs/utilisatrices, seul le formulaire de contact étant masqué.
Dans l’image suivante, vous pouvez voir un exemple de l’aspect de votre formulaire avant que l’internaute ne saisisse le mot de passe.

Afficher votre page de contact uniquement aux utilisateurs/utilisatrices inscrits
Vous pouvez également permettre aux utilisateurs/utilisatrices d’accéder à votre formulaire de contact uniquement s’ils se sont inscrits sur votre site.
Dans l’onglet Verrouillage des formulaires de WPForms, vous pouvez activer le permuter ‘Utilisateurs/utilisatrices connectés uniquement’ sous Restrictions des formulaires. De cette façon, le formulaire peut être vu uniquement par les membres connectés.

C’est une excellente option si vous souhaitez offrir un service spécifique uniquement aux membres. Il existe plusieurs excellentes extensions de sites d’adhésion que vous pourriez utiliser à cet effet.
6. Bloquer les adresses IP indésirables
Si vous remarquez un comportement malveillant de la part d’adresses IP spécifiques, les bloquer pourrait être une mesure de sécurité nécessaire pour prévenir d’éventuels spams ou attaques. C’est un excellent moyen de bloquer les spammeurs qui ont pu contourner votre CAPTCHA.
Chaque utilisateur/utilisatrice qui commente sur votre site laisse automatiquement une adresse IP. Il se peut donc que vous trouviez des compositions dans lesquelles des adresses IP similaires indésiraient votre site de façon répétée. Dans ce cas, vous pouvez facilement mettre ces adresses IP sur liste noire.
Tout ce que vous avez à faire est d’aller dans Réglages » Discussion dans votre tableau de bord WordPress.
Ensuite, dans le champ « Touches de commentaire interdites », vous devez saisir toutes les adresses IP que vous souhaitez bloquer dans le champ de texte. Confirmez uniquement une adresse IP par ligne. ‘

Pour plus de détails, vous pouvez consulter notre guide sur le blocage des adresses IP dans WordPress.
7. Restreindre les inscriptions par pays
Si vous êtes régulièrement confronté à des entrées indésirables en provenance de certains pays, vous pouvez également bloquer les entrées en provenance de ces pays. De même, si votre site opère dans une région spécifique, le fait de restreindre l’accès à partir d’autres pays vous permettra de recevoir uniquement des demandes pertinentes.
La bonne nouvelle est que WPForms dispose d’une fonctionnalité de filtre pays dans ses méthodes avancées de blocage des indésirables. Sous Réglages » Protection anti-spam et sécurité, vous pouvez permuter l’option » Activer le filtre pays « . À partir de là, vous pouvez choisir de permettre ou de refuser des pays spécifiques.
Une fois que vous avez ajouté ces pays à la liste de refus, vous pouvez également personnaliser le message que ces utilisateurs/utilisatrices recevront.

8. Bloquer des adresses e-mail spécifiques sur votre formulaire
Bloquer les indésirables provenant d’internautes peut s’avérer délicat, car vous devrez déployer plusieurs stratégies pour les arrêter dans leur élan.
Si vous remarquez un thème commun d’adresses e-mail spécifiques qui visitent continuellement vos formulaires de contact, vous pouvez les bloquer manuellement.
Il vous suffit de vous rendre dans votre formulaire de contact et de cliquer sur le champ « E-mail ». Sous « Options avancées », lorsque vous modifiez le champ, vous pouvez ajouter une liste d’adresses e-mail expéditeurs.
Dans la zone de texte, saisissez les adresses e-mail dont vous souhaitez bloquer les entrées. Vous pouvez saisir l’e-mail terminé ou utiliser un astérisque * pour permettre une correspondance partielle.

Cette fonctionnalité est incroyablement puissante puisque vous pouvez créer des correspondances partielles dans de nombreux formats différents. Voici quelques exemples que vous pouvez expérimenter :
- spammer@spamcompany.com – Vous bloquez ici la correspondance exacte de l’adresse e-mail spécifiée.
- spammer* – L’utilisation de ce filtre empêchera les entrées provenant d’e-mails commençant par ce nom.
- *@spamcompany.com – Cette option bloque toutes les adresses e-mail de ce domaine.
- a*spamcompany.com – Vous pouvez bloquer les adresses e-mail qui commencent par une lettre spécifique pour ce domaine donné.
- spammer@spamcompany.com, spammer2@spamcompany.com – Si vous connaissez tous les noms de cette adresse e-mail, vous pouvez les ajouter en les séparant par une virgule ou ajouter une nouvelle ligne pour chaque e-mail.
Si vous cherchez également à bloquer les adresses e-mail temporaires et spammy, consultez notre guide sur la façon de bloquer les adresses e-mail jetables dans WordPress.
9. Filtrez les mots-clés indésirables et les grossièretés dans les entrées de votre formulaire de contact.
Les internautes peuvent saisir toutes sortes de mots-clés ou de phrases pour promouvoir leurs produits ou leurs liens lorsqu’ils envoient des indésirables via votre formulaire de contact.
Pour y remédier, vous pouvez bloquer les mots-clés spammy dans votre formulaire de contact. Il vous suffit de permuter sur le paramètre » Activer le filtre de mots-clés « , qui se trouve sur la page Réglages » Protection contre les spams et sécurité.
Ensuite, cliquez sur « Modifier la liste des mots-clés ».

Saisissez la liste des mots-clés que vous souhaitez bloquer dans les formulaires de contact.
Vous pouvez envisager des mots-clés similaires à ceux liés aux escroqueries financières, aux contenus pour adultes ou aux escroqueries liées à la santé.
Une fois que vous avez saisi/saisi vos mots-clés modifiés, il vous suffit de cliquer sur « Enregistrer les modifications ».

Nous espérons que cet article vous a aidé à apprendre comment bloquer les formulaires de contact indésirables sur WordPress. Vous pouvez également consulter notre guide complet sur la sécurité de WordPress ou notre choix d’experts des meilleurs services de téléphonie professionnelle pour les petites entreprises .
Si vous avez aimé cet article, veuillez alors vous abonner à notre chaîne YouTube pour obtenir des tutoriels vidéo sur WordPress. Vous pouvez également nous trouver sur Twitter et Facebook.





Syed Balkhi says
Hey WPBeginner readers,
Did you know you can win exciting prizes by commenting on WPBeginner?
Every month, our top blog commenters will win HUGE rewards, including premium WordPress plugin licenses and cash prizes.
You can get more details about the contest from here.
Start sharing your thoughts below to stand a chance to win!
Lizzie W says
Thanks!! Hopefully this will stop the bots which started targeting my new site! Step by step instructions were a god send – much appreciated!!
WPBeginner Support says
Glad our guide was helpful!
Administrateur
Laurence Marks says
The tip on the honeypot for contact forms was helpful. We were getting one or two spams per day.
I’ve created websites in raw HTML since 1995 but jumping into current WordPress has been quite an experience for me.
WPBeginner Support says
Glad our recommendation was helpful
Administrateur
Steve Biese says
Can your form block messages by not allowing certain content. I simply want a form that will NOT go through if let’s say they enter « Joe Miller ». I’m going nuts trying to find a simple contact form that can do that.
WPBeginner Support says
There are tools for blocking certain submissions. If you reach out to the support for the plugin directly they can help set up certain blocking.
Administrateur
Amanda says
I am using WPForms lite. I do not see honeypot anywhere. What am I missing. Do I need to upgrade?
Last question, if we select, GDPR, do we still receive the form data, or is it deleted after a specific time? Or are we obligated to delete it? Would we include on our website’s privacy page how long the data will exist in our hands before it is deleted?
WPBeginner Support says
You would want to check in the general settings for the form for honeypot in the lite version.
For GDPR, we would recommend starting by taking a look at our GDPR recommendations below:
https://www.wpbeginner.com/beginners-guide/the-ultimate-guide-to-wordpress-and-gdpr-compliance-everything-you-need-to-know/
Administrateur
Ayo says
Thank you, this was helpful
WPBeginner Support says
You’re welcome
Administrateur
Veronika Veale says
Amazing! I don’t know what I would do without your tutorials
WPBeginner Support says
Glad our tutorials could be helpful
Administrateur
Raj R Agrawal says
Excellent tutorial, really helping me a lot. Special thanks to you all from the bottom of the heart . Thanks.
WPBeginner Support says
You’re welcome, glad our content can be helpful
Administrateur