Saviez-vous que vous pouviez créer un ebook à partir de vos publications de blog WordPress ?
Offrir des téléchargements d’ebooks sur votre site WordPress est un bon moyen de gagner de l’argent en ligne ou de développer votre liste d’e-mails. Écrire un livre est un gros travail, mais vous découvrirez peut-être que vous avez déjà écrit suffisamment de contenu pour un livre sur votre blog.
Dans cet article, nous allons vous afficher comment créer un ebook à partir de vos publications de blog WordPress.
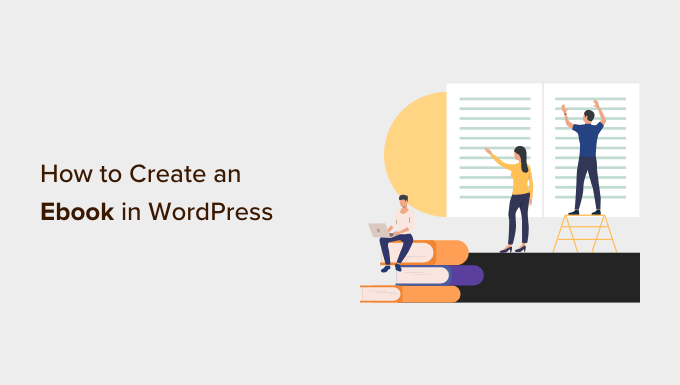
Pourquoi créer un Ebook à partir des publications de votre blog WordPress ?
Si vous publiez régulièrement des publications de blog sur votre site WordPress, alors vous avez beaucoup de contenu que vous pouvez réutiliser ou monétiser. L’une des meilleures façons de réutiliser votre contenu est de transformer votre blog en ebook.
La Version d’un ebook peut renforcer la crédibilité de votre site. Vous pouvez l’utiliser pour développer votre liste d’e-mails, l’offrir en tant que contenu exclusif sur un site d’adhésion ou le vendre pour gagner de l’argent avec votre blog.
Cependant, écrire un livre est difficile, et 97 % des personnes qui commencent à écrire un livre ne le terminent jamais.
La bonne nouvelle, c’est que vous avez peut-être déjà écrit un livre. Les publications les plus populaires de votre blog contiennent peut-être déjà suffisamment de contenu de qualité pour en faire un livre électronique à succès. Vous pouvez également utiliser votre blog pour écrire un nouveau livre, une publication à la fois.
Ceci étant dit, voyons comment créer un ebook à partir de vos publications de blog WordPress. Voici ce que nous allons couvrir dans ce tutoriel :
Choisissez le contenu de votre blog à utiliser dans votre Ebook
Votre premier travail consiste à décider quelles publications de blog doivent être incluses dans votre ebook. Si votre blog traite d’un certain Sujet ou d’une certaine niche, il vous suffira de trouver vos publications les plus populaires. Chaque publication deviendra un chapitre de votre ebook.
Cependant, si vous souhaitez créer plusieurs ebooks, vous devriez choisir des articles de blog couvrant des sujets plus spécifiques, tels que des publications populaires dans une catégorie spécifique. Vous pouvez même envisager de futures idées d’ebooks lorsque vous planifiez le contenu à écrire sur votre blog.
Comment trouver le contenu le plus engageant à inclure dans un Ebook ?
Vous voulez créer un ebook que les gens ont envie de lire. Trouver vos publications de blog les plus engageantes et les plus populaires est un bon point de départ. De cette façon, vous savez déjà que vos lecteurs sont intéressés par ces sujets.
Si vous ne suivez pas déjà l’engagement des utilisateurs sur votre blog WordPress, alors la meilleure façon de Premiers pas est d’utiliser MonsterInsights. C’est la meilleure extension Statistiques pour WordPress et elle vous aide à configurer Google Analytics sans écrire de code.

Il existe également une version gratuite de MonsterInsights que vous pouvez utiliser.
Lorsque vous installez et activez MonsterInsights, vous configurez également le suivi Google Analytics dans WordPress. Une fois que votre blog aura fait l’objet d’un suivi pendant un certain temps, vous pourrez voir d’importantes métriques d’engagement des utilisateurs, comme votre contenu le plus populaire.
Il vous suffit de vous rendre sur la page Insights » Reports dans votre zone d’administration WordPress et d’aller dans le rapport » Overview « . Vous pouvez défiler vers le bas pour voir différents rapports et trouver votre contenu le plus populaire dans la section » Top Posts/Pages « .

Vous trouverez des instructions détaillées sur la façon de définir et d’utiliser MonsterInsights dans notre guide sur la façon de suivre l’engagement des utilisateurs dans WordPress avec Google Analytics.
Maintenant que vous connaissez vos publications les plus populaires, vous devez choisir celles qui seront incluses dans votre ebook. Ils doivent contenir du contenu toujours actuel qui restera frais et aussi s’assembler logiquement sous forme de chapitres pour former un ebook complet.
Rédiger une série de publications de blog pour créer du contenu pour un livre électronique
Une autre façon de trouver du contenu de blog pour un ebook est d’écrire une série d’articles sur un Sujet particulier. Ces publications de blog peuvent ensuite être compilées dans un ebook.
Nous faisons quelque chose de similaire sur WPBeginner, où nous compilons régulièrement une série de publications dans un nouvel article. Voici quelques exemples d’articles que nous avons compilés avec du contenu réutilisé de nos articles existants :
- Les erreurs les plus courantes de WordPress et comment les corriger
- Astuces extrêmement utiles pour le fichier de fonctions de WordPress
- Comment corriger les problèmes d’images les plus courants sur WordPress
- Astuces utiles de configuration de WordPress que vous ne connaissez peut-être pas
- Le guide ultime pour booster la vitesse et les performances de WordPress
En fait, chaque fois que vous écrivez sur un Sujet complexe, il est presque toujours préférable d’écrire une série de publications qui décomposent le Sujet en parties plus petites.
Vous pouvez en savoir plus dans notre guide sur la façon de gérer efficacement les séries de publications dans WordPress.
Mise à jour rapide des publications choisies pour votre Ebook
Une fois que vous avez choisi les publications de blog que vous souhaitez inclure dans votre ebook, prenez le temps de les mettre à jour rapidement si nécessaire. En faisant cela maintenant, vous vous assurerez que l’article de blog et l’ebook sont exempts d’erreurs et contiennent toutes les informations nécessaires.
Vous pouvez commencer par vous assurer qu’il n’y a aucune erreur d’orthographe ou de grammaire dans la publication. Il est très probable que vous l’ayez fait avant de publier chaque publication, mais cela vaut la peine de vérifier à nouveau au cas où quelque chose aurait échappé à votre vigilance.
Vous pouvez découvrir les meilleures façons de relire vos publications dans notre guide sur la vérification des fautes de grammaire et d’orthographe sur WordPress.
Prenez également le temps de consulter les commentaires sur chaque publication. Ils peuvent indiquer des points sur lesquels la publication du blog n’est pas assez claire ou sur lesquels il manque des informations importantes. Prenez le temps d’y remédier.
Ultérieurement dans cet article, vous ferez d’autres modifications qui seront nécessaires dans l’ebook mais pas dans les publications du blog.
Créer une couverture professionnelle pour votre livre électronique
L’une des meilleures façons de créer un livre électronique d’aspect professionnel est d’utiliser une couverture bien conçue. Vos lecteurs jugeront en effet votre livre à sa couverture.
Vous pouvez faire appel à un graphiste en utilisant des services tels que Seahawk Media ou Tailor Brands. Vous pouvez également utiliser un logiciel de conception graphique ou des services web pour le faire vous-même, même si vous n’avez pas de compétences en matière de conception.
Avant de créer la couverture de votre livre, veillez à finaliser le titre de l’ebook. Il doit être clair et concis, attirer l’attention du lecteur et décrire le sujet du livre. Vous pouvez également créer un sous-titre et une description du livre.
L’un des moyens les plus simples de créer une couverture est d’utiliser Canva, un outil gratuit de conception graphique en ligne. Il est livré avec des outils faciles à utiliser qui vous permettent de créer une couverture de livre à partir d’un modèle.
Le compte Canva de base est gratuit et vous donne accès à des dizaines de modèles prêts à l’emploi. Pour bénéficier de toute la puissance de Canva, vous pouvez vous inscrire à un compte Pro. Celui-ci vous permet de téléverser vos propres polices de caractères, de définir les couleurs de votre marque, et bien plus encore.
Après avoir créé votre compte, il vous suffit de taper « couverture de livre » dans le champ de recherche, puis de cliquer sur le résultat de la recherche « Couverture de livre ».
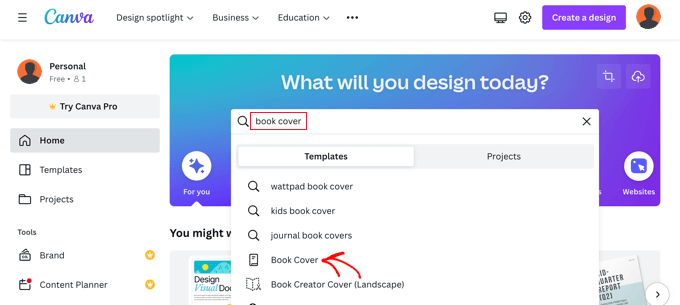
Canva affichera une liste de milliers de modèles de couvertures de livres. Ceux-ci ont un rapport de largeur correct de 1,6 et une résolution de haute qualité de 1410 x 2250 pixels.
Vous pouvez filtrer la liste en cliquant sur les genres en haut de l’écran ou en cochant l’un des styles ou thèmes à gauche. Cela vous aidera à trouver rapidement les modèles les plus appropriés.
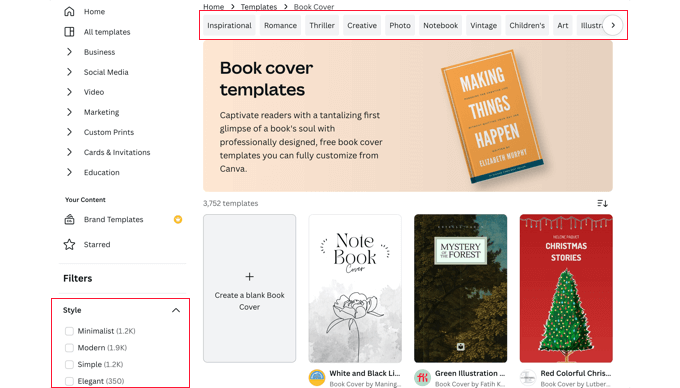
Une fois que vous avez trouvé un modèle que vous souhaitez utiliser pour votre pochette, vous devez cliquer dessus pour le prévisualiser. Vous verrez également s’il s’agit d’un modèle gratuit, payant ou pro. Cliquez ensuite sur le bouton « Personnaliser ce modèle ».
Canva va maintenant charger son interface de modification par glisser-déposer. Vous pouvez pointer et cliquer sur n’importe quel article du modèle pour le modifier. Confirmez que vous tapez le titre, le sous-titre et l’auteur/autrice corrects. Vous pouvez faire pivoter, redimensionner, recadrer et supprimer des articles.
Vous pouvez également ajouter du texte, des icônes, des formes, des compositions et des arrière-plans à votre dessin à partir de la colonne de gauche. Cependant, vous obtiendrez souvent le meilleur résultat en effectuant des modifications simples.
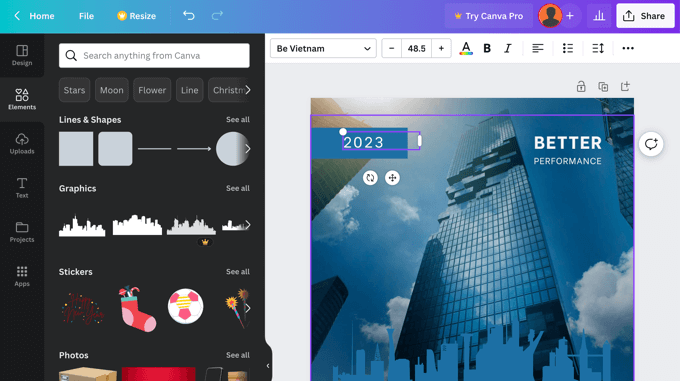
Lorsque vous aurez fini de créer votre pochette, vous devrez l’enregistrer sur votre ordinateur. Il vous suffit de sélectionner Fichier » Télécharger dans le menu en haut de l’écran.
Vous pouvez sélectionner différents types de fichiers dans le menu déroulant, notamment PDF, JPG et PNG. Pour ce tutoriel, nous choisirons PNG et cliquerons sur le bouton « Télécharger ».
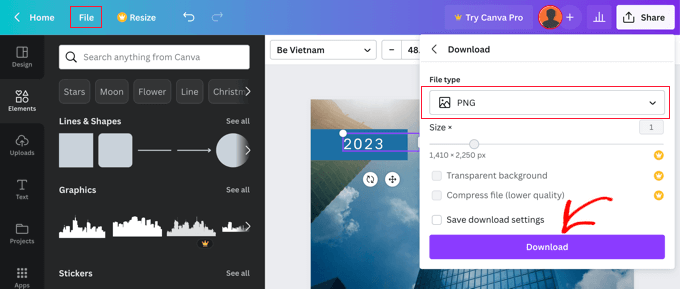
Méthode 1 : Transformer des publications de blog en livre électronique à l’aide de Google Docs (gratuit)
Vous pouvez créer un ebook à partir de vos publications de blog à l’aide de Google Docs. Cette méthode nécessite un peu plus de travail manuel que notre deuxième méthode, mais elle est gratuite et vous permet de modifier et de personnaliser facilement votre ebook.
Vous devez commencer par créer un nouveau document Google et le nommer avec le titre de votre ebook.
Confirmez ensuite que la case « Afficher la mise en page » est cochée dans le menu Vue. Cela vous permettra de voir à quoi ressemblera chaque page de votre ebook.
Étape par étape : Insertion de la couverture de votre livre électronique
La première chose à faire est d’insérer la pochette que vous avez créée précédemment.
Vous pouvez soit utiliser la fonction « glisser-déposer » pour la placer sur la première page, soit sélectionner « Insérer » dans le menu et téléverser l’image sur votre ordinateur.
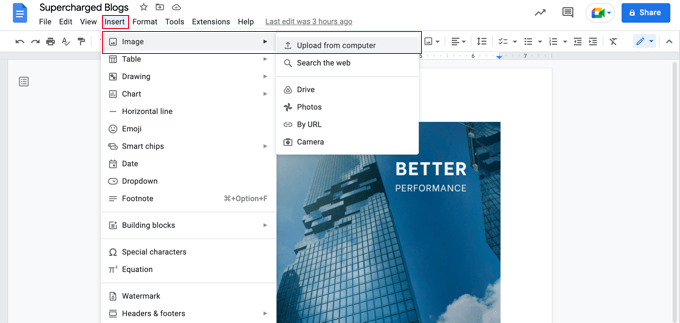
Une fois que vous avez fait cela, vous devez sélectionner Insertion » Pause » Saut de page dans le menu pour commencer une nouvelle page.
Étape par étape : Création d’une page de titre et d’une table des matières
Sur la nouvelle page, vous devez saisir le titre de votre livre électronique. Avant de saisir le titre, assurez-vous de le mettre en forme en sélectionnant « Titre » dans le menu déroulant « Styles ».
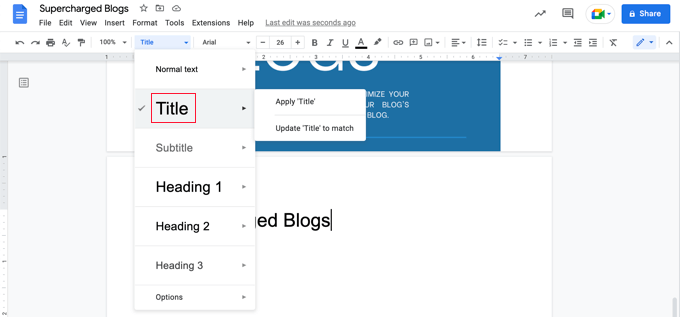
Si vous souhaitez centrer le titre, vous devez sélectionner Format » Aligner et indenter » Centrer.
Vous pouvez maintenant appuyer plusieurs fois sur la touche Entrée et saisir le sous-titre de l’ebook si vous en avez un, ainsi que votre nom ou celui de votre blog en tant qu’auteur/autrice.
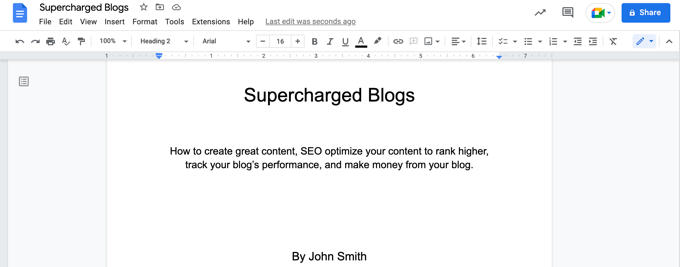
Vous pouvez les mettre en forme en utilisant une police plus grande et en les centrant. N’utilisez pas de Titre, sinon ces lignes seront incluses dans votre table des matières. Vous pouvez également utiliser la touche saisir pour espacer ces lignes de manière appropriée sur la page.
Une fois que vous avez terminé, vous devez sélectionner à nouveau Insertion » Pause » Saut de page dans le menu pour commencer une nouvelle page.
Sur la page suivante, vous ajouterez la table des matières. Google Docs l’alimentera en titres au fur et à mesure que vous ajouterez du contenu au document.
Commencez par taper le titre « Table des matières » et mettez-le en forme avec le style Titre 1.
Sélectionné: Si votre texte est toujours centré, vous devez sélectionner Format » Effacer la mise en forme dans le menu pour revenir à la mise en forme par défaut.
Vous pouvez maintenant saisir/saisir et sélectionner Insérer » Table des matières dans le menu. Vous pouvez choisir entre une version avec numéros de page et une version avec hyperliens.
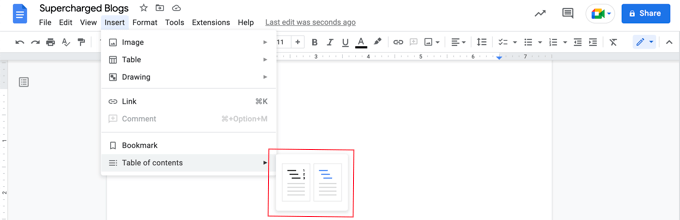
Pour l’instant, la table des matières sera assez vide, mais elle sera mise à jour au fur et à mesure que vous ajouterez des publications de blog à votre ebook.
Étape par étape : Collage du contenu de votre article de blog
Il est maintenant temps de commencer à coller le contenu de vos publications de blog dans Google Docs. Avant de coller chaque publication de blog, assurez-vous d’insérer un nouveau saut de page(Insert » Break » Page break) afin que chaque chapitre d’ebook commence sur une nouvelle page.
Ensuite, il vous suffit de vous rendre sur votre site WordPress et de naviguer jusqu’à votre publication de blog.
Il suffit de mettre en surbrillance l’intégralité de la publication, de la copier dans le presse-papiers, puis de la coller dans Google Docs. Ensuite, insérez un autre saut de page et répétez l’opération jusqu’à ce que toutes les publications du blog aient été copiées.
Vous pouvez également définir le titre des publications comme Titre 2 dans Google Docs afin qu’elles soient incluses en tant que chapitres dans votre table des matières et le plan de votre document.
Pour notre ebook de démonstration, nous avons collé le contenu de 7 publications de blog dans Google Docs pour produire un ebook de 167 pages. En sélectionnant Outils » Nombre de mots dans le menu, nous affichons que le document contient près de 25 000 mots.
Étape par étape : Modifier le contenu de votre Ebook
Maintenant, vous devez travailler sur le contenu de votre ebook et apporter toutes les modifications nécessaires. Certaines choses qui fonctionnent bien dans une publication de blog n’ont pas leur place dans un ebook.
Par exemple, vous devrez peut-être ajuster le titre de chaque publication de blog pour qu’il fonctionne mieux en tant que Titre de chapitre. Et si vous avez ajouté un appel à l’action au bas de chaque publication de blog, vous devrez peut-être le retirer de chaque chapitre de votre ebook.
Vous devrez peut-être remplacer les références aux « publications » par des « chapitres ». De même, vous devez remplacer les liens internes vers votre blog par des liens vers les chapitres de votre ebook s’ils sont inclus.
Vous devez également travailler sur les transitions entre les chapitres afin d’améliorer la fluidité de votre livre. Sinon, il risque de ressembler à une collection de publications de blog distinctes. Vous pouvez également ajouter une introduction et une conclusion plus fortes à votre livre.
Vous pourriez également ajouter des modules supplémentaires au livre, tels que des sections sur :
- Comment utiliser ce livre
- Ce que vous trouverez dans ce livre
- A propos de l’auteur/autrice
- Informations sur les contacts
- Informations sur les droits d’auteur
- Divulgations
- Ressources et liens
- Notes de bas de page et sources
Enfin, veillez à corriger toutes les erreurs d’orthographe et de grammaire que vous trouverez lors de la modification.
Étape 5 : Personnaliser le Design de votre Ebook
Avant d’exporter votre ebook à partir de Google Docs, réfléchissez à la possibilité d’améliorer la conception de votre ebook.
Par exemple, vous pouvez personnaliser l’apparence de vos titres ou de votre texte normal.
C’est facile à faire dans Google Docs. Vous pouvez commencer par modifier directement le format d’un Titre particulier. Il vous suffit de sélectionner la police que vous souhaitez, si vous voulez qu’elle soit en gras ou soulignée, ou d’autres choix de conception.
Ensuite, le texte étant toujours en surbrillance, sélectionnez « Titre 1 » « Mettre à jour le Titre 1 » dans le menu déroulant pour modifier automatiquement tous les autres titres.
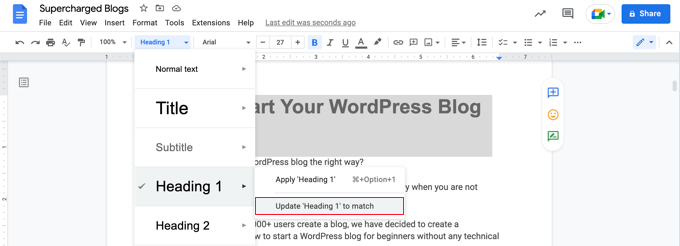
Vous pouvez également ajouter un en-tête ou un pied de page comprenant le titre de votre livre électronique et les numéros de page.
Il suffit de sélectionner Insérer » En-têtes et pieds de page, puis de cliquer sur » En-tête » ou » Pied de page » dans le menu. Vous pouvez configurer les numéros de page en cliquant sur le menu « Options » de l’en-tête.
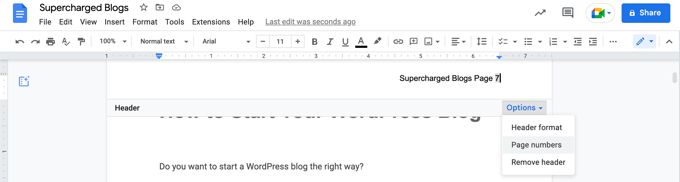
Lorsque vous êtes satisfait de la mise en forme de votre ebook, il est temps de l’exporter au format ebook.
Étape par étape : Exportation de votre livre électronique au format PDF
Maintenant que vous avez fini de créer votre ebook, vous pouvez l’enregistrer sur votre ordinateur au format PDF. Il vous suffit de sélectionner Fichier » Télécharger » Document PDF dans le menu.
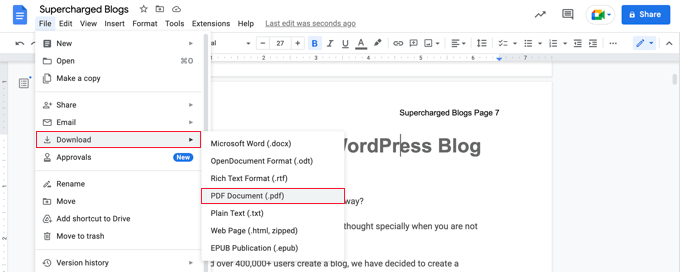
Astuce : Avant d’exporter votre ebook, nous vous recommandons de mettre à jour la table des matières afin d’y inclure les nouveaux chapitres que vous avez ajoutés. Lorsque vous cliquez sur la table des matières, vous trouverez un bouton libellé « Mettre à jour la table des matières » en haut de la page.
Google Docs vous permet également de télécharger le livre électronique en tant que publication EPUB. Ce format doit être utilisé si vous souhaitez rendre le livre disponible sur une place de marché telle que le Kindle Store d’Amazon.
Méthode 2 : Transformer des publications de blog en Ebook à l’aide d’une extension
Vous pouvez également créer un ebook à partir de vos publications de blog à l’aide d’une extension. MPL-Publisher est la meilleure extension de création d’ebook car elle couvre tout ce que vous devez faire dans une interface facile à utiliser.
Vous devrez utiliser la version premium pour exporter votre ebook au format PDF. Celle-ci coûte 49 $ par site WordPress et offre également un éditeur/éditrices de couvertures et la possibilité de stocker les réglages pour plusieurs livres. La version gratuite permet d’exporter du contenu aux formats EPUB et Microsoft Word, entre autres.
La première chose à faire est d’installer et d’activer l’extension MPL-Publisher. Pour plus de détails, consultez notre guide étape par étape sur l’installation d’une extension WordPress.
Lors de l’activation, vous devrez saisir la clé de licence qui vous a été envoyée par e-mail. Naviguez simplement vers MPL-Publisher » Publish eBook sur la colonne latérale d’administration, puis cliquez sur l’onglet ‘Premium’. Maintenant, vous pouvez coller la clé de licence dans le champ prévu à cet effet.
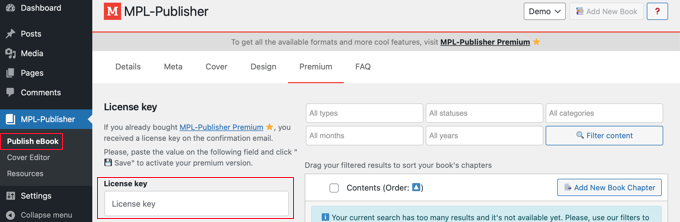
Étape par étape : Saisir les détails du livre
Ensuite, vous devez saisir quelques détails sur votre livre. Confirmez que vous regardez l’onglet ‘Détails’ de la page MPL-Publisher » Publish eBook.
À partir de là, vous pouvez renseigner les détails du livre, tels que le titre, le sous-titre, l’auteur/autrice et la description.
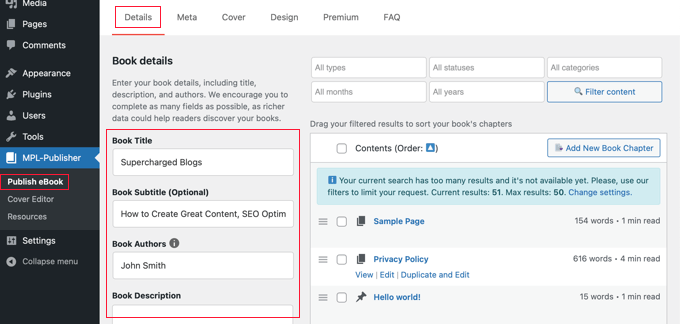
Cliquez ensuite sur l’onglet « Meta », qui vous permet de saisir des métadonnées sur le livre.
Vous trouverez des champs où vous pourrez indiquer l’ISBN du livre (ou un autre identifiant unique), la langue, la date de publication, le nom de l’éditeur et les informations relatives aux droits d’auteur.
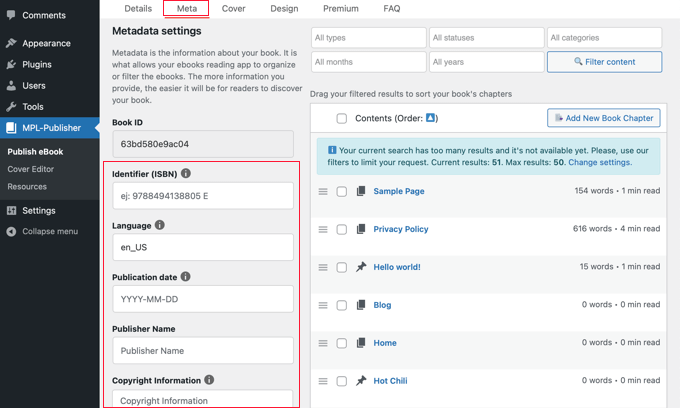
Pour stocker les détails du livre et les métadonnées, défilez jusqu’au bas de la page et cliquez sur le bouton « Enregistrer ».
Étape par étape : Insertion de la couverture de votre livre électronique
Vous pouvez maintenant passer à l’onglet « Couverture ». Vous pouvez y ajouter l’image de couverture que vous avez créée précédemment.
Il vous suffit de cliquer sur le bouton « Sélectionné » pour accéder à la Médiathèque de votre site. De là, vous pouvez téléverser la pochette et cliquer sur le bouton « Sélectionné ».
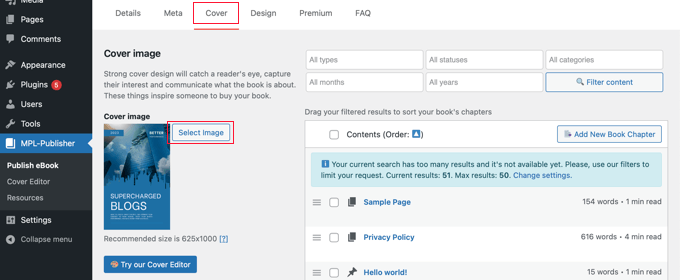
Si vous n’avez pas encore créé votre couverture, vous pouvez utiliser l’éditeur de couverture du plugin pour créer une couverture de livre directement à partir du Tableau de bord WordPress. Note qu’il s’agit d’une des fonctionnalités premium de l’extension.
Étape 3 : Personnaliser le Design de votre Ebook
Vous pouvez maintenant passer à l’onglet « Design » de l’extension pour choisir le format de votre livre. Plusieurs thèmes sont disponibles, et il vous suffit de cliquer sur celui que vous souhaitez utiliser.
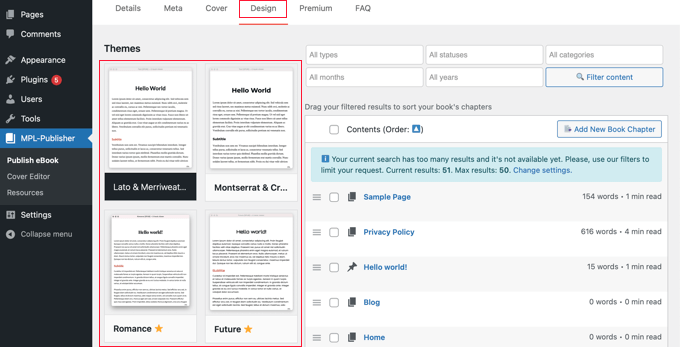
Lorsque vous défilez vers le bas de la page, vous pouvez choisir d’inclure ou non les images mises en avant de la publication dans l’ebook et d’insérer ou d’incorporer les images dans l’ebook.
Confirmez-vous que vous choisissez la deuxième ou la troisième option. Nous vous recommandons d’éviter la première option, qui consiste à lier les images à partir de votre site.
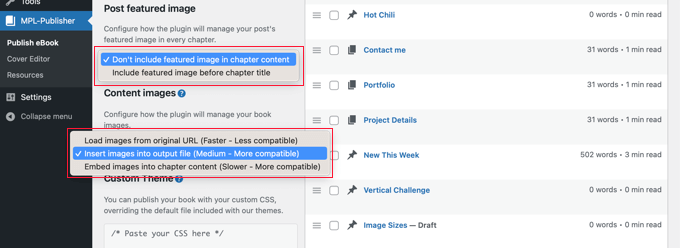
Les utilisateurs/utilisatrices avancés peuvent également formater leurs livres à l’aide de CSS personnalisés.
Confirmez votre choix en défilant vers le bas et en cliquant sur le bouton « Enregistrer » pour stocker vos progrès.
Étape par étape : Sélectionné les publications à inclure dans votre Ebook
Sur la gauche de l’écran, vous verrez une liste de publications sur votre site. Pour inclure une publication dans l’ebook, il suffit de cliquer sur sa case à cocher.
Si vous avez beaucoup de publications sur votre site, vous pouvez trouver plus facilement les publications que vous souhaitez inclure en filtrant la liste. Vous trouverez des filtres pour le type, l’état, la catégorie, le mois et l’année.
Pour ce tutoriel, nous filtrerons la liste pour inclure uniquement les publications (et non les pages) qui ont été publiées. Nous filtrerons également la liste en fonction de la catégorie « Blogging ».
Il suffit de sélectionner les critères souhaités dans les menus déroulants, puis de cliquer sur le bouton « Filtrer le contenu ».
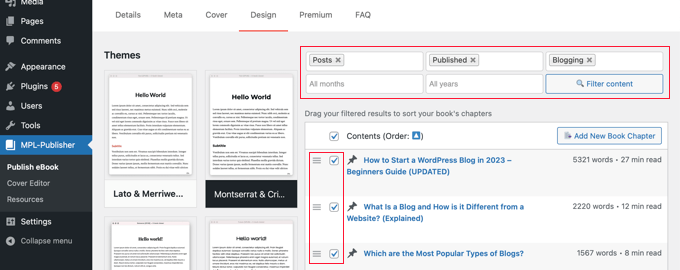
À côté de chaque publication, vous verrez le nombre de mots et la durée de lecture du chapitre.
Une fois que vous avez coché les publications que vous souhaitez inclure, vous pouvez les réorganiser en faisant glisser l’icône du hamburger. C’est l’icône qui ressemble à trois lignes horizontales.
Lors de la création de votre ebook, MPL-Publisher créera automatiquement une table des matières contenant ces chapitres.
Étape par 5 : Modifier le contenu de votre Ebook
Vous pouvez modifier une publication en cliquant sur le lien « Modifier » qui apparaît sous la publication lorsque vous la survolez avec votre souris. Les modifications seront visibles à la fois dans votre ebook et dans la publication sur votre site.
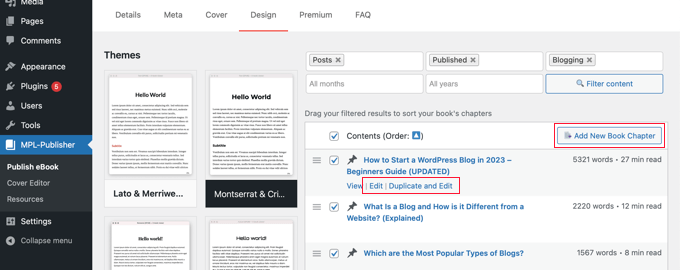
Si vous souhaitez modifier uniquement le contenu de l’ebook, sans modifier la publication sur votre site, vous devez cliquer sur le lien « Dupliquer et modifier ». Cela créera un duplicata de la publication avec le type de publication personnalisé« Chapitre de livre ».
Une fois le chapitre de livre mis à jour, vous devrez décocher la publication originale, puis localiser et cocher le nouveau chapitre de livre que vous venez de créer. Les chapitres de livre affichent une icône de livre à côté du titre.
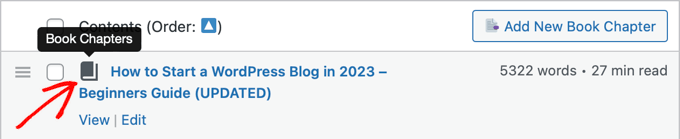
Si vous souhaitez ajouter un nouveau chapitre à votre livre qui n’apparaît pas sur votre blog, vous pouvez cliquer sur le bouton « Ajouter un nouveau chapitre de livre ».
Cela créera un nouveau chapitre vierge qui se trouvera uniquement dans votre livre et non sur votre blog.
Dans la méthode 1 ci-dessus, nous fournissons une liste d’éléments supplémentaires que vous pourriez ajouter à votre ebook, tels que des informations de contact, des clauses de non-responsabilité, et plus encore.
Étape par étape : Exportation de votre livre électronique au format PDF
Une fois que vous avez fini de configurer l’ebook, vous pouvez l’exporter. Vous devez défiler vers le bas jusqu’au « Format de sortie » et choisir « Fichier Adobe (PDF) » comme type de fichier d’ebook.
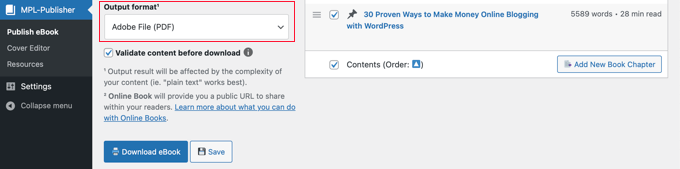
Vous pouvez également sélectionner « Microsoft Word (DOCX) » si vous avez l’intention de continuer à modifier le livre ou de l’envoyer à un éditeur professionnel, ou « EPUB 3.0 » si vous avez l’intention de mettre le livre à disposition dans un stock d’ebooks en ligne.
Si vous le souhaitez, vous pouvez cocher la case « Valider le contenu avant le téléchargement ». Cela garantit que l’ebook ne contiendra pas d’erreurs HTML.
Enfin, cliquez simplement sur le bouton « Télécharger le livre électronique », et MPL-Publisher compilera votre livre électronique et le téléchargera dans le format que vous avez spécifié.
Comment promouvoir et monétiser votre livre électronique sur WordPress
Maintenant que vous avez créé un ebook à partir de vos publications de blog, vous avez besoin d’un moyen de le promouvoir afin que plus d’internautes puissent obtenir votre ebook. Il y a plusieurs façons de le faire.
La méthode que vous choisissez dépend de votre objectif commercial. Vous pouvez distribuer l’ebook gratuitement pour sensibiliser le public, utiliser l’ebook comme un prospect pour obtenir plus d’abonnés/abonnées aux e-mails ou vendre votre ebook pour gagner de l’argent en ligne.
1. Vous permettre de télécharger des livres gratuits sur WordPress
Vous pouvez proposer votre ebook en téléchargement gratuit en utilisant le bloc de fichiers de WordPress.
Il vous suffit de modifier la publication ou la page dans laquelle vous souhaitez ajouter le téléchargement de votre ebook, puis d’ajouter un bloc « Fichier ».

Cela vous permettra de téléverser l’ebook sur votre site, et il sera affiché dans la publication dans une petite visionneuse PDF par défaut.
Pour obtenir des instructions étape par étape, consultez notre guide sur l’ajout de téléchargements d’ebooks dans WordPress.
Astuce : Vous voulez que vos internautes puissent rechercher le contenu de votre ebook sur votre site ? WordPress ne le fait pas par défaut, nous avons donc écrit un guide sur la façon d’ajouter l’indexation et la recherche de PDF dans WordPress.
2. Utiliser les téléchargements d’Ebook pour obtenir plus d’abonnés/abonnées
Si vous utilisez votre ebook pour développer votre liste d’adresses électroniques ou pour attirer des prospects, vous devez vous assurer que vos internautes ne peuvent pas accéder à l’ebook tant qu’ils n’ont pas communiqué leur adresse e-mail.

Vous pouvez configurer cela en utilisant OptinMonster, la meilleure extension de génération de prospects pour WordPress. Nous l’utilisons sur WPBeginner et avons augmenté nos conversions de plus de 600%.
Pour des instructions détaillées, consultez notre guide sur la façon de mettre à niveau le contenu dans WordPress.
3. Vendre des téléchargements d’Ebook sous WordPress
La vente de produits numériques comme les ebooks en ligne est l’une des meilleures façons de gagner de l’argent à partir de votre site WordPress.
Pour vendre des ebooks, vous aurez besoin d’une extension comme Easy Digital Downloads, qui est l’une des meilleures extensions WordPress de commerce électronique. Cette extension conviviale pour les débutants rend super facile la vente de tout type de produit numérique, y compris les ebooks, à partir de votre propre stock en ligne.
Une fois installé et activé, vous pouvez facilement ajouter de nouveaux téléchargements à votre site. Il est facile d’ajouter un titre et une description pour votre ebook, ainsi que des catégories et des identifiés.

L’extension s’occupe également de la tarification. Vous pouvez choisir une tarification variable avec plusieurs options. Vous pouvez avoir une option pour vendre uniquement l’ebook et une autre qui inclut un produit supplémentaire. Avec EDD, les deux s’afficheront sur la même page produit.
Vous pouvez aussi simplement définir un prix unique pour l’achat de votre ebook.

Ensuite, vous pouvez téléverser votre ebook et ajouter une image de couverture qui sera affichée sur votre site.
Vous trouverez des instructions plus détaillées dans la méthode 3 de notre guide sur l’ajout de téléchargements d’ebooks dans WordPress.
Astuces pour promouvoir votre Ebook
La façon la plus simple de promouvoir votre ebook est de le faire auprès de votre public existant. Les newsletters par e-mail et les notifications push sont toutes deux d’excellents moyens de faire connaître le lancement de votre nouvel ebook.
Vous pouvez utiliser PushEngage pour configurer des notifications push pour les lecteurs de votre blog. Cette méthode présente des taux d’engagement parmi les plus élevés.
Pour les services de marketing e-mail, nous recommandons Constant Contact ou Brevo (anciennement Sendinblue), car ils sont abordables pour les utilisateurs/utilisatrices nouveaux.
Une autre technique éprouvée pour promouvoir votre ebook est celle des cadeaux. Ceux-ci vous aident à tirer parti de la puissance des réseaux sociaux pour attirer davantage de nouvelles utilisatrices/utilisateurs sur votre blog.
Nous vous recommandons d’utiliser l’extension RafflePress pour créer un cadeau viral, car elle se connecte de manière transparente à toutes les principales plateformes de réseaux sociaux.
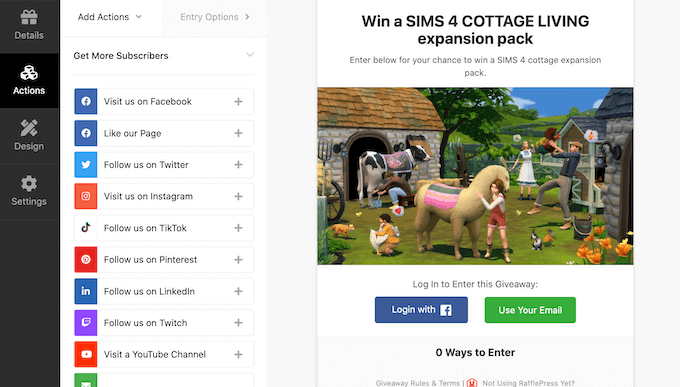
Pour plus de détails, consultez notre guide sur la façon d’organiser un cadeau viral sur WordPress.
Nous espérons que ce tutoriel vous a aidé à apprendre comment créer un ebook à partir de vos publications de blog WordPress. Vous voudrez peut-être aussi apprendre comment faire 5000 $ de revenus passifs chaque mois ou voir nos choix d’experts des meilleures extensions de crowdfunding pour WordPress.
Si vous avez aimé cet article, veuillez alors vous abonner à notre chaîne YouTube pour obtenir des tutoriels vidéo sur WordPress. Vous pouvez également nous trouver sur Twitter et Facebook.





Syed Balkhi says
Hey WPBeginner readers,
Did you know you can win exciting prizes by commenting on WPBeginner?
Every month, our top blog commenters will win HUGE rewards, including premium WordPress plugin licenses and cash prizes.
You can get more details about the contest from here.
Start sharing your thoughts below to stand a chance to win!
Moinuddin Waheed says
I have been planning to write an ebook for a long time and you have rightly said that most people who start writing book never finish as it is a tough and time taken task.
I have used the second technique i.e to write blog post and then eventually convert that into an ebook. This method is very helpful as it never lets us feel like we are doing nothing, it feels like we are creating engaging posts for my readers.
it also helps in growing our email lists. I myself have download free ebooks by subscribing to their email list.
Regina Ryerson says
Awesome job— game-changer. This came just in time for me. I’ll definitely get the ebook/blog plugin, and possibly the analytics tool.
WPBeginner Support says
Thank you!
Administrateur