Souhaitez-vous configurer des notifications par e-mail pour les dernières mises à jour de WordPress ?
Par défaut, WordPress affiche uniquement des notifications de mise à jour lorsque vous vous connectez à la zone d’administration. Si vous n’activez pas les mises à jour automatiques, vous risquez de ne pas vous rendre compte que votre site a besoin d’être mis à jour.
Dans cet article, nous allons vous montrer comment configurer des e-mails de notification pour les mises à jour du cœur, des thèmes et des extensions de WordPress.
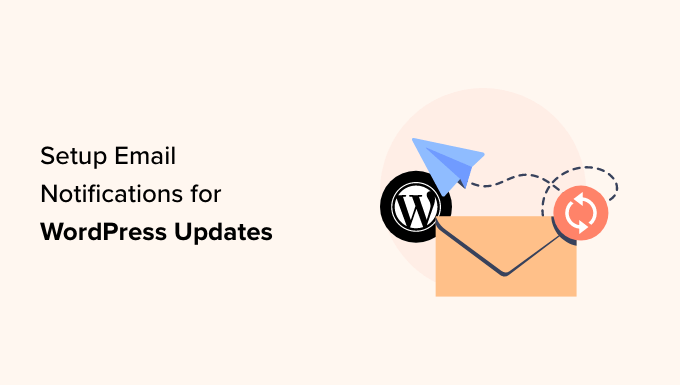
Pourquoi configurer des E-mails de Réglages WordPress ?
Chez WPBeginner, nous pensons qu’il est important d’utiliser la dernière version du cœur, des extensions et des thèmes de WordPress.org à tout moment.
Mettre à jour le cœur, les extensions et le thème de WordPress revient à doter votre site d’un bouclier protecteur. Elle corrige les bogues et assure le bon fonctionnement de l’ensemble. En outre, plus votre logiciel est ancien, moins l’équipe de support du développeur/développeuse est susceptible de s’en occuper, ce qui le rend plus lent et plus risqué.
Si vous utilisez un fournisseur d’hébergement WordPress géré comme SiteGround ou WP Engine, alors ils offrent des mises à jour automatiques avec des notifications par e-mail. Dans le cas contraire, vous devrez vous en charger vous-même.
Si vous laissez WordPress faire des mises à jour automatiques, il vous enverra un e-mail de notification de mise à jour automatique. Mais parfois, vous voudrez peut-être jeter un coup d’œil à la version avant d’appuyer sur le bouton de mise à jour, au cas où elle entrerait en conflit avec votre site WordPress.
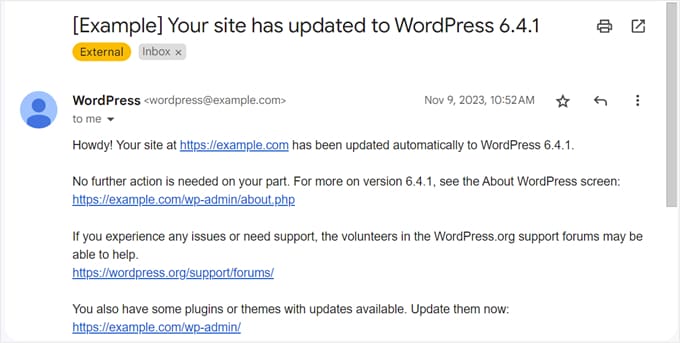
Malheureusement, WordPress ne vous envoie pas de ping par e-mail pour vous informer des mises à jour disponibles. Vous devez vous connecter et vérifier, ce qui peut s’avérer fastidieux et signifie que vous risquez de déconnecter certaines mises à jour.
La bonne nouvelle est qu’il existe un moyen facile de configurer des notifications par e-mail pour les mises à jour de WordPress. Nous allons vous afficher comment le faire dans ce guide.
Comment configurer les e-mails de notification des mises à jour de WordPress ?
La première chose à faire est d’installer et d’activer l’extension WP Updates Notifier. Ce plugin vous enverra une notification par e-mail des mises à jour de WordPress vous indiquant quelles sont les mises à jour du cœur, des extensions et des thèmes disponibles, comme ceci :
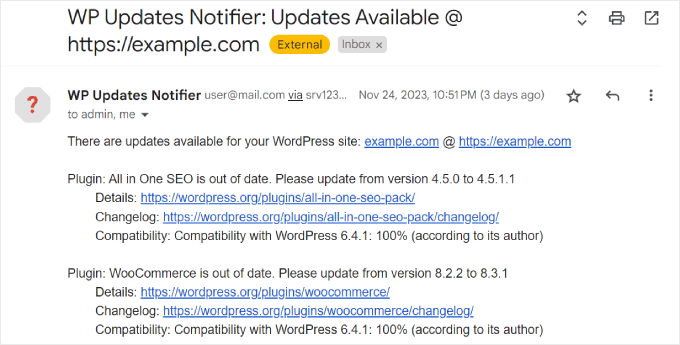
Pour plus de détails, consultez notre guide étape par étape sur l’installation d’une extension WordPress.
Note : Même si cette extension n’a pas été mise à jour par l’auteur/autrice depuis un certain temps, elle continue de fonctionner et constitue la meilleure option gratuite disponible. Vous pouvez consulter notre article sur l’utilisation d’extensions non testées pour en savoir plus.
Après cela, il suffit de se rendre sur la page Réglages » Updates Notifier depuis votre tableau de bord WordPress.
Dans la section Réglages, vous devez sélectionner la fréquence à laquelle vous souhaitez que l’extension vérifie les mises à jour. Le défaut est défini pour une fois toutes les heures, mais vous pouvez modifier cela à une fois par jour, deux fois par jour ou une fois par semaine.
Ensuite, vous pouvez choisir de recevoir ou non des e-mails de mise à jour des extensions et des thèmes. Il est également possible de recevoir des notifications pour les extensions et les thèmes actifs uniquement, afin que votre boîte e-mail ne soit pas submergée.
En dessous, assurez-vous de cocher la case « Notifier les mises à jour automatiques du cœur à cette adresse ». Cela permet de s’assurer que vous recevez les notifications à l’adresse e-mail de l’expéditeur utilisée pour votre site WordPress.
Le réglage suivant est facultatif, mais vous pouvez choisir de masquer les notifications de mise à jour du cœur de WordPress dans la zone d’administration de WordPress pour les utilisateurs/utilisatrices non administrateurs. Cela peut être utile si vous souhaitez empêcher d’autres utilisateurs/utilisatrices d’agir sur ces notifications.
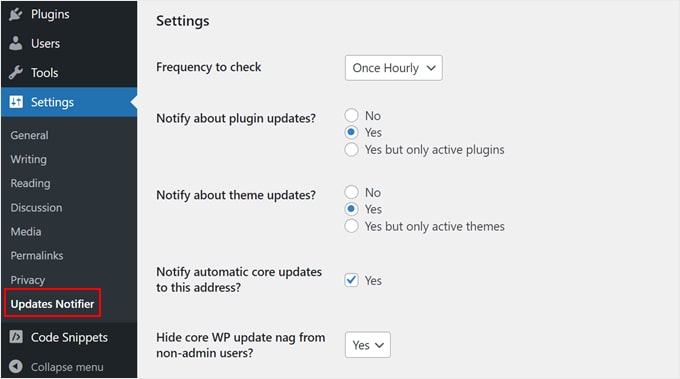
En défilant vers le bas jusqu’à la section Paramètres des notifications par e-mail, vous pouvez définir les adresses e-mail auxquelles et à partir desquelles les notifications doivent être envoyées.
Il est possible d’insérer plusieurs adresses dans le champ e-mail si vous gérez le site avec une équipe. Veillez simplement à séparer les adresses par une virgule.
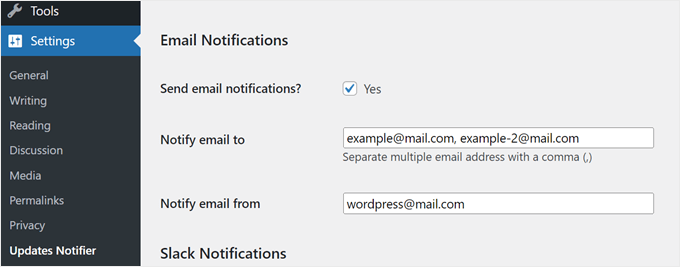
Si nécessaire, vous pouvez également configurer des Réglages Slack, mais nous vous recommandons de le faire uniquement si vous avez les compétences et les connaissances de l’API Slack.
Une fois que vous avez terminé, cliquez sur « Enregistrer les réglages ». Vous pouvez également cliquer sur « Enregistrer les réglages avec un e-mail de test » pour voir à quoi ressemblera l’e-mail de notification.
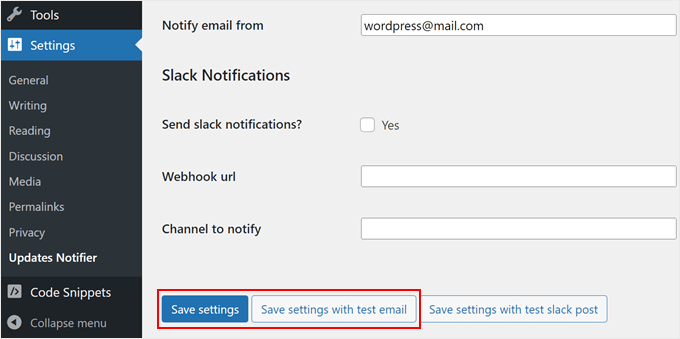
Et c’est tout !
Si vous enregistrez les Réglages avec un E-mail expéditeur, vous devriez recevoir le message suivant dans votre boîte de réception :
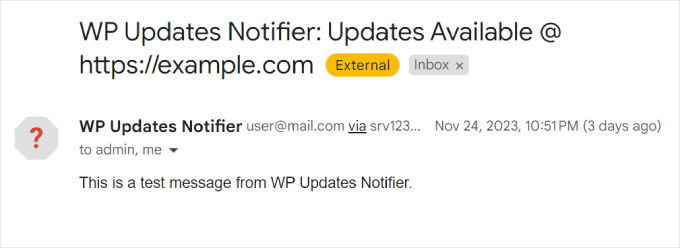
Astuce bonus : Utiliser SMTP pour recevoir tous les E-mails d’expéditeurs de WordPress
L’un des problèmes les plus fréquents auxquels sont confrontés nos Lecteurs est que les e-mails de WordPress n’aboutissent pas toujours. Bien souvent, ils finissent par se perdre dans le dossier indésirable.
D’après notre expérience, la principale raison de ce problème est que votre hébergeur WordPress n’est pas configuré correctement pour utiliser la fonction PHP mail(), qui est responsable de l’envoi des e-mails.
Si vous avez des difficultés à recevoir des e-mails depuis WordPress, nous vous recommandons d’installer WP Mail SMTP. Cette extension configure votre site WordPress pour qu’il envoie des e-mails en utilisant le protocole SMTP au lieu de la fonction PHP mail(). De cette manière, vous recevrez tous les e-mails envoyés depuis WordPress.
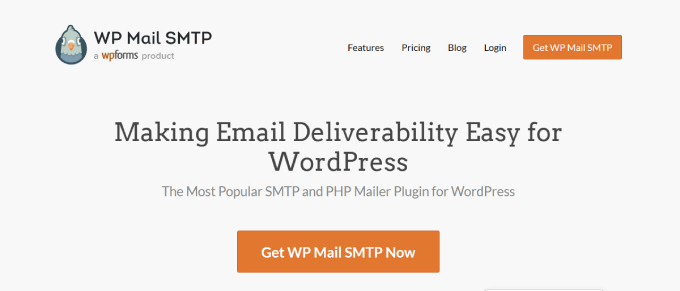
De plus, vous pouvez connecter WP Mail SMTP avec des services d’e-mail populaires tels que Gmail, Microsoft 365, Amazon SES, etc.
En savoir plus sur l’utilisation du plugin WP Mail SMTP, vous pouvez consulter notre Avis WP Mail SMTP et notre guide sur la façon de corriger le problème de WordPress qui n’envoie pas d’e-mail.
Nous espérons que cet article vous a aidé à configurer des notifications par e-mail pour les mises à jour de WordPress. Vous pouvez également consulter notre guide sur la gestion des mises à jour automatiques de WordPress ou voir notre liste des extensions incontournables pour faire grandir votre site.
If you liked this article, then please subscribe to our YouTube Channel for WordPress video tutorials. You can also find us on Twitter and Facebook.





Syed Balkhi says
Hey WPBeginner readers,
Did you know you can win exciting prizes by commenting on WPBeginner?
Every month, our top blog commenters will win HUGE rewards, including premium WordPress plugin licenses and cash prizes.
You can get more details about the contest from here.
Start sharing your thoughts below to stand a chance to win!
Jiří Vaněk says
Thank you for the article. I’ve done a few sites in the past that I no longer take care of and leave them to the owner to manage. The problem is that these users who do not use WordPress very often have no idea that there is a need to take care of this system. And the fact that you give them the website with this information doesn’t help either. This method seems very good as an insurance that they will take care of the site. If they receive a notification that something needs to be updated on the website, there is a high probability that they will actually log in and make the update. Thank you for the inspiration on how to eventually get the new owners of the site to continue taking care of its health. This is a very good and yet non-obtrusive way to let them know that the site needs maintenance.
THANKGOD JONATHAN says
Thank you for the information you shared. Does it mean that if I use an Email SMTP on my site I don’t have to install the WP Updates Notifier?
I am currently using WP email SMTP free version.
WPBeginner Support says
SMTP would help your emails reach your inbox especially the messages that your site has been updated but if you wanted to receive an email that there are updates available then you would need to install the plugin.
Administrateur
Paty says
I am using WPforms for « Contact Us » page. The gmail notifications I get have an extremely- large logo of my company. How do I change the size of that logo? Is it drawing it from WordPress or Gmail? I need to reduce the size but I can’t find where to go. Thank you
wruu.org
WPBeginner Support says
It would depend on where the logo is located, for WPForms, you could check under WPForms>Settings>Email for if you have a logo set there. For Gmail you would go to your settings and check the signature section.
Administrateur
Cos says
WP Updates Notifier plugin hasn’t been updated in 2 years, and hasn’t been tested with the latest 3 major releases of WordPress. Can you please suggest an alternative?
Pradja says
Hi! can i ask?
Do you know to add Source IP in Password Reset Notification on WordPress?
matt says
Hi, is this also possible without an additional plugin?
best,
Jack says
I miss the old WP Beginner when you could see more codes rather than plugin recommendations.
Thanks you for the article.
Markus says
What is this? Suggestions for a plugin that has not been updated for 11 month and possibly not compatible with the current WP version? As much as I like WPbeginner this is a no no …
WPBeginner Support says
Please see our explanation: Should you install plugins not tested with your WordPress version?
Administrateur