Are you trying to fix the invalid JSON error in WordPress?
This error appears when editing WordPress posts or pages on your website. You will see a message saying, ‘The response is not a valid JSON response’, and updating that page will fail.
In this article, we will show you how to easily fix the invalid JSON error in WordPress. We will also talk about why this error occurs and how to avoid it in the future.
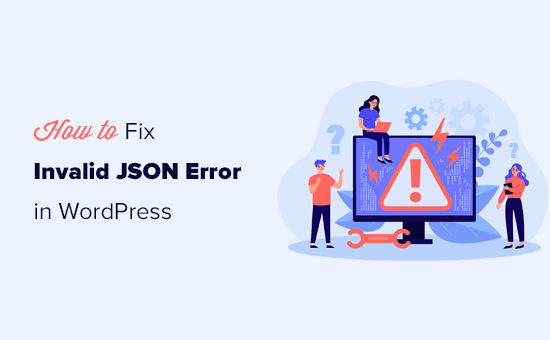
What Causes the ‘Not a Valid JSON Response’ Error in WordPress?
Failure to receive an expected response from the server causes the ‘Not a valid JSON response’ error in WordPress.
Basically, WordPress needs to communicate with the server while you are editing a blog post. It relies on getting responses from the web hosting server in the background. This response is usually in JSON format, which is used to quickly transport data using JavaScript.
If, for some reason, WordPress fails to get the response or the response is not in JSON format, then you will see the ‘Not a valid JSON response’ error.
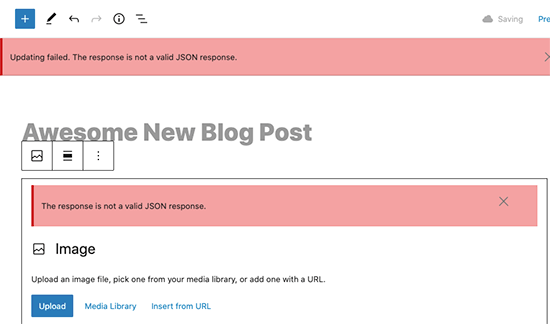
This error could appear for a number of reasons. However, the most likely cause of it is incorrect URL settings in WordPress or broken permalinks.
That being said, let’s take a look at how to easily fix the invalid JSON error in WordPress. You can use these quick links to jump to the different methods:
- Option 1. Check WordPress URLs in Settings
- Option 2. Fix WordPress Permalink Structure
- Option 3. Regenerate WordPress .htaccess File
- Option 4. View the REST API Debug Log
- Option 5. Deactivate All WordPress Plugins
- Option 6. Temporarily Switch to the Classic Editor
- Option 7. Switch to a Default WordPress Theme
- Option 8. Temporarily Turn Off Website Application Firewall
- Option 9. Turn On Debugging in WordPress
- Option 10. Check for Mixed Content Error
- Final Step: Seek Expert Help
Note: Please make a complete WordPress backup before making any big changes to your website. This allows you to easily restore your website to its previous state.
Option 1. Check WordPress URLs in Settings
First, you need to make sure that your WordPress Address and Site Address settings are correct.
Simply go to Settings » General page. From here, you need to review the ‘WordPress Address (URL)’ and ‘Site Address (URL)’ fields.
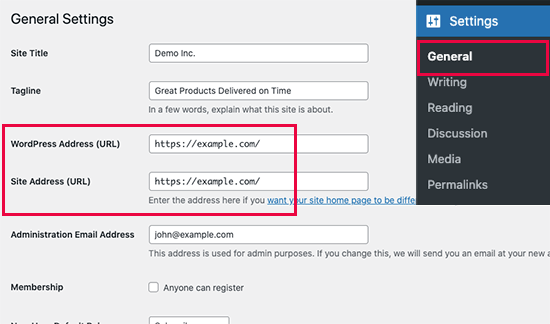
For most websites, this setting must have the same URL in both fields.
However, rarely, some WordPress users may have given WordPress its own directory and serve the website on a different address. In that case, they can have different URLs here.
However, if your Site Address is incorrect, then that will trigger the invalid JSON error in WordPress.
If you made any changes to the settings, then don’t forget to click on the ‘Save Changes’ button. You can now edit a blog post and see if adding any new blocks or saving that post triggers the ‘Not valid JSON response’ error.
If you are still seeing the error, then continue reading.
Option 2. Fix WordPress Permalink Structure
WordPress comes with an SEO-friendly URL structure that allows you to use human-readable URLs for your posts and pages.
However, sometimes, a user may mess up the permalink settings. This would make it impossible for the WordPress block editor to get a valid JSON response and cause the error to appear.
To fix this, you need to simply visit the Settings » Permalinks page. From here, you must carefully review the permalink options.
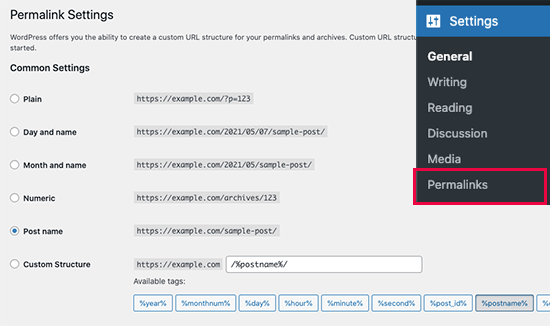
If you are unsure whether you are using the right settings, then simply select one of the default formats.
After that, go ahead and click on the ‘Save Changes’ button to store your settings.
You can now try editing a blog post or page to see if the error has disappeared. If it hasn’t, then you can try this next step.
Option 3. Regenerate WordPress .htaccess File
The .htaccess file in WordPress is used as a configuration file to manage SEO-friendly URLs (permalinks).
Normally, WordPress can automatically regenerate and update the file. You can also trigger that update by simply clicking on the ‘Save Changes’ button at the bottom of the Settings » Permalinks page.
However, sometimes, it may not get updated or has incorrect settings. This will affect your WordPress permalinks and may also cause an invalid JSON response error.
To fix this, you will need to connect to your website using an FTP client or the file manager app in your WordPress hosting account dashboard.
Once connected, you need to locate the .htaccess file in the root folder of your website and download it as a backup to your computer.
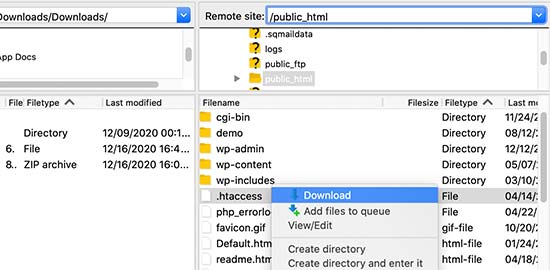
Tip: Can’t locate the .htaccess file? See this quick article on how to find .htaccess file.
After that, you need to edit the .htaccess file using an FTP client or the file manager app.

Once the file opens, you need to delete all the code inside it and replace it with the following code:
# BEGIN WordPress
RewriteEngine On
RewriteRule .* - [E=HTTP_AUTHORIZATION:%{HTTP:Authorization}]
RewriteBase /
RewriteRule ^index\.php$ - [L]
RewriteCond %{REQUEST_FILENAME} !-f
RewriteCond %{REQUEST_FILENAME} !-d
RewriteRule . /index.php [L]
# END WordPress
Don’t forget to save your changes and upload the file back to your website.
You can now visit your website and edit and post or page to see if you can reproduce the invalid JSON response error.
If you are still seeing the error, then there are a few more steps you can take.
Option 4. View the REST API Debug Log
The invalid JSON response error can also mean that the WordPress REST API on your website encountered an error.
The REST API is the set of techniques WordPress uses to communicate with the web server as you work on your website.
You can see details of this error in the WordPress Site Health tool. Visit the Tools » Site Health page.
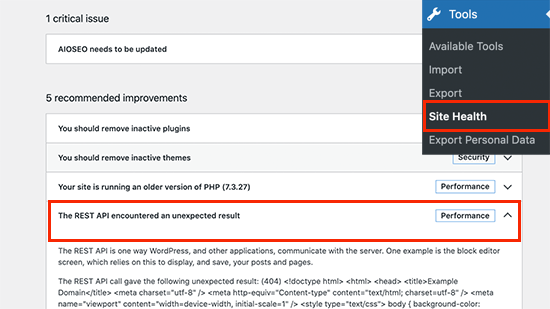
From here, you may see an issue labeled ‘The REST API encountered an unexpected result’.
Clicking on it will show you more details, which may give you some clues about which plugin or third-party service is causing the issue.
If this doesn’t provide any clues, then you can move on to the next step.
Option 5. Deactivate All WordPress Plugins
Occasionally, WordPress plugins may conflict with each other or the WordPress core software. This can result in unexpected behavior and could be a potential reason for the invalid JSON error.
Simply go to the Plugins » Installed Plugins page. From here, select all your WordPress plugins and then choose ‘Deactivate’ from the ‘Bulk Actions’ drop-down menu. Now, click the ‘Apply’ button to continue.

WordPress will now deactivate all your installed plugins.
You can now try again to reproduce the error. If the error disappears, then this means one of the plugins installed on your website was causing it.
To figure out which plugin is the problem, you just need to activate them one by one and try to reproduce the error. Repeat this until you find the culprit.
After that, you can reach out to the plugin author for support or find an alternative plugin.
Option 6. Temporarily Switch to the Classic Editor
The next option is to temporarily switch to the Classic Editor for WordPress.
This older version of the WordPress editor uses a simpler text editor and doesn’t rely heavily on REST API to get JSON responses.
To use it, you need to install and activate the Classic Editor plugin. For more details, see our step-by-step guide on how to install a WordPress plugin.
The plugin works out of the box, and it will disable the Gutenberg editor upon activation.
Alternatively, you can use WPCode to disable the Gutenberg editor and activate the classic editor safely. It’s the easiest and safest plugin to use for inserting code snippets in WordPress.
Read this guide to find out how to disable Gutenberg with WPCode.
You can now continue working on your website and get back to troubleshooting later.
Option 7. Switch to a Default WordPress Theme
Third-party WordPress themes can sometimes introduce conflicts with the WordPress core or other plugins, especially if they’re not well-coded or maintained. These conflicts can show up in various ways, including invalid JSON error.
By switching to a default theme, you’re essentially removing any custom code or functionalities introduced by your current theme.
This helps isolate whether the issue originates from the theme itself or something else in your WordPress setup.
To do this, navigate to Appearance » Themes in your WordPress dashboard. Then, find a default theme like Twenty Twenty-Four or Twenty Twenty-Three and click ‘Activate.’
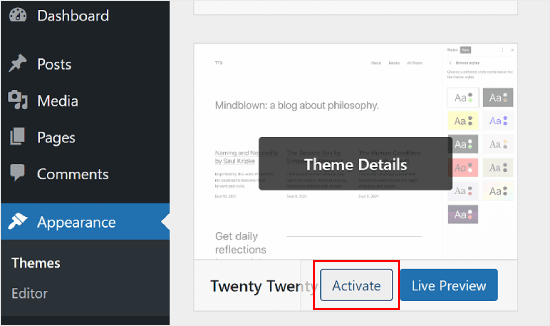
Option 8. Temporarily Turn Off Website Application Firewall
If you are using a WordPress firewall like Sucuri, Cloudflare, or a plugin, then it may sometimes block legitimate requests, too.
The easiest way to figure this out is by temporarily disabling your WordPress firewall plugin or service.
Some application-level WordPress firewalls can be disabled by simply deactivating the plugin. For DNS-level firewalls like Sucuri and Cloudflare, you can disable them from your account dashboard.
Option 9. Turn On Debugging in WordPress
WordPress comes with a built-in feature that allows you to keep a log of errors. However, it is not enabled by default.
To turn it on, you need to add the following code to your wp-config.php file:
define( 'WP_DEBUG', true );
define( 'WP_DEBUG_LOG', true );
After that, WordPress will keep a log of all errors in a debug.log file located inside the /wp-content/ folder. You can access this file by using an FTP client.
The error log may provide you with a clue about what may be causing the invalid JSON error on your website. For more details, see our guide on setting up WordPress error logs and using them for debugging errors.
Option 10. Check for Mixed Content Error
When a website served over HTTPS (secure) tries to load resources (images, scripts, data) from an insecure HTTP source, it creates the mixed content error.
Modern browsers block mixed content for security reasons. This is to prevent attackers from injecting malicious content into the secure website through the insecure resource.
If the blocked resource happens to be a JSON file or a script that fetches JSON data, the browser might not be able to access it completely. This incomplete or blocked data can then lead to parsing errors, resulting in an invalid JSON error.
To find out how to solve it, read our guide on how to fix the mixed content error in WordPress.
Final Step: Seek Expert Help
Finally, if all else fails, then this could be due to a misconfiguration on your WordPress hosting server. Most reliable WordPress hosting companies are able to help users with common WordPress issues.
Simply reach out to them via live chat or support ticket, and they may be able to help you fix it. You can read our guide on how to properly ask for WordPress support for more information.
We hope this article helped you learn how to fix the invalid JSON error in WordPress. You may also want to see our complete handbook of the most common WordPress errors and how to fix them, along with our top picks for the best email marketing services for a small business.
If you liked this article, then please subscribe to our YouTube Channel for WordPress video tutorials. You can also find us on Twitter and Facebook.





Syed Balkhi says
Hey WPBeginner readers,
Did you know you can win exciting prizes by commenting on WPBeginner?
Every month, our top blog commenters will win HUGE rewards, including premium WordPress plugin licenses and cash prizes.
You can get more details about the contest from here.
Start sharing your thoughts below to stand a chance to win!
Denis says
Very good contribution. The solution to a similar problem in our case was to adjust the configuration of the Apache web server module “modSecurity”. ModSecurity has very restrictive default settings for JSON requests.
Tim Hordo says
I solved this for my website by simply removing the apostrophe from the name of the file I was trying to upload.
WPBeginner Support says
Thanks for sharing that should someone else run into that issue
Admin
Tomas Svitorka says
Amazing article and helped me fix this annoying issue right away! FYI – my solution was simply to regenerate the htaccess file!
WPBeginner Support says
Glad to hear our guide was helpful!
Admin
Ram says
#3 worked for me!! (simply clicking on the ‘Save Changes’ button at the bottom of Settings » Permalinks page.)
Thanks for publishing such helpful blogs!
WPBeginner Support says
You’re welcome! Glad to hear you were able to solve the error!
Admin
Benjamin says
It sounds weird.
I did a test by creating new article and publishing it with a “Test” title and “Test” body … It worked.
But when I started to copy/past the content I wanted.. Json appear again.
WPBeginner Support says
If you mean you followed these steps and it appeared again then you would want to start from step 4 for fixing the issue!
Admin
Benjamin says
Classic editor solution worked well. thanks
thanks 
Chris says
In my case, the issue was the uploaded image dimensions. Anything above 2000 pixels was causing the error.
WPBeginner Support says
Thank you for sharing what was the cause of the error for you. If you did not try it, you should be able to increase the maximum upload limit for your site to prevent image sizes being an issue in the future.
Admin
Angie says
Thank you, after installing an SSL some pages were bringing up the 404. This helped me realize I needed to change http:// to https:// in General settings and it fixed the problem.
WPBeginner Support says
Glad our article was helpful!
Admin
matt says
Thank you for the detailed instructions on how to fix this json error in wordpress. I tried all above ideas to fix. None of them worked. The solution I found was turning off mod security in hosting control panel (cpanel).
Thanks
WPBeginner Support says
Thank you for sharing what worked for you!
Admin
Brad Cathey says
One can also be using a deprecated or non-existing WordPress function.
This has happened to me twice, both times when saving a page in the editor. I systematically commented out functions in functions.php, and eventually, the error stopped. The offending function was something I scrapped off someone’s blog without really understanding it. So, be careful.
WPBeginner Support says
Thank you for sharing this for anyone looking for the root of the issue on their site!
Admin
Witt says
I was having this issue and narrowed it to to trying to save anything containing the content “delete it.”
I haven’t dug in to verify this, but I’m pretty sure Apache mod_security is triggering on that content, thinking it’s part of a sql injection attack and blocking the request.
I just reworded my content to avoid that phrase. If that’s not an option, you can disable mod_security or write an exception.
WPBeginner Support says
Thanks for sharing another possible reason why users could run into this issue!
Admin
Mike says
Really good article thanks. Life saver
WPBeginner Support says
Glad we could help solve this issue!
Admin
Letowon Saitoti Abdi says
Changing the lines in the .htaccess was the magic for me, thanks a bunch.
WPBeginner Support says
Glad our recommendation was helpful!
Admin
Alex Slaets says
I had another, stupid cause: mod_rewrite was not enabled in apache configuration. enabling it fixed the error.
WPBeginner Support says
Thanks for sharing this should someone else run into this issue!
Admin
Chris J says
If you are using IIS, you need to make sure “OPTIONS” is permitted as one of your “HTTP VERBS”.
Launch Internet Information Service (IIS) Manager at Windows Start > All Programs > Windows Administrative Tools.
In IIS Manager, expand SERVERNAME > Sites > click example.com > Handler Mappings (under IIS).
Find the handler which is used by the website and double-click on it.
Double-click on your PHP handler (there may be more than one listed)
Click Request Restrictions….
Switch to the Verbs tab.
Add required verbs in to the verbs field, for example:
GET,HEAD,POST,OPTIONS
Click OK to apply the changes in both windows.
WPBeginner Support says
Thank you for sharing this for those using IIS, for most users we would normally recommend reaching out to your hosting provider for this level of modification
Admin
Hussain says
Thanks, number 2 worked for me.
WPBeginner Support says
Glad our guide was helpful!
Admin
Michael Kumsa says
Thanks a lot, I just finished a $25K project, and this site helped me a lot! Love ya!
WPBeginner Support says
Glad our content was helpful!
Admin
Adri says
Great help, thanks a lot!!
WPBeginner Support says
Glad we could help you fix the error
Admin
Alex says
Thank so much for your help
WPBeginner Support says
Glad our guide could help
Admin
Abadat Ali says
My site error:
Updating failed. The response is not a valid JSON response
I solved my error from this instructions;
Fix WordPress Permalink Structure
Thank you this helping.
WPBeginner Support says
Glad our guide was able to help you solve the issue
Admin
Sholly Young says
Hi, thank you for this detailed write up, I’ve read through it and find it so detailed and insightful.
However, I have an unanswered question which is this:
Could this error be as a result of invalid or expired SSL certificate?
WPBeginner Support says
That can cause different errors but this specific error would not normally be caused by an SSL certificate.
Admin