Versuchen Sie, den ungültigen JSON-Fehler in WordPress zu beheben?
Dieser Fehler tritt auf, wenn Sie WordPress-Beiträge oder -Seiten auf Ihrer Website bearbeiten. Sie erhalten die Meldung „Die Antwort ist keine gültige JSON-Antwort“, und die Aktualisierung der Seite schlägt fehl.
In diesem Artikel zeigen wir Ihnen, wie Sie den ungültigen JSON-Fehler in WordPress leicht beheben können. Wir werden auch darüber sprechen, warum dieser Fehler auftritt und wie Sie ihn in Zukunft vermeiden können.
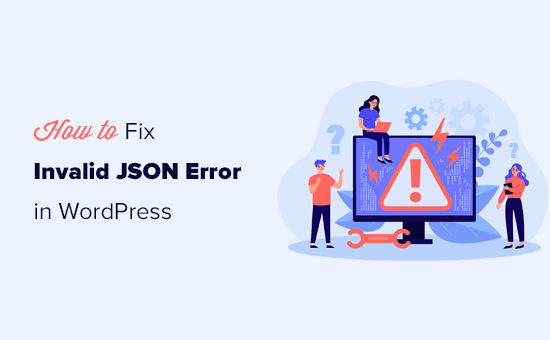
Was verursacht den Fehler ‚Not a Valid JSON Response‘ in WordPress?
Das Ausbleiben einer erwarteten Antwort vom Server führt in WordPress zu der Fehlermeldung „Not a valid JSON response“.
Im Grunde muss WordPress mit dem Server kommunizieren, während Sie einen Blogbeitrag bearbeiten. Es ist darauf angewiesen, im Hintergrund Antworten vom Webhosting-Server zu erhalten. Diese Antworten liegen in der Regel im JSON-Format vor, das für den schnellen Datentransport mit JavaScript verwendet wird.
Wenn WordPress aus irgendeinem Grund die Antwort nicht erhält oder die Antwort nicht im JSON-Format vorliegt, wird der Fehler „Not a valid JSON response“ angezeigt.
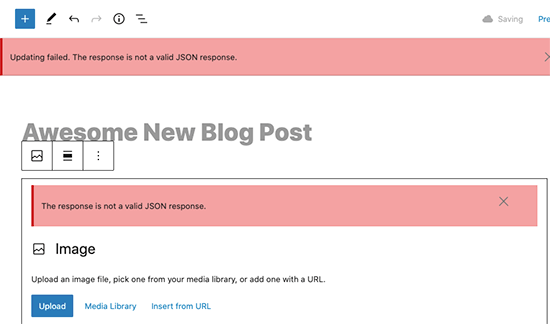
Dieser Fehler kann aus einer Reihe von Gründen auftreten. Die wahrscheinlichste Ursache sind jedoch falsche URL-Einstellungen in WordPress oder fehlerhafte Permalinks.
Schauen wir uns also an, wie man den ungültigen JSON-Fehler in WordPress leicht beheben kann. Sie können diese schnellen Links verwenden, um zu den verschiedenen Methoden zu springen:
- Option 1. Check WordPress URLs in Settings
- Option 2. Fix WordPress Permalink Structure
- Option 3. Regenerate WordPress .htaccess File
- Option 4. View the REST API Debug Log
- Option 5. Deactivate All WordPress Plugins
- Option 6. Temporarily Switch to the Classic Editor
- Option 7. Switch to a Default WordPress Theme
- Option 8. Temporarily Turn Off Website Application Firewall
- Option 9. Turn On Debugging in WordPress
- Option 10. Check for Mixed Content Error
- Final Step: Seek Expert Help
Hinweis: Bitte erstellen Sie ein vollständiges WordPress-Backup, bevor Sie größere Änderungen an Ihrer Website vornehmen. So können Sie den vorherigen Zustand Ihrer Website leicht wiederherstellen.
Möglichkeit 1. WordPress-URLs in den Einstellungen überprüfen
Zunächst müssen Sie sicherstellen, dass die Einstellungen für die WordPress-Adresse und die Website-Adresse korrekt sind.
Gehen Sie einfach auf die Seite Einstellungen “ Allgemein. Hier müssen Sie die Felder „WordPress-Adresse (URL)“ und „Website-Adresse (URL)“ überprüfen.
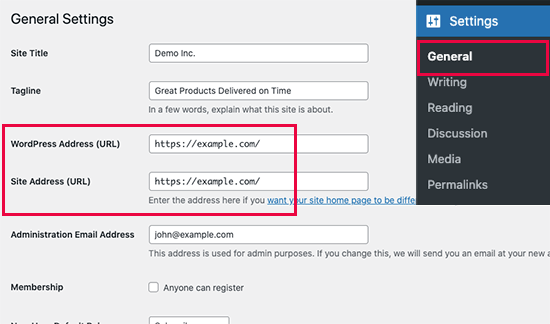
Bei den meisten Websites muss diese Einstellung in beiden Feldern die gleiche URL enthalten.
In seltenen Fällen kann es jedoch vorkommen, dass einige WordPress-Benutzer WordPress ein eigenes Verzeichnis gegeben haben und die Website unter einer anderen Adresse betreiben. In diesem Fall können sie hier unterschiedliche URLs haben.
Wenn Ihre Website-Adresse jedoch nicht korrekt ist, führt dies zu einem ungültigen JSON-Fehler in WordPress.
Wenn Sie Änderungen an den Einstellungen vorgenommen haben, vergessen Sie nicht, auf die Schaltfläche „Änderungen speichern“ zu klicken. Sie können nun einen Blogbeitrag bearbeiten und sehen, ob das Hinzufügen neuer Blöcke oder das Speichern dieses Beitrags den Fehler „Ungültige JSON-Antwort“ auslöst.
Wenn Sie den Fehler immer noch sehen, lesen Sie bitte weiter.
Möglichkeit 2. WordPress Permalink Struktur reparieren
WordPress verfügt über eine SEO-freundliche URL-Struktur, die es Ihnen ermöglicht, für Ihre Beiträge und Seiten menschenlesbare URLs zu verwenden.
Manchmal kann es jedoch vorkommen, dass ein Benutzer die Permalink-Einstellungen durcheinander bringt. Dies würde es dem WordPress-Block-Editor unmöglich machen, eine gültige JSON-Antwort zu erhalten und den Fehler zu verursachen.
Um dies zu beheben, müssen Sie einfach die Seite Einstellungen “ Permalinks aufrufen. Von hier aus müssen Sie die Permalink-Optionen sorgfältig überprüfen.
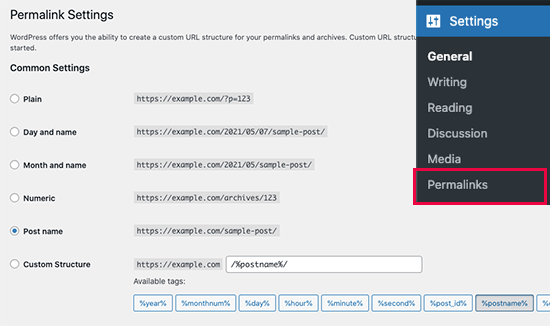
Wenn Sie sich nicht sicher sind, ob Sie die richtigen Einstellungen verwenden, wählen Sie einfach eines der Standardformate.
Klicken Sie anschließend auf die Schaltfläche „Änderungen speichern“, um Ihre Einstellungen zu speichern.
Sie können nun versuchen, einen Blogbeitrag oder eine Seite zu bearbeiten, um zu sehen, ob der Fehler verschwunden ist. Ist dies nicht der Fall, können Sie den nächsten Schritt versuchen.
Möglichkeit 3. WordPress .htaccess-Datei neu generieren
Die .htaccess-Datei in WordPress wird als Konfigurationsdatei verwendet, um SEO-freundliche URLs (Permalinks) zu verwalten.
Normalerweise kann WordPress die Datei automatisch neu generieren und aktualisieren. Sie können diese Aktualisierung auch auslösen, indem Sie einfach auf die Schaltfläche „Änderungen speichern“ unten auf der Seite Einstellungen “ Permalinks klicken.
Manchmal kann es jedoch vorkommen, dass sie nicht aktualisiert wird oder falsche Einstellungen hat. Dies wirkt sich auf Ihre WordPress-Permalinks aus und kann auch einen ungültigen JSON-Antwortfehler verursachen.
Um dies zu beheben, müssen Sie eine Verbindung zu Ihrer Website mit einem FTP-Client oder der Dateimanager-App in Ihrem WordPress-Hosting-Konto-Dashboard herstellen.
Sobald die Verbindung hergestellt ist, müssen Sie die .htaccess-Datei im Stammordner Ihrer Website suchen und sie als Backup auf Ihren Computer herunterladen.
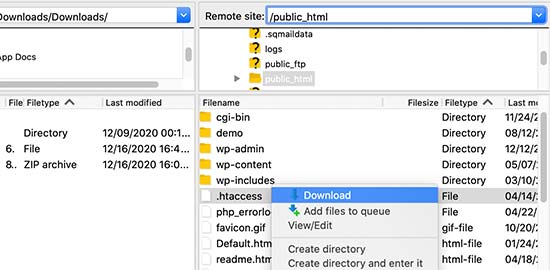
Tipp: Sie können die .htaccess-Datei nicht finden? In diesem Artikel erfahren Sie, wie Sie die .htaccess-Datei finden.
Danach müssen Sie die .htaccess-Datei mit einem FTP-Client oder der Dateimanager-App bearbeiten.

Sobald die Datei geöffnet ist, müssen Sie den gesamten Code darin löschen und durch den folgenden Code ersetzen:
# BEGIN WordPress
RewriteEngine On
RewriteRule .* - [E=HTTP_AUTHORIZATION:%{HTTP:Authorization}]
RewriteBase /
RewriteRule ^index\.php$ - [L]
RewriteCond %{REQUEST_FILENAME} !-f
RewriteCond %{REQUEST_FILENAME} !-d
RewriteRule . /index.php [L]
# END WordPress
Vergessen Sie nicht, Ihre Änderungen zu speichern und die Datei wieder auf Ihre Website hochzuladen.
Sie können nun Ihre Website besuchen und einen Beitrag oder eine Seite bearbeiten, um zu sehen, ob Sie den Fehler der ungültigen JSON-Antwort reproduzieren können.
Wenn der Fehler immer noch auftritt, können Sie einige weitere Schritte unternehmen.
Möglichkeit 4. Das REST-API-Debug-Protokoll anzeigen
Der Fehler „Ungültige JSON-Antwort“ kann auch bedeuten, dass die WordPress REST API auf Ihrer Website auf einen Fehler gestoßen ist.
Die REST-API ist eine Reihe von Techniken, die WordPress für die Kommunikation mit dem Webserver verwendet, während Sie an Ihrer Website arbeiten.
Sie können Details zu diesem Fehler im WordPress Site Health Tool sehen. Besuchen Sie die Seite Tools “ Site Health.
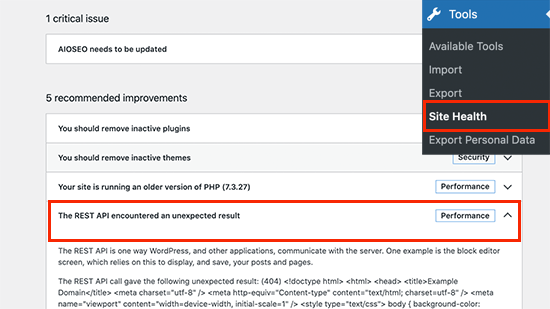
Hier sehen Sie möglicherweise ein Problem mit der Bezeichnung „The REST API encountered an unexpected result“.
Wenn Sie darauf klicken, werden weitere Details angezeigt, die Ihnen Aufschluss darüber geben können, welches Plugin oder welcher Drittanbieterdienst das Problem verursacht.
Wenn dies keine Anhaltspunkte liefert, können Sie zum nächsten Schritt übergehen.
Möglichkeit 5. Deaktivieren Sie alle WordPress-Plugins
Gelegentlich können WordPress-Plugins untereinander oder mit der WordPress-Kernsoftware in Konflikt geraten. Dies kann zu unerwartetem Verhalten führen und ein möglicher Grund für den ungültigen JSON-Fehler sein.
Gehen Sie einfach auf die Seite Plugins “ Installierte Plugins. Wählen Sie von hier aus alle Ihre WordPress-Plugins aus und wählen Sie dann „Deaktivieren“ aus dem Dropdown-Menü „Massenaktionen“. Klicken Sie nun auf die Schaltfläche „Übernehmen“, um fortzufahren.

WordPress wird nun alle installierten Plugins deaktivieren.
Sie können nun erneut versuchen, den Fehler zu reproduzieren. Wenn der Fehler verschwindet, bedeutet dies, dass eines der auf Ihrer Website installierten Plugins den Fehler verursacht hat.
Um herauszufinden, welches Plugin das Problem ist, müssen Sie nur ein Plugin nach dem anderen aktivieren und versuchen, den Fehler zu reproduzieren. Wiederholen Sie dies, bis Sie den Übeltäter gefunden haben.
Danach können Sie den Plugin-Autor um Unterstützung bitten oder ein alternatives Plugin finden.
Möglichkeit 6. Vorübergehend zum klassischen Editor wechseln
Die nächste Möglichkeit ist, vorübergehend zum klassischen Editor für WordPress zu wechseln.
Diese ältere Version des WordPress-Editors verwendet einen einfacheren Texteditor und verlässt sich nicht so sehr auf die REST-API, um JSON-Antworten zu erhalten.
Um es zu verwenden, müssen Sie das Classic Editor-Plugin installieren und aktivieren. Weitere Details finden Sie in unserer Schritt-für-Schritt-Anleitung für die Installation eines WordPress-Plugins.
Das Plugin ist sofort einsatzbereit und deaktiviert den Gutenberg-Editor bei der Aktivierung.
Alternativ können Sie auch WPCode verwenden, um den Gutenberg-Editor zu deaktivieren und den klassischen Editor sicher zu aktivieren. Es ist das einfachste und sicherste Plugin für das Einfügen von Code-Snippets in WordPress.
Lesen Sie diese Anleitung, um herauszufinden, wie Sie Gutenberg mit WPCode deaktivieren können.
Sie können nun weiter an Ihrer Website arbeiten und später auf die Fehlerbehebung zurückkommen.
Option 7. Zu einem Standard-WordPress-Theme wechseln
WordPress-Themes von Drittanbietern können manchmal zu Konflikten mit dem WordPress-Kern oder anderen Plugins führen, insbesondere wenn sie nicht gut kodiert oder gepflegt sind. Diese Konflikte können sich auf verschiedene Weise äußern, z. B. als ungültiger JSON-Fehler.
Wenn Sie zu einem Standard-Theme wechseln, entfernen Sie im Wesentlichen jeglichen benutzerdefinierten Code oder Funktionen, die von Ihrem aktuellen Theme eingeführt wurden.
Auf diese Weise lässt sich feststellen, ob das Problem vom Theme selbst oder von einem anderen Teil Ihrer WordPress-Einrichtung herrührt.
Navigieren Sie dazu in Ihrem WordPress-Dashboard zu Erscheinungsbild „ Themes. Suchen Sie dann ein Standardthema wie Twenty Twenty-Four oder Twenty Twenty-Three und klicken Sie auf „Aktivieren“.
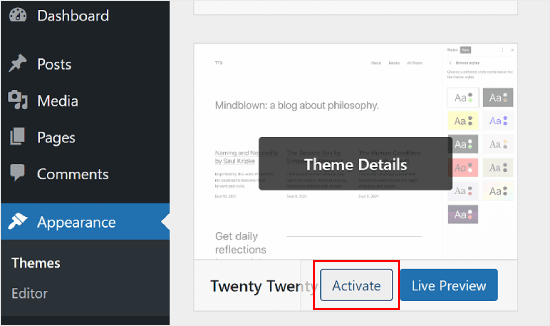
Möglichkeit 8. Website Application Firewall vorübergehend ausschalten
Wenn Sie eine WordPress-Firewall wie Sucuri, Cloudflare oder ein Plugin verwenden, kann diese manchmal auch legitime Anfragen blockieren.
Der einfachste Weg, dies herauszufinden, ist die vorübergehende Deaktivierung Ihres WordPress-Firewall-Plugins oder -Dienstes.
Einige WordPress-Firewalls auf Anwendungsebene können durch einfaches Deaktivieren des Plugins deaktiviert werden. Firewalls auf DNS-Ebene wie Sucuri und Cloudflare können Sie über das Dashboard Ihres Kontos deaktivieren.
Option 9. Debugging in WordPress einschalten
WordPress verfügt über eine integrierte Funktion, mit der Sie ein Fehlerprotokoll führen können. Sie ist jedoch nicht standardmäßig aktiviert.
Um sie zu aktivieren, müssen Sie den folgenden Code in Ihre wp-config.php-Datei einfügen:
define( 'WP_DEBUG', true );
define( 'WP_DEBUG_LOG', true );
Danach speichert WordPress ein Protokoll aller Fehler in der Datei debug.log, die sich im Ordner /wp-content/ befindet. Sie können mit einem FTP-Client auf diese Datei zugreifen.
Das Fehlerprotokoll kann Ihnen einen Hinweis darauf geben, was den ungültigen JSON-Fehler auf Ihrer Website verursacht. Weitere Einzelheiten finden Sie in unserem Leitfaden zum Einrichten von WordPress-Fehlerprotokollen und deren Verwendung zur Fehlerbehebung.
Option 10. Prüfung auf Fehler bei gemischtem Inhalt
Wenn eine über HTTPS (sicher) bereitgestellte Website versucht, Ressourcen (Bilder, Skripte, Daten) von einer unsicheren HTTP-Quelle zu laden, wird der Fehler „gemischter Inhalt“ erzeugt.
Moderne Browser blockieren gemischte Inhalte aus Sicherheitsgründen. Damit soll verhindert werden, dass Angreifer bösartige Inhalte über die unsichere Ressource in die sichere Website einschleusen.
Wenn es sich bei der blockierten Ressource um eine JSON-Datei oder ein Skript handelt, das JSON-Daten abruft, kann der Browser möglicherweise nicht vollständig darauf zugreifen. Diese unvollständigen oder blockierten Daten können dann zu Parsing-Fehlern führen, die einen ungültigen JSON-Fehler zur Folge haben.
Um herauszufinden, wie Sie dieses Problem lösen können, lesen Sie unseren Leitfaden zur Behebung des Fehlers „Gemischter Inhalt“ in WordPress.
Letzter Schritt: Expertenhilfe in Anspruch nehmen
Wenn alles andere fehlschlägt, könnte dies auf eine Fehlkonfiguration auf Ihrem WordPress-Hosting-Server zurückzuführen sein. Die meisten zuverlässigen WordPress-Hosting-Unternehmen sind in der Lage, Benutzern bei allgemeinen WordPress-Problemen zu helfen.
Wenden Sie sich einfach per Live-Chat oder Support-Ticket an den Support, der Ihnen vielleicht helfen kann, das Problem zu lösen. Weitere Informationen finden Sie in unserem Leitfaden, wie Sie richtig um WordPress-Support bitten.
Wir hoffen, dass dieser Artikel Ihnen geholfen hat zu erfahren, wie Sie den ungültigen JSON-Fehler in WordPress beheben können. Vielleicht interessieren Sie sich auch für unser komplettes Handbuch der häufigsten WordPress-Fehler und deren Behebung sowie für unsere Top-Tipps für die besten E-Mail-Marketingdienste für kleine Unternehmen.
Wenn Ihnen dieser Artikel gefallen hat, dann abonnieren Sie bitte unseren YouTube-Kanal für WordPress-Videotutorials. Sie können uns auch auf Twitter und Facebook finden.





Syed Balkhi says
Hey WPBeginner readers,
Did you know you can win exciting prizes by commenting on WPBeginner?
Every month, our top blog commenters will win HUGE rewards, including premium WordPress plugin licenses and cash prizes.
You can get more details about the contest from here.
Start sharing your thoughts below to stand a chance to win!
Tomas Svitorka says
Amazing article and helped me fix this annoying issue right away! FYI – my solution was simply to regenerate the htaccess file!
WPBeginner Support says
Glad to hear our guide was helpful!
Admin
Ram says
#3 worked for me!! (simply clicking on the ‘Save Changes’ button at the bottom of Settings » Permalinks page.)
Thanks for publishing such helpful blogs!
WPBeginner Support says
You’re welcome! Glad to hear you were able to solve the error!
Admin
Benjamin says
It sounds weird.
I did a test by creating new article and publishing it with a „Test“ title and „Test“ body … It worked.
But when I started to copy/past the content I wanted.. Json appear again.
WPBeginner Support says
If you mean you followed these steps and it appeared again then you would want to start from step 4 for fixing the issue!
Admin
Benjamin says
Classic editor solution worked well. thanks
thanks 
Chris says
In my case, the issue was the uploaded image dimensions. Anything above 2000 pixels was causing the error.
WPBeginner Support says
Thank you for sharing what was the cause of the error for you. If you did not try it, you should be able to increase the maximum upload limit for your site to prevent image sizes being an issue in the future.
Admin
Angie says
Thank you, after installing an SSL some pages were bringing up the 404. This helped me realize I needed to change http:// to https:// in General settings and it fixed the problem.
WPBeginner Support says
Glad our article was helpful!
Admin
matt says
Thank you for the detailed instructions on how to fix this json error in wordpress. I tried all above ideas to fix. None of them worked. The solution I found was turning off mod security in hosting control panel (cpanel).
Thanks
WPBeginner Support says
Thank you for sharing what worked for you!
Admin
Brad Cathey says
One can also be using a deprecated or non-existing WordPress function.
This has happened to me twice, both times when saving a page in the editor. I systematically commented out functions in functions.php, and eventually, the error stopped. The offending function was something I scrapped off someone’s blog without really understanding it. So, be careful.
WPBeginner Support says
Thank you for sharing this for anyone looking for the root of the issue on their site!
Admin
Witt says
I was having this issue and narrowed it to to trying to save anything containing the content „delete it.“
I haven’t dug in to verify this, but I’m pretty sure Apache mod_security is triggering on that content, thinking it’s part of a sql injection attack and blocking the request.
I just reworded my content to avoid that phrase. If that’s not an option, you can disable mod_security or write an exception.
WPBeginner Support says
Thanks for sharing another possible reason why users could run into this issue!
Admin
Mike says
Really good article thanks. Life saver
WPBeginner Support says
Glad we could help solve this issue!
Admin
Letowon Saitoti Abdi says
Changing the lines in the .htaccess was the magic for me, thanks a bunch.
WPBeginner Support says
Glad our recommendation was helpful!
Admin
Alex Slaets says
I had another, stupid cause: mod_rewrite was not enabled in apache configuration. enabling it fixed the error.
WPBeginner Support says
Thanks for sharing this should someone else run into this issue!
Admin
Chris J says
If you are using IIS, you need to make sure „OPTIONS“ is permitted as one of your „HTTP VERBS“.
Launch Internet Information Service (IIS) Manager at Windows Start > All Programs > Windows Administrative Tools.
In IIS Manager, expand SERVERNAME > Sites > click example.com > Handler Mappings (under IIS).
Find the handler which is used by the website and double-click on it.
Double-click on your PHP handler (there may be more than one listed)
Click Request Restrictions….
Switch to the Verbs tab.
Add required verbs in to the verbs field, for example:
GET,HEAD,POST,OPTIONS
Click OK to apply the changes in both windows.
WPBeginner Support says
Thank you for sharing this for those using IIS, for most users we would normally recommend reaching out to your hosting provider for this level of modification
Admin
Hussain says
Thanks, number 2 worked for me.
WPBeginner Support says
Glad our guide was helpful!
Admin
Michael Kumsa says
Thanks a lot, I just finished a $25K project, and this site helped me a lot! Love ya!
WPBeginner Support says
Glad our content was helpful!
Admin
Adri says
Great help, thanks a lot!!
WPBeginner Support says
Glad we could help you fix the error
Admin
Alex says
Thank so much for your help
WPBeginner Support says
Glad our guide could help
Admin
Abadat Ali says
My site error:
Updating failed. The response is not a valid JSON response
I solved my error from this instructions;
Fix WordPress Permalink Structure
Thank you this helping.
WPBeginner Support says
Glad our guide was able to help you solve the issue
Admin
Sholly Young says
Hi, thank you for this detailed write up, I’ve read through it and find it so detailed and insightful.
However, I have an unanswered question which is this:
Could this error be as a result of invalid or expired SSL certificate?
WPBeginner Support says
That can cause different errors but this specific error would not normally be caused by an SSL certificate.
Admin