Sehen Sie beim Hochladen von Dateien in WordPress die Fehlermeldung „Upload: Datei konnte nicht auf die Festplatte geschrieben werden“?
Dieser häufige Fehler kann für Anfänger sehr frustrierend sein, da er das Hochladen von Dateien auf Ihre WordPress-Website verhindert.
In diesem Artikel zeigen wir Ihnen, wie Sie die Meldung „Upload: Datei konnte nicht auf die Festplatte geschrieben werden“ in WordPress beheben können.
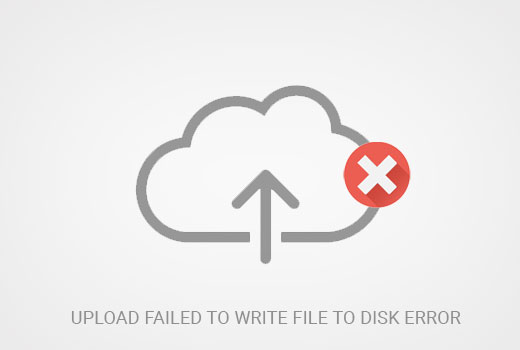
Was ist die Ursache für den Fehler „Datei nicht auf die Festplatte schreiben“ in WordPress?
Dieser WordPress-Fehler kann aus einer Reihe von Gründen auftreten. Der häufigste Grund sind jedoch falsche Ordnerberechtigungen.
Jede Datei und jeder Ordner auf Ihrer Website hat eine Reihe von Berechtigungen. Ihr Webserver steuert den Zugriff auf die Dateien anhand dieser Berechtigungen.
Falsche Berechtigungen für einen Ordner können Ihnen die Möglichkeit nehmen, Dateien auf dem Server zu schreiben. Dies bedeutet, dass Ihr Webserver keine neuen Dateien in diesem Ordner erstellen oder hinzufügen kann.
Wenn Sie versuchen, Bilder oder andere Dateien über den WordPress-Administrationsbereich hochzuladen, erhalten Sie eine der folgenden Fehlermeldungen:
- WordPress konnte nicht auf die Festplatte schreiben.
- Der Upload von WordPress ist fehlgeschlagen, da die Datei nicht auf die Festplatte geschrieben werden konnte.
- Das Verzeichnis wp-content/uploads/2016/03 kann nicht erstellt werden. Ist das übergeordnete Verzeichnis vom Server beschreibbar?
Schauen wir uns also an, wie man die Fehlermeldung „Upload: Schreiben auf Festplatte fehlgeschlagen“ in WordPress beheben kann.
Wie behebt man den Fehler „Upload konnte nicht auf die Festplatte geschrieben werden“ in WordPress?
Zuerst müssen Sie sich mit einem FTP-Client mit Ihrer WordPress-Website verbinden.
Für diese Anleitung verwenden wir den kostenlosen FTP-Client FileZilla. Wenn Sie einen anderen FTP-Client verwenden, kann die Benutzeroberfläche ein wenig anders aussehen.
Sobald Sie verbunden sind, müssen Sie mit der rechten Maustaste auf den Ordner wp-content klicken und „Dateiberechtigungen“ wählen.
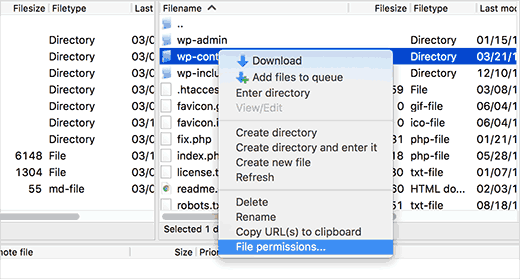
Daraufhin wird das Dialogfeld für die Dateiberechtigung in Ihrem FTP-Client angezeigt.
Es zeigt Ihnen die Dateiberechtigungen für den Eigentümer, die Gruppe und die Öffentlichkeit an.
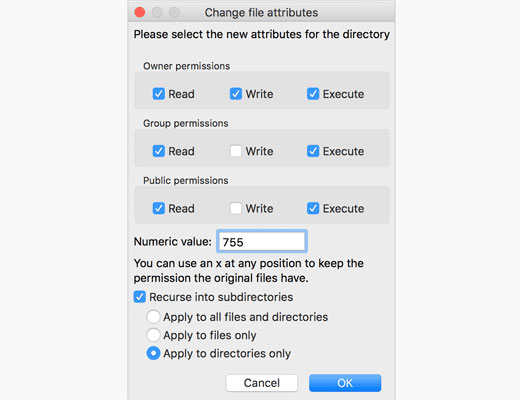
Sie müssen 755 in das Feld Numerischer Wert eingeben.
Danach müssen Sie das Kästchen neben „In Unterverzeichnisse rekursieren“ aktivieren.
Als nächstes müssen Sie auf die Option „Nur auf Verzeichnisse anwenden“ klicken und dann auf die Schaltfläche „OK“, um fortzufahren.
Ihr FTP-Client setzt nun die Ordnerberechtigungen auf 755 und wendet sie auf alle Unterordner innerhalb von wp-content an. Dazu gehört auch der Ordner uploads, in dem alle Ihre Bilder gespeichert sind.
Sie sollten auch sicherstellen, dass die Dateiberechtigungen für die einzelnen Dateien in Ihrem wp-content-Ordner korrekt sind.
Klicken Sie erneut mit der rechten Maustaste auf den Ordner wp-content und wählen Sie „Dateiberechtigungen“. Diesmal werden wir die Berechtigungen für Dateien ändern.
Geben Sie 644 in das Feld Numerischer Wert ein und markieren Sie das Kästchen neben „In Unterverzeichnissen rekursieren“.
Klicken Sie nun auf die Option „Nur auf Dateien anwenden“.

Klicken Sie auf die Schaltfläche „OK“, um fortzufahren. Ihr FTP-Client setzt nun die Dateiberechtigungen für alle Dateien im Ordner “ wp-content" auf 644.
Sie können nun Ihre WordPress-Website besuchen und versuchen, Dateien hochzuladen.
Wenn der Fehler weiterhin angezeigt wird, müssen Sie Ihren WordPress-Hosting-Anbieter kontaktieren und ihn bitten, das Verzeichnis der temporären Dateien zu leeren.
WordPress lädt Ihre Bilder mithilfe von PHP hoch, das die Uploads zunächst in einem temporären Verzeichnis auf Ihrem Webserver speichert. Danach werden sie in den WordPress-Ordner für Uploads verschoben.
Wenn dieses temporäre Verzeichnis voll oder schlecht konfiguriert ist, kann WordPress die Datei nicht auf die Festplatte schreiben.
Dieser temporäre Ordner befindet sich auf Ihrem Server, und in den meisten Fällen können Sie nicht per FTP auf ihn zugreifen. Sie müssen Ihren Webhost kontaktieren und ihn bitten, ihn für Sie zu leeren.
Wir hoffen, dass dieser Artikel Ihnen geholfen hat, den Fehler „Upload: Datei konnte nicht auf die Festplatte geschrieben werden“ in WordPress zu beheben. Vielleicht interessieren Sie sich auch für unseren Leitfaden zur Behebung von häufigen Bildproblemen in WordPress und unsere Expertenauswahl der besten WordPress-Plugins zur Erweiterung Ihrer Website.
Wenn Ihnen dieser Artikel gefallen hat, dann abonnieren Sie bitte unseren YouTube-Kanal für WordPress-Videotutorials. Sie können uns auch auf Twitter und Facebook finden.





Syed Balkhi says
Hey WPBeginner readers,
Did you know you can win exciting prizes by commenting on WPBeginner?
Every month, our top blog commenters will win HUGE rewards, including premium WordPress plugin licenses and cash prizes.
You can get more details about the contest from here.
Start sharing your thoughts below to stand a chance to win!
kehinde says
i have try this process and still cant upload files
Farukh says
Hello,
I am extremely confused. You repeated same process two times. First you changed file permissions of wp-content folder 755. Second you change the file permissions of wp-content folder to 644. You could change to 644 first time. Why twice. Confused please tell exactly what you did.
WPBeginner Support says
Hey Farukh,
These are not the same process. First you would set folder permissions recursively to 755 for wp-content and all folders inside it, and then you set file permissions to 644 for all the files inside wp-content folder.
Admin
Felipe says
Just give more space to your web hosting account
Kristin Larsen says
I wanted to also let anyone who may be Googling this issue there is another cause specific to BlueHost users. Every once in a great while, if you’re on a shared hosting / cloud hosting environment, BlueHost’s temporary folder that holds browser uploads will fill up and prevent anyone from adding new images/uploads. If that happens, just call their tech support and ask them to empty their temporary folder. That will solve the issue. There’s nothing on our end that we can do as a user to clear it or prevent it.
Ivy says
Thank you SO much for this comment. This just saved me so much time. My client uses BlueHost and I am building them a new website. I have never worked with BlueHost or run into this problem before until now.
Ashlee says
Are there any other things to check after this process. All permissions are correct I uploaded one day and then the next day I couldn’t upload (no HTML changed) the temporary files have been cleared.
Thank you.