L’erreur « Téléversé : échec de l’écriture du fichier sur le disque » apparaît-elle lorsque vous téléversez des fichiers dans WordPress ?
Cette erreur courante peut être très frustrante pour les utilisateurs/utilisatrices débutants car elle vous empêche de téléverser des fichiers sur votre site WordPress.
Dans cet article, nous allons vous afficher comment corriger « Téléversé : échec de l’écriture du fichier sur le disque » dans WordPress.
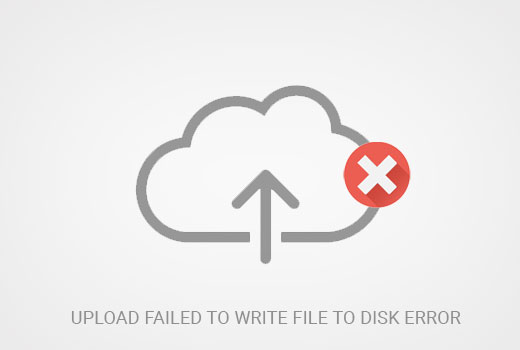
Quelles sont les causes de l’erreur « Failed to Write File to Disk » (Échec de l’écriture d’un fichier sur le disque) dans WordPress ?
Cette erreur de WordPress peut se produire pour un certain nombre de raisons. Cependant, la plus courante est l’existence de droits incorrects sur les dossiers.
Chaque fichier et dossier de votre site est défini par un ensemble de droits. Votre serveur web contrôle l’accès aux fichiers en fonction de ces droits.
Des droits incorrects pour un dossier peuvent vous empêcher d’écrire des fichiers sur le serveur. Cela signifie que votre serveur web ne peut pas créer ou ajouter de nouveaux fichiers dans ce dossier particulier.
Si vous essayez de téléverser des images ou d’autres fichiers à partir de la zone d’administration de WordPress, vous obtiendrez l’un des messages d’erreur suivants :
- WordPress n’a pas réussi à écrire sur le disque.
- WordPress n’a pas réussi à téléverser en raison d’une erreur d’écriture du fichier sur le disque.
- Impossible de créer le répertoire wp-content/uploads/2016/03. Son répertoire parent est-il accessible en écriture par le serveur ?
Ceci étant dit, voyons comment dépanner l’erreur » Téléversé : échec de l’écriture sur le disque » dans WordPress.
Comment corriger l’erreur « Téléversé n’a pas réussi à écrire sur le disque » dans WordPress ?
Tout d’abord, vous devez vous connecter à votre site WordPress à l’aide d’un client FTP.
Pour ce tutoriel, nous utilisons le client FTP gratuit FileZilla. Si vous utilisez un autre client FTP, l’interface peut être légèrement différente.
Une fois que vous êtes sélectionné, vous devez cliquer avec le bouton droit de la souris sur le dossier wp-content et sélectionner » Droits sur les fichiers « .
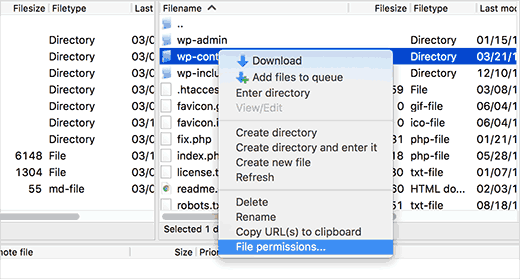
La boîte de dialogue des droits d’accès aux fichiers s’affiche alors dans votre client FTP.
Il affiche les droits du propriétaire, du groupe et du public.
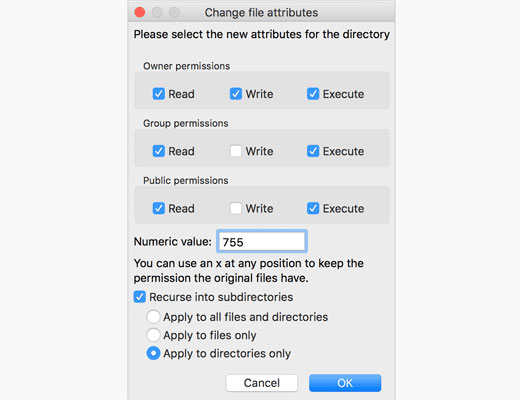
Vous devez saisir 755 dans le champ Valeur numérique.
Ensuite, vous devez cocher la case située à côté de « Rechercher dans les sous-répertoires ».
Ensuite, vous devez cliquer sur l’option « Appliquer aux répertoires uniquement », puis sur le bouton « OK » pour continuer.
Votre client FTP va maintenant définir les droits sur les dossiers à 755 et les appliquer à tous les sous-dossiers de wp-content. Cela inclut le dossier Téléversés où sont stockées toutes vos images.
Confirmez également que les droits d’accès aux différents fichiers du dossier wp-content sont corrects.
Une fois de plus, cliquez avec le bouton droit de la souris sur le dossier wp-content et sélectionnez » Droits des fichiers « . Cette fois, nous allons modifier les droits des fichiers.
Saisissez 644 dans le champ Valeur numérique, puis cochez la case située à côté de « Rechercher dans les sous-répertoires ».
Cliquez ensuite sur l’option « Appliquer uniquement aux fichiers ».

Cliquez sur le bouton « OK » pour continuer. Votre client FTP va maintenant définir les droits sur 644 pour tous les fichiers du dossier wp-content.
Vous pouvez maintenant visiter votre site WordPress et essayer de téléverser des fichiers.
Si l’erreur persiste, vous devez contacter votre fournisseur d’hébergement WordPress et lui demander de vider le répertoire des fichiers temporaires.
WordPress téléverse vos images à l’aide de PHP, qui enregistre d’abord les téléversements dans un répertoire temporaire sur votre serveur web. Ensuite, il les déplace dans votre dossier de téléversement WordPress.
Si ce répertoire temporaire est plein ou mal configuré, WordPress ne peut pas écrire le fichier sur le disque.
Ce dossier temporaire est situé sur votre serveur et, dans la plupart des cas, vous ne pouvez pas y accéder par FTP. Vous devrez contacter votre hébergeur et lui demander de le vider pour vous.
Nous espérons que cet article vous a aidé à résoudre l’erreur » Téléversement : échec de l’écriture du fichier sur le disque » sur WordPress. Vous pouvez également consulter notre guide sur la façon de corriger les problèmes d’image courants sur WordPress et nos choix d’experts des meilleures extensions WordPress pour développer votre site.
If you liked this article, then please subscribe to our YouTube Channel for WordPress video tutorials. You can also find us on Twitter and Facebook.





Syed Balkhi says
Hey WPBeginner readers,
Did you know you can win exciting prizes by commenting on WPBeginner?
Every month, our top blog commenters will win HUGE rewards, including premium WordPress plugin licenses and cash prizes.
You can get more details about the contest from here.
Start sharing your thoughts below to stand a chance to win!
kehinde says
i have try this process and still cant upload files
Farukh says
Hello,
I am extremely confused. You repeated same process two times. First you changed file permissions of wp-content folder 755. Second you change the file permissions of wp-content folder to 644. You could change to 644 first time. Why twice. Confused please tell exactly what you did.
WPBeginner Support says
Hey Farukh,
These are not the same process. First you would set folder permissions recursively to 755 for wp-content and all folders inside it, and then you set file permissions to 644 for all the files inside wp-content folder.
Administrateur
Felipe says
Just give more space to your web hosting account
Kristin Larsen says
I wanted to also let anyone who may be Googling this issue there is another cause specific to BlueHost users. Every once in a great while, if you’re on a shared hosting / cloud hosting environment, BlueHost’s temporary folder that holds browser uploads will fill up and prevent anyone from adding new images/uploads. If that happens, just call their tech support and ask them to empty their temporary folder. That will solve the issue. There’s nothing on our end that we can do as a user to clear it or prevent it.
Ivy says
Thank you SO much for this comment. This just saved me so much time. My client uses BlueHost and I am building them a new website. I have never worked with BlueHost or run into this problem before until now.
Ashlee says
Are there any other things to check after this process. All permissions are correct I uploaded one day and then the next day I couldn’t upload (no HTML changed) the temporary files have been cleared.
Thank you.