Você está vendo o erro “Upload: failed to write file to disk” ao fazer upload de arquivos no WordPress?
Esse erro comum pode ser muito frustrante para usuários iniciantes, pois impede o upload de arquivos para o seu site WordPress.
Neste artigo, mostraremos como corrigir a mensagem “Upload: failed to write file to disk” no WordPress.
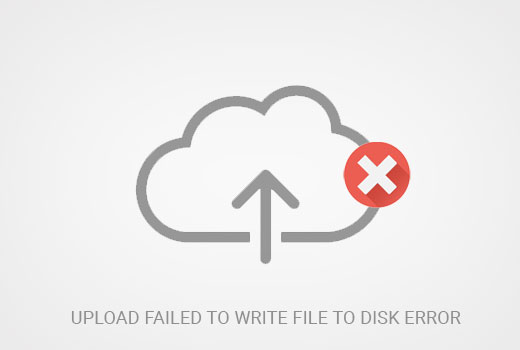
Quais são as causas do erro Failed to Write File to Disk no WordPress?
Esse erro do WordPress pode ocorrer devido a vários motivos. No entanto, o mais comum é a permissão incorreta de pastas.
Cada arquivo e pasta em seu site tem um conjunto de permissões. Seu servidor da Web controla o acesso aos arquivos com base nessas permissões.
Permissões incorretas para uma pasta podem impedir que você grave arquivos no servidor. Isso significa que seu servidor da Web não pode criar ou adicionar novos arquivos a essa pasta específica.
Se você tentar fazer upload de imagens ou de outros arquivos na área de administração do WordPress, receberá uma das seguintes mensagens de erro:
- O WordPress falhou ao gravar no disco.
- O WordPress não conseguiu fazer o upload devido a um erro de falha ao gravar o arquivo no disco.
- Não é possível criar o diretório wp-content/uploads/2016/03. Seu diretório pai pode ser gravado pelo servidor?
Dito isso, vamos dar uma olhada em como solucionar o erro “Upload: failed to write to disk” no WordPress.
Como corrigir o erro de falha de gravação do upload no disco no WordPress
Primeiro, você precisa se conectar ao seu site WordPress usando um cliente FTP.
Para este tutorial, estamos usando o cliente FTP gratuito FileZilla. Se você estiver usando outro cliente de FTP, a interface poderá ser um pouco diferente.
Quando estiver conectado, clique com o botão direito do mouse na pasta wp-content e selecione “File permissions” (Permissões de arquivo).
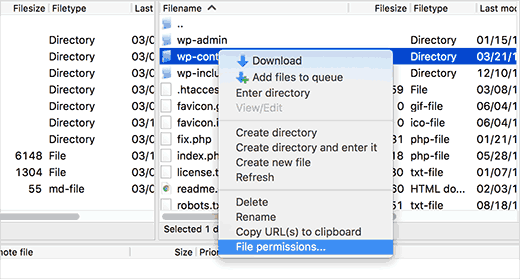
Isso abrirá a caixa de diálogo de permissões de arquivo em seu cliente FTP.
Ele mostrará as permissões de arquivo para o proprietário, o grupo e o público.
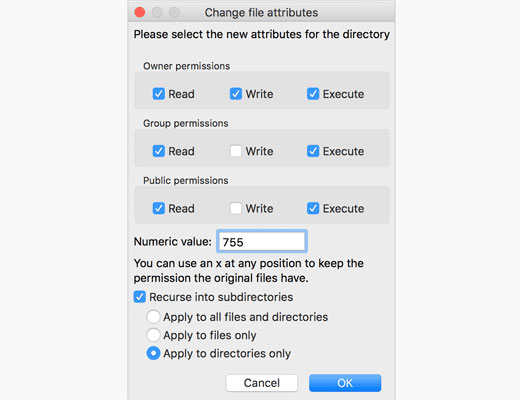
Você precisa digitar 755 no campo Valor numérico.
Depois disso, você deve marcar a caixa ao lado de ‘Recurse into subdirectories’.
Em seguida, você precisa clicar na opção “Apply to directories only” (Aplicar somente a diretórios) e, em seguida, clicar no botão “OK” para continuar.
Seu cliente FTP agora definirá as permissões de pasta como 755 e as aplicará a todas as subpastas dentro de wp-content. Isso inclui a pasta de uploads, onde todas as suas imagens estão armazenadas.
Certifique-se também de que as permissões de arquivos individuais na pasta wp-content estejam corretas.
Mais uma vez, clique com o botão direito do mouse na pasta wp-content e selecione “File permissions” (Permissões de arquivo). Desta vez, alteraremos as permissões dos arquivos.
Digite 644 no campo Valor numérico e marque a caixa ao lado de ‘Recurse into subdirectories’.
Agora, clique na opção “Apply to files only” (Aplicar somente a arquivos).

Clique no botão “OK” para continuar. Seu cliente FTP agora definirá as permissões de arquivo como 644 para todos os arquivos na pasta wp-content.
Agora você pode acessar seu site do WordPress e tentar carregar arquivos.
Se o erro persistir, será necessário entrar em contato com o provedor de hospedagem do WordPress e solicitar que ele esvazie o diretório de arquivos temporários.
O WordPress faz o upload de suas imagens usando PHP, que primeiro salva os uploads em um diretório temporário em seu servidor da Web. Depois disso, ele os move para a pasta de uploads do WordPress.
Se esse diretório temporário estiver cheio ou mal configurado, o WordPress não poderá gravar o arquivo no disco.
Essa pasta temporária está localizada no seu servidor e, na maioria dos casos, não é possível acessá-la usando FTP. Será necessário entrar em contato com o host da Web e solicitar que ele a esvazie para você.
Esperamos que este artigo tenha ajudado você a resolver o erro “Upload: failed to write file to disk” no WordPress. Talvez você também queira ver nosso guia sobre como corrigir problemas comuns de imagem no WordPress e nossas escolhas de especialistas dos melhores plug-ins do WordPress para expandir seu site.
Se você gostou deste artigo, inscreva-se em nosso canal do YouTube para receber tutoriais em vídeo sobre o WordPress. Você também pode nos encontrar no Twitter e no Facebook.





Syed Balkhi says
Hey WPBeginner readers,
Did you know you can win exciting prizes by commenting on WPBeginner?
Every month, our top blog commenters will win HUGE rewards, including premium WordPress plugin licenses and cash prizes.
You can get more details about the contest from here.
Start sharing your thoughts below to stand a chance to win!
kehinde says
i have try this process and still cant upload files
Farukh says
Hello,
I am extremely confused. You repeated same process two times. First you changed file permissions of wp-content folder 755. Second you change the file permissions of wp-content folder to 644. You could change to 644 first time. Why twice. Confused please tell exactly what you did.
WPBeginner Support says
Hey Farukh,
These are not the same process. First you would set folder permissions recursively to 755 for wp-content and all folders inside it, and then you set file permissions to 644 for all the files inside wp-content folder.
Administrador
Felipe says
Just give more space to your web hosting account
Kristin Larsen says
I wanted to also let anyone who may be Googling this issue there is another cause specific to BlueHost users. Every once in a great while, if you’re on a shared hosting / cloud hosting environment, BlueHost’s temporary folder that holds browser uploads will fill up and prevent anyone from adding new images/uploads. If that happens, just call their tech support and ask them to empty their temporary folder. That will solve the issue. There’s nothing on our end that we can do as a user to clear it or prevent it.
Ivy says
Thank you SO much for this comment. This just saved me so much time. My client uses BlueHost and I am building them a new website. I have never worked with BlueHost or run into this problem before until now.
Ashlee says
Are there any other things to check after this process. All permissions are correct I uploaded one day and then the next day I couldn’t upload (no HTML changed) the temporary files have been cleared.
Thank you.